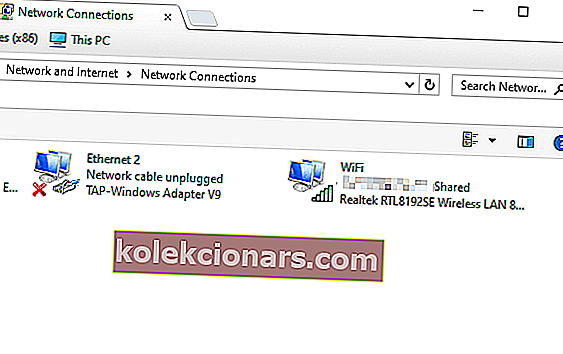Nếu bạn đã từng mất hàng giờ đồng hồ chờ đợi ở sân bay và phương pháp duy nhất để vượt qua thời gian là sử dụng máy tính xách tay, bạn sẽ hiểu tầm quan trọng của việc có một mạng riêng.
Mặc dù là như vậy, đôi khi máy tính sẽ chỉ định ngẫu nhiên các cấu hình mạng công cộng cho mạng gia đình của bạn. Điều này sẽ ngăn bạn truy cập vào máy in của mình hoặc thậm chí duyệt Internet.
Vì những lý do được đề cập ở trên, trong phần hướng dẫn hôm nay, chúng ta sẽ thảo luận về phương pháp nhanh nhất để thay đổi cài đặt mạng của bạn thành riêng tư.
Đọc tiếp để tìm hiểu thêm chi tiết.
Các bước thay đổi mạng Windows 10 thành riêng tư
Đối với kết nối mạng Wi-fi:
- Nhấp vào biểu tượng mạng Wi-fi được tìm thấy bên trong thanh tác vụ của bạn ( bên cạnh đồng hồ Windows ).
- Chọn Mạng bạn đang sử dụng.
- Nhấp vào liên kết Thuộc tính được tìm thấy dưới tên và trạng thái mạng của bạn.
- Trong phần Hồ sơ mạng bên trong cửa sổ mới mở -> đánh dấu vào ô bên cạnh tùy chọn Riêng tư.
Phần mềm bảo vệ quyền riêng tư tốt nhất cho Windows 10 mà bạn nên cài đặt trên PC của mình
Đối với kết nối mạng có dây
- Nhấp vào biểu tượng màn hình máy tính nhỏ được tìm thấy bên cạnh đồng hồ Windows 10 của bạn.
- Một menu sẽ bật lên hiển thị cho bạn mạng / mạng có dây khả dụng và đó là / trạng thái của chúng.
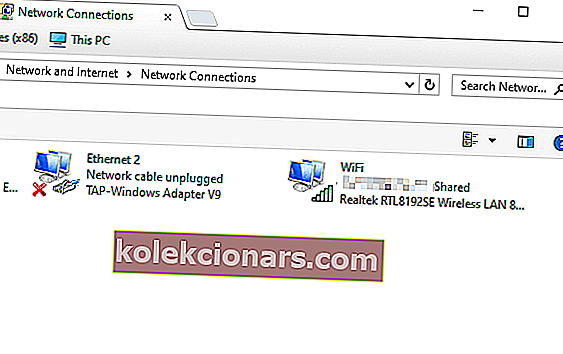
- Nhấp vào mạng được kết nối từ danh sách ( tên sẽ khác nhau tùy thuộc vào cài đặt của bạn ).
- Thao tác này sẽ mở ra một cửa sổ mới chứa các cài đặt cho kết nối Ethernet của bạn .
- Nhấp vào mạng bạn đang sử dụng.
- Trong phần Hồ sơ mạng -> đánh dấu vào ô bên cạnh Riêng tư.
- Thao tác này sẽ thay đổi cài đặt kết nối ethernet của bạn thành chế độ Riêng tư.
Phần kết luận
Trong bài viết hướng dẫn ngắn ngày hôm nay, chúng tôi đã thảo luận về các phương pháp tốt nhất để làm theo để thay đổi cài đặt mạng của máy tính của bạn thành Riêng tư.
Bật cài đặt này sẽ cho phép PC của bạn nhận ra mạng là an toàn, do đó, nó sẽ không ngăn bạn chia sẻ kết nối, kết nối với internet hoặc có thể in tài liệu bằng máy in của bạn.
Chúng tôi hy vọng hướng dẫn này có thể giúp bạn hiểu quy trình này cần được thực hiện như thế nào.
Vui lòng cho chúng tôi biết nếu hướng dẫn này đã được chứng minh là hữu ích. Bạn có thể liên hệ với chúng tôi bằng cách để lại bình luận ở phần bên dưới bài viết này.
ĐỌC CŨNG:
- Chúng tôi trả lời: Network and Sharing Center trong Windows 10 là gì?
- 10 công cụ quét mạng cầm tay tốt nhất để sử dụng