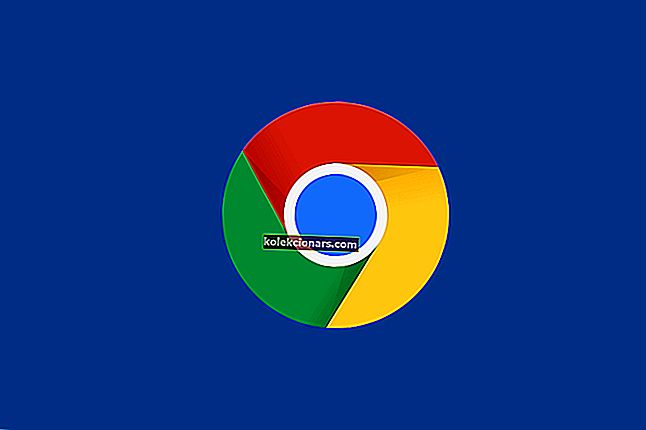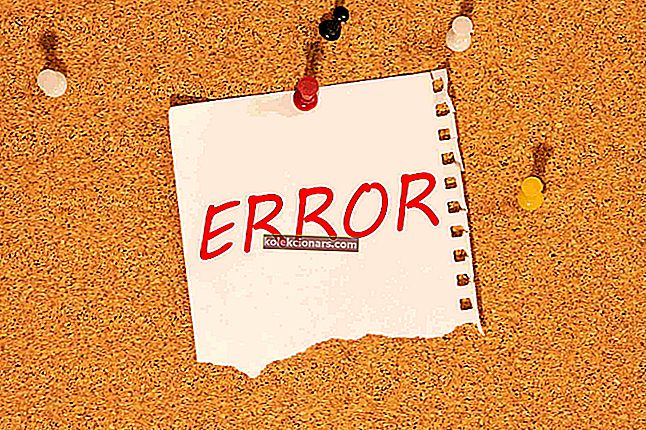- Công nghệ ShadowPlay cho phép bạn ghi lại quá trình chơi của mình và chia sẻ với bạn bè.
- Tuy nhiên, đôi khi bạn có thể gặp phải trường hợp chức năng ghi âm dường như không hoạt động.
- Khám phá chủ đề sâu hơn với sự trợ giúp của trang GeForce Experience của bạn.
- Đừng quên đánh dấu Trung tâm trò chơi của chúng tôi để nhận tất cả tin tức, hướng dẫn và đánh giá mới nhất.
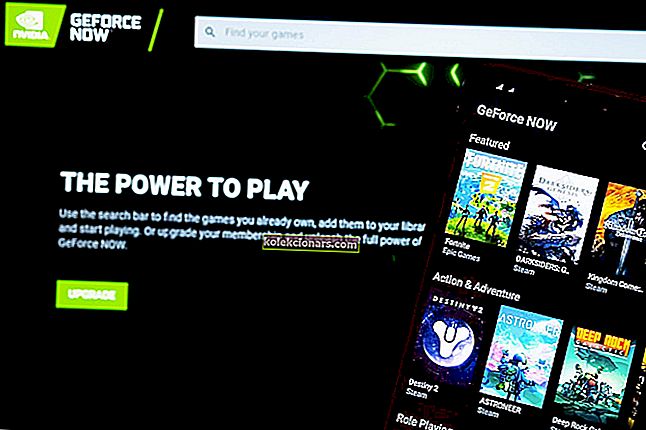
Chơi game nhiều? Sau đó, chúng tôi có thể bỏ qua phần giới thiệu vì chúng tôi khá tự tin rằng bạn đã quen thuộc với NVIDIA, một trình phát quan trọng (nếu không phải là THE) trên thị trường của các nhà sản xuất đơn vị xử lý đồ họa.
Nhận thức được nhu cầu của game thủ, NVIDIA đã nâng tầm bằng cách thêm GeForce Experience vào trò chơi. Ứng dụng này cung cấp một giao diện dễ dàng tùy chỉnh và dễ dàng được tích hợp với các tính năng hữu ích nhằm nâng cao trải nghiệm chơi game của bạn.
Với GeForce Experience, bạn nhận được:
- Sẵn sàng cho trò chơi, trình điều khiển được cập nhật liên tục và cài đặt trò chơi được tối ưu hóa
- Chúng dựa trên sự kết hợp của CPU, GPU và độ phân giải thu được sau khi thử nghiệm hàng nghìn cấu hình phần cứng PC để tìm ra sự cân bằng hoàn hảo).
- Mức độ tùy chỉnh chưa từng có với các bộ lọc trò chơi tự do
- Bạn cũng có thể điều chỉnh cài đặt đồ họa của mình như màu sắc hoặc độ bão hòa để thay đổi giao diện trò chơi của bạn.
- Chế độ ảnh Ansel để chụp những bức ảnh cấp độ chuyên nghiệp về trò chơi của bạn ở độ phân giải siêu cao, 360 và HDR.
- Công nghệ ShadowPlay để ghi và chia sẻ video, luồng trực tiếp cũng như ảnh chụp màn hình về trò chơi của bạn.
Là một tính năng thú vị như nó có vẻ (và thực sự là vậy), nhưng có những trường hợp ShadowPlay có thể hoạt động khá thất thường và người dùng đã báo cáo các vấn đề như:
GeForce Experience không ghi âm thanh, phát lại tức thì không hoạt động, GeForce Experience không ghi mic hoặc GeForce Experience không ghi âm thanh trò chơi giữa các trò chơi khác.
Đây là nơi chúng tôi chơi. Không cần thêm lời khuyên nào nữa, hãy đi sâu vào một số bước khắc phục sự cố GeForce nghiêm trọng nhưng thực sự dễ dàng.
Làm cách nào để khắc phục trải nghiệm GeForce không ghi?
1. Kiểm tra yêu cầu hệ thống
Ứng dụng GeForce Experience yêu cầu thiết lập tối thiểu, do đó bạn cần kiểm tra thông số kỹ thuật của hệ thống để đảm bảo rằng cả hai đều tương thích.
May mắn thay, ứng dụng đủ trực quan để cho phép bạn kiểm tra thông số kỹ thuật của mình mà không cần rời khỏi phần mềm. Chỉ cần truy cập vào phần Chung trong.

Theo nhà sản xuất, các yêu cầu hệ thống chung mà bạn sẽ phải tuân thủ là:
- Hệ điều hành (Windows 7, 8, 8.1, 10)
- RAM (bộ nhớ hệ thống tối thiểu 2GB)
- Dung lượng đĩa (tối thiểu 20MB)
- CPU (Intel Pentium G Series, Quad-Core i3, i5, i7 trở lên, AMD FX hoặc cao hơn)
Lưu ý : Khi nói đến GPU , có một số dòng không hoàn toàn tương thích với công nghệ ShadowPlay :
- GeForce 700, 600
- GeForce 600M
- GeForce 300, 200, 100, 9, 8
- GeForce 300M, 200M, 100M, 9M, 8M
Vì công nghệ này dựa trên bộ tăng tốc mã hóa video NVENC chuyên dụng, nên bạn sẽ cần GPU GeForce GTX 650 hoặc cao hơn.
2. Kiểm tra các trò chơi được hỗ trợ

Lớp phủ trong trò chơi GeForce Experience hỗ trợ tất cả các trò chơi dựa trên DirectX 9, 10 và 11. Ở chế độ máy tính để bàn, các trò chơi OpenGL chạy trong cửa sổ cũng được hỗ trợ.
Bạn có thể xem danh sách đầy đủ các trò chơi tương thích với tính năng quay video được tích hợp vào GeForce Experience tại đây.
3. Nhận các trình điều khiển đồ họa và hiển thị mới nhất
Nếu bạn đang gặp sự cố ghi âm, bạn có thể gặp phải trường hợp trình điều khiển bị hỏng hoặc lỗi thời.
Một tính năng quan trọng được tích hợp trong GeForce Experience là cập nhật trình điều khiển Game Ready . Trên thực tế, ứng dụng tự động thông báo cho bạn khi có trình điều khiển mới.
Đảm bảo rằng bạn nhấp vào nút Kiểm tra Cập nhật và cài đặt trình điều khiển. Bạn cũng có thể sử dụng tùy chọn này để xác minh rằng bạn đang chạy phiên bản GeForce Experience mới nhất.
Chỉ cần chuyển đến màn hình Tùy chọn trong ứng dụng và chọn nút Kiểm tra bản cập nhật .

Tìm kiếm phần mềm cập nhật trình điều khiển tốt nhất cho Windows 10? Kiểm tra hướng dẫn tuyệt vời này!
4. Gỡ cài đặt hoặc thoát khỏi phần mềm âm thanh của bên thứ ba
Nếu bạn đang sử dụng phần mềm tăng cường âm thanh bổ sung, có thể phần mềm này đang thực sự can thiệp vào khả năng ghi GeForce Experience của bạn.
Đảm bảo bạn gỡ cài đặt phần mềm này khỏi Bảng điều khiển -> Chương trình -> Chương trình và Tính năng -> Gỡ cài đặt chương trình .

Nếu bạn tình cờ gặp sự cố khi khởi chạy Bảng điều khiển, đây là hướng dẫn từng bước để giúp bạn khắc phục sự cố và bắt đầu gỡ cài đặt.
Bạn cũng có thể chọn sử dụng một công cụ loại bỏ chuyên dụng. Một chương trình hoạt động hiệu quả cho công việc này là IObit Uninstaller , chương trình này cũng loại bỏ các tệp, thư mục và mục đăng ký còn sót lại.
⇒ Tải xuống IObit Uninstaller tại đây
Hơn nữa, nếu có bất kỳ ứng dụng phát trực tuyến hoặc ghi âm và / hoặc trò chơi nào khác đang chạy trong nền, hãy đảm bảo bạn đóng tất cả chúng.
Cuối cùng, khởi động lại PC và thử lại.
5. Điều chỉnh thư mục mặc định

Sự cố này có thể do không đủ dung lượng đĩa trong thư mục mặc định hoặc do đường dẫn ghi bị hỏng.
Một cách đơn giản để khắc phục điều này là thay đổi đường dẫn ghi sang ổ cứng khác với ổ cứng bạn đã sử dụng để cài đặt (các) trò chơi. Bạn cũng có thể tạo một thư mục mới - chỉ cần đảm bảo rằng bạn đã đăng nhập bằng tài khoản quản trị viên của mình để tránh các vấn đề về quyền.
Không thể đăng nhập với tư cách quản trị viên? Kiểm tra hướng dẫn tuyệt vời này để sửa chữa nó.
6. Bật Windows Aero
Nếu bạn đang chạy trên Windows 7, bật hiệu ứng Aero là một cách khắc phục tiềm năng khác cho các sự cố ghi.
Để bật bất kỳ chủ đề Aero nào, chỉ cần truy cập Bảng điều khiển -> Giao diện và Cá nhân hóa -> Cá nhân hóa hoặc nhấp chuột phải vào màn hình và chọn Cá nhân hóa . Sau đó nhấp vào Màu cửa sổ và chọn tùy chọn Bật độ trong suốt .

7. Gỡ cài đặt và cài đặt lại trình điều khiển màn hình
Nếu tất cả các phương pháp khác không thành công, bạn chỉ cần cài đặt hoàn toàn trình điều khiển hiển thị và cài đặt lại phiên bản mới nhất từ trang web chính thức.
Đảm bảo bạn sử dụng một công cụ chuyên dụng để gỡ cài đặt hoàn toàn trình điều khiển đồ họa và tiến hành cài đặt mới bằng cách tải xuống trình điều khiển Nvidia và GeForce Experience mới nhất từ trang web chính thức.
Bạn nhé, các giải pháp đã thử nghiệm này sẽ có tùy chọn ShadowPlay của bạn ghi lại một cách hoàn hảo ngay lập tức để bạn có thể chia sẻ những điểm nổi bật trong trò chơi của mình với bạn bè.
Nếu bạn biết về các phương pháp bổ sung để khắc phục sự cố ghi NVIDIA, vui lòng chia sẻ chúng trong phần nhận xét bên dưới.
Câu hỏi thường gặp: Tìm hiểu thêm về GeForce Experience
- Trải nghiệm GeForce có làm tăng FPS không?
GeForce Experience thực sự có thể nâng cao trải nghiệm chơi game của bạn và cải thiện FPS nhờ tính năng tối ưu hóa cài đặt của nó tự động tính toán sự cân bằng tốt nhất giữa hiệu suất và chất lượng hình ảnh. Về cơ bản, nó hoạt động như một trình tối ưu hóa trò chơi chuyên dụng.
- Có thể gỡ cài đặt trải nghiệm Nvidia GeForce không?
Không bắt buộc phải sử dụng ứng dụng này và bạn cũng có thể tận hưởng trò chơi mượt mà mà không cần nó.
- Ghi có ảnh hưởng đến FPS không?
Nếu bạn chạy các cài đặt được tối ưu hóa, tính năng ghi sẽ không có tác động đáng kể đến FPS của bạn.
Tất nhiên, điều này còn phụ thuộc vào một số yếu tố khác như mức tiêu thụ CPU và độ phân giải màn hình.