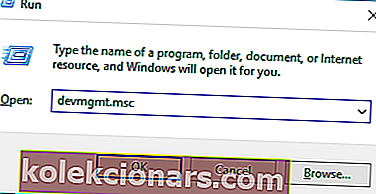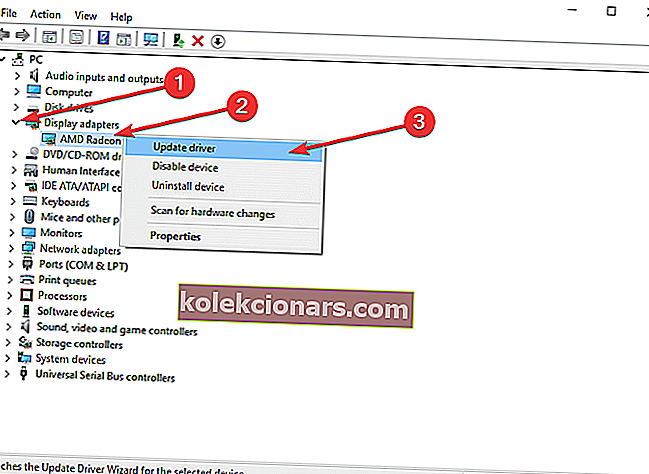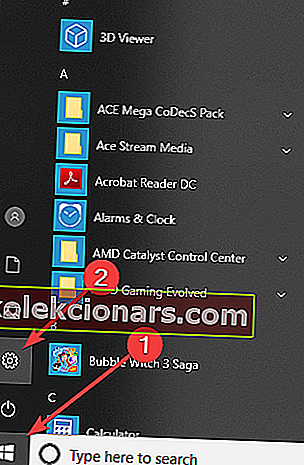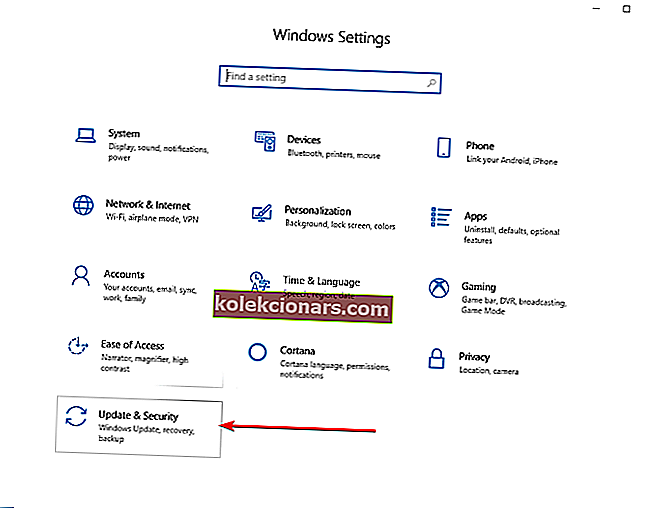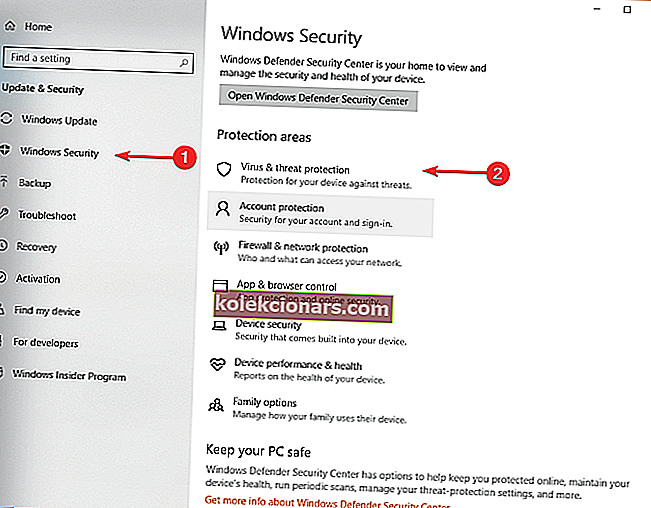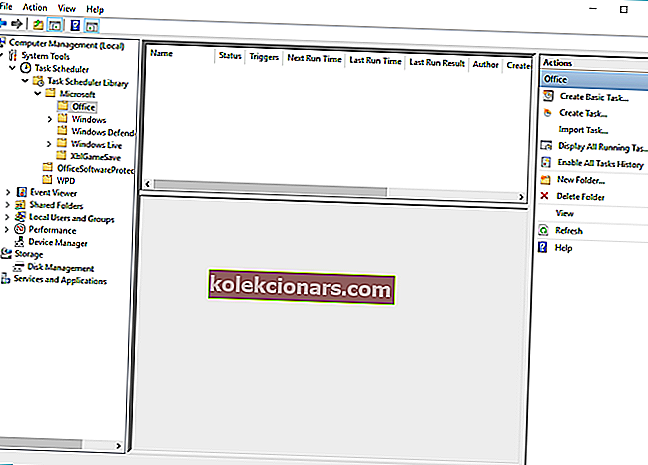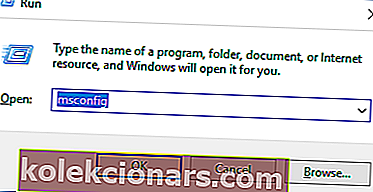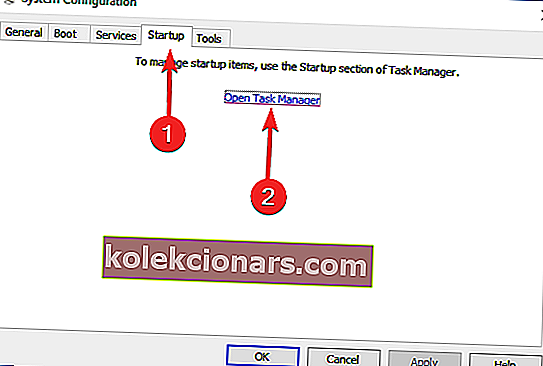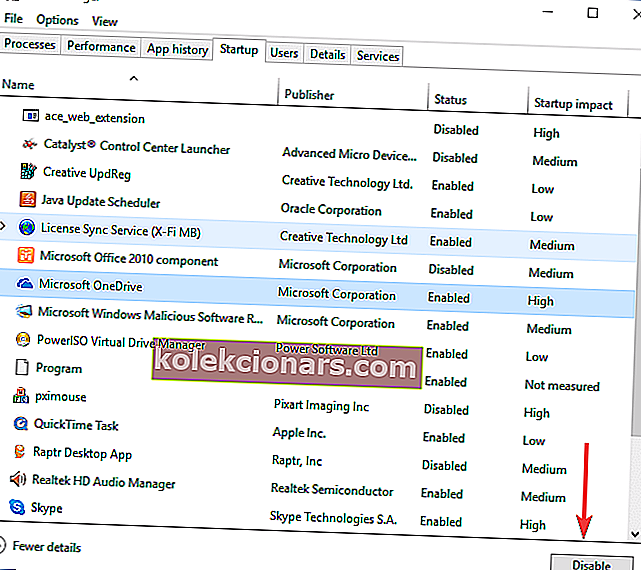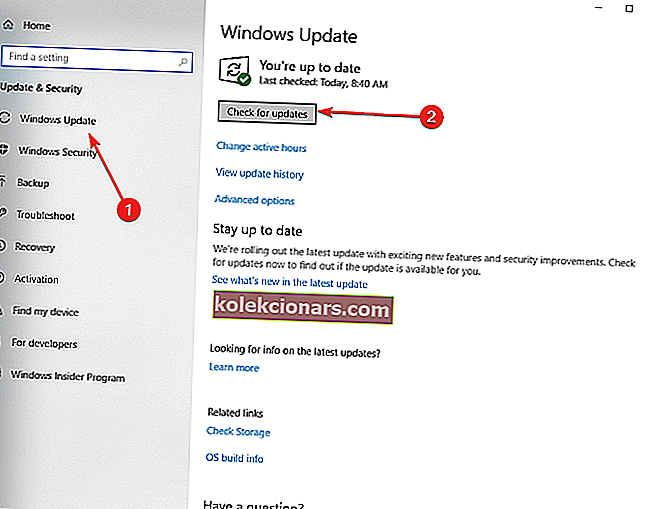Một số người dùng Windows 10 đã báo cáo rằng PC tự động thay thế các Tab. Đây có thể là một vấn đề vì bạn sẽ quay lại máy tính để bàn khi chơi trò chơi yêu thích của mình hoặc khi đang làm việc với một dự án quan trọng.
Đây là cách một người dùng mô tả sự cố trên diễn đàn Microsoft Answers:
Chào mọi người,
Tôi đã mua một máy tính mới vào đầu tháng này và đã nhận thấy một cửa sổ bật lên kỳ lạ sẽ thay thế tab bất kỳ trò chơi nào tôi mở ở chế độ toàn màn hình hoặc sẽ phủ lên bất kỳ thứ gì khác mà tôi đã mở trong nửa giây rồi tự động đóng trước đó Tôi có thể làm bất cứ điều gì hoặc thậm chí nói nó là gì. Nó xảy ra sau mỗi nửa giờ đến vài giờ, dường như là ngẫu nhiên.
Tuy nhiên, chúng tôi đã đưa ra một loạt giải pháp để khắc phục các nguyên nhân khác nhau gây ra hành vi bất thường này.
Phải làm gì nếu Alt Tab tiếp tục bật lên?
1. Kết nối lại bàn phím

- Trước hết, bạn nên thử rút phích cắm và sau đó cắm lại bàn phím của mình.
- Nếu đang sử dụng bàn phím USB, bạn có thể làm điều đó mà không cần tắt PC.
- Trong trường hợp bạn đang sử dụng bàn phím PS / 2, hãy tắt PC rồi ngắt kết nối bàn phím.
2. Cập nhật trình điều khiển bàn phím và màn hình
- Nhấn phím Windows + R trên bàn phím của bạn> nhập devmgmt.msc vào hộp Run để mở Trình quản lý thiết bị.
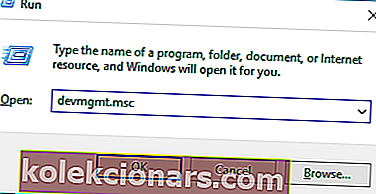
- Mở rộng phần Bộ điều hợp hiển thị > nhấp chuột phải vào từng thiết bị có sẵn> chọn Cập nhật trình điều khiển.
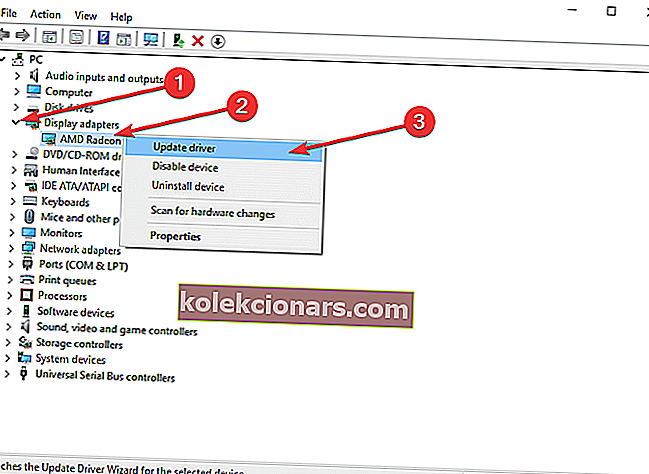
- Mở rộng phần Bàn phím > nhấp chuột phải vào bàn phím có sẵn> chọn Cập nhật trình điều khiển.
- Sau khi tải xuống và cài đặt trình điều khiển mới, hãy khởi động lại máy tính của bạn và xem nó có tạo ra sự khác biệt nào không.
- Nếu không muốn cập nhật trình điều khiển của mình theo cách thủ công, bạn luôn có thể sử dụng các công cụ của bên thứ ba như Trình cập nhật trình điều khiển TweakBit để cập nhật tự động tất cả các trình điều khiển của mình.
3. Thực hiện quét vi rút
- Nhấn nút Bắt đầu > mở Cài đặt.
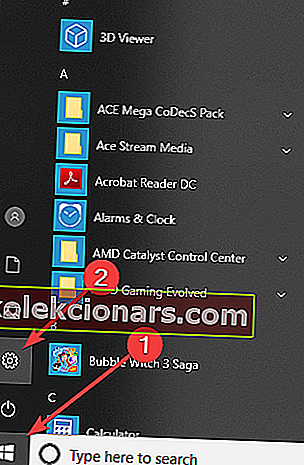
- Chọn Cập nhật & Bảo mật .
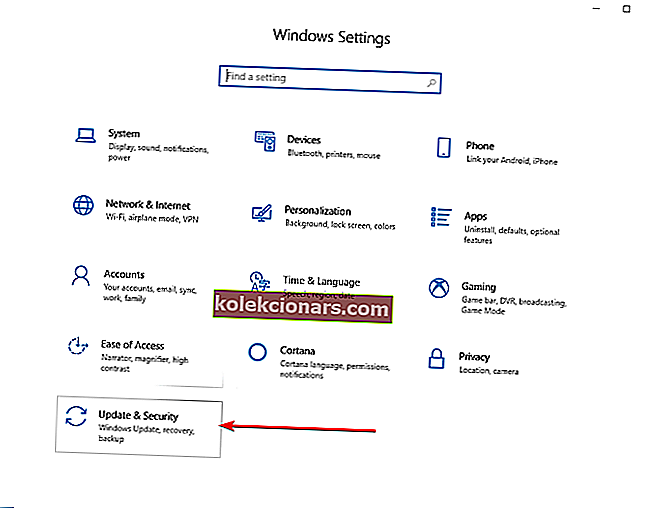
- Chọn tab Bảo mật của Windows > nhấp vào Bảo vệ khỏi mối đe dọa và vi-rút.
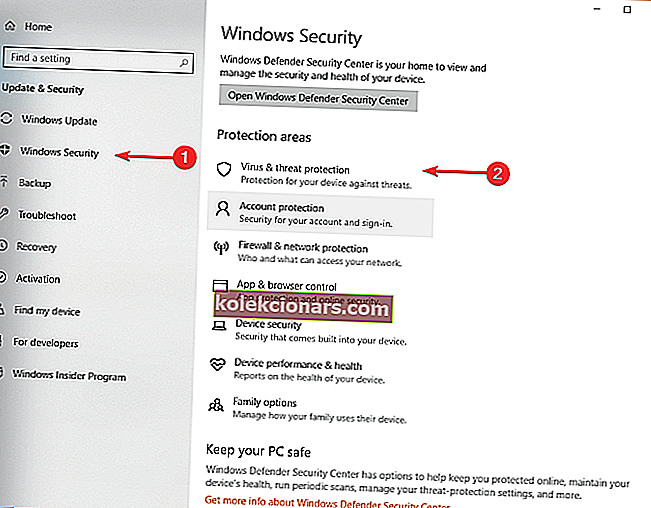
- Chọn Chạy quét nâng cao mới > chọn Quét toàn bộ > bấm Quét ngay.
- Sau khi quá trình quét kết thúc, hãy khởi động lại máy tính của bạn và kiểm tra xem nó có khắc phục được sự cố hay không.
Mặc dù Windows Defender cung cấp khả năng bảo vệ 100% khỏi phần mềm độc hại, bạn có thể muốn thử một công cụ chống vi-rút của bên thứ ba như Bitdefender và quét PC của bạn bằng nó.
4. Chạy trò chơi ở chế độ Cửa sổ hoặc Chế độ cửa sổ không viền

- Bắt đầu trò chơi và đi tới Cài đặt đồ họa.
- Đặt trò chơi chạy ở chế độ cửa sổ không viền.
- Nếu màn hình không viền không phải là một tùy chọn, hãy thử chạy trò chơi ở chế độ cửa sổ, nó cũng có tác dụng tương tự.
Bạn muốn nâng cao chức năng Tab thay thế trên PC của mình? Hãy thử 5 lựa chọn thay thế phần mềm tuyệt vời này!
5. Vô hiệu hóa một nhiệm vụ trong Trình lập lịch tác vụ
- Bấm chuột phải vào nút Bắt đầu > chọn Trình quản lý máy tính .
- Truy cập vị trí sau Bộ lập lịch tác vụ / Thư viện bộ lập lịch tác vụ / Microsoft / Office.
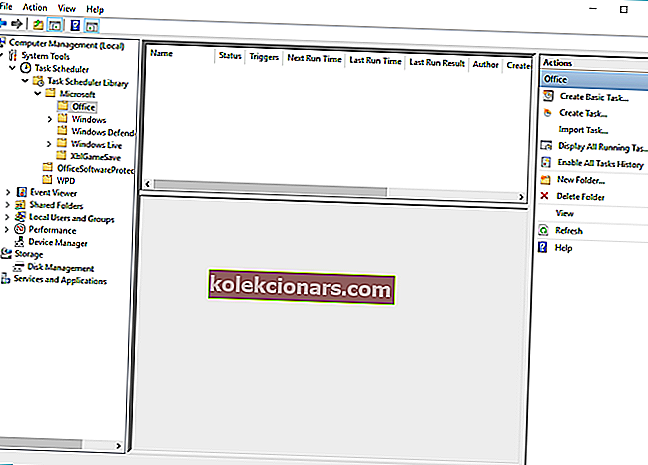
- Nhấp chuột phải vào OfficeBackgroundTaskHandlerRegistration và chọn Disable .
- Sau khi tắt tác vụ này, hãy khởi chạy trò chơi và xem nó có khắc phục được sự cố hay không.
6. Tắt chương trình Khởi động và Dịch vụ
- Nhấn phím Windows + R > nhập msconfig và nhấn Enter để chạy Cấu hình hệ thống.
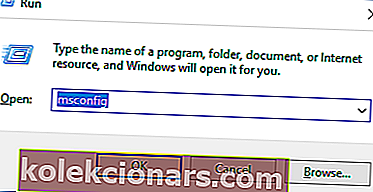
- Trong cửa sổ Cấu hình Hệ thống , mở tab Dịch vụ > nhấp vào Tắt tất cả > chọn Áp dụng .

- Sau đó, chuyển đến tab Khởi động > nhấp vào Mở Trình quản lý Tác vụ .
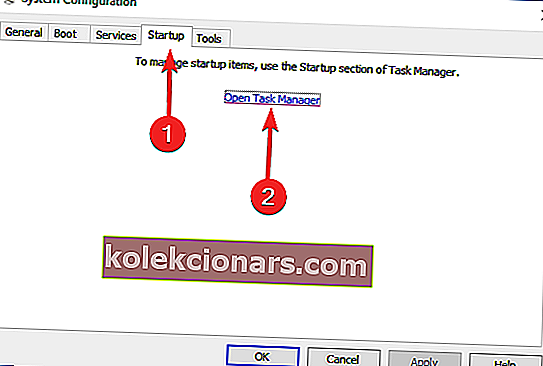
- Bạn sẽ được nhắc đến tab Dịch vụ > chọn từng ứng dụng và nhấp vào Tắt.
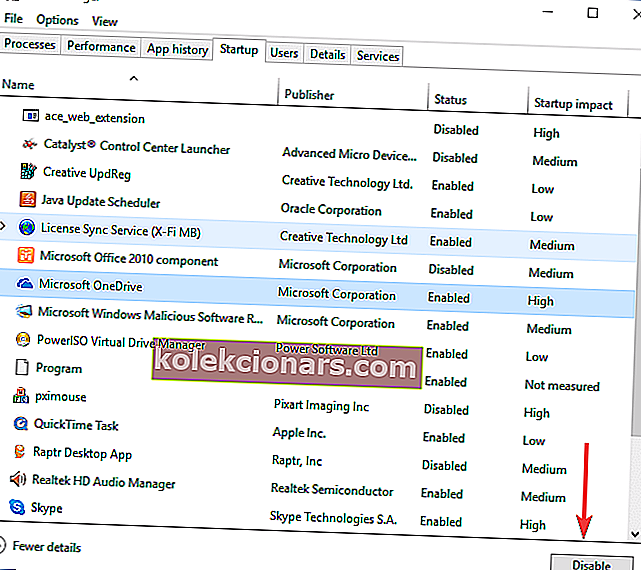
- Đóng Trình quản lý tác vụ và khởi động lại máy tính của bạn để xem liệu nó có thực hiện bất kỳ thay đổi nào hay không.
7. Cập nhật Windows
- Mở Cài đặt .
- Nhấp vào Cập nhật & Bảo mật .
- Chọn Windows Update > nhấp vào Kiểm tra bản cập nhật .
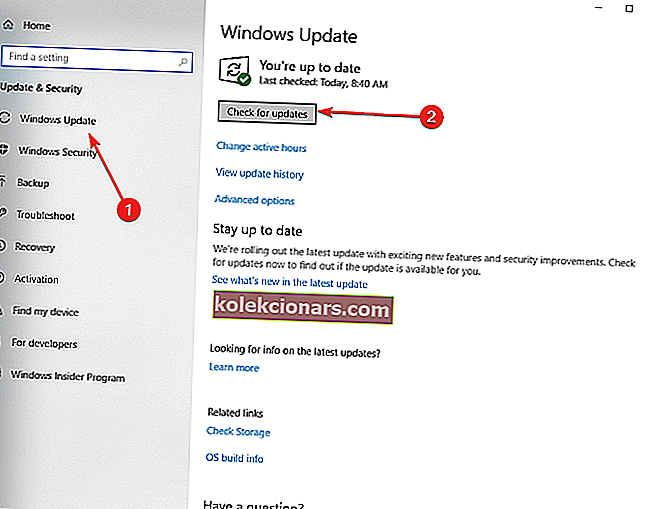
- Nếu nó tìm thấy bất kỳ bản cập nhật nào, hãy để nó hoàn tất quá trình và khởi động lại máy tính của bạn
- Sau khi khởi động lại PC của bạn, hãy kiểm tra xem việc cập nhật Windows có khắc phục được sự cố không
Ngoài ra, bạn có thể tải xuống các bản cập nhật cụ thể từ trang web Danh mục Microsoft Update.
Chúng tôi hy vọng rằng bạn có thể tìm thấy ít nhất một giải pháp từ danh sách của chúng tôi phù hợp với bạn. Nếu bạn thấy bài viết này hữu ích, hãy để lại ý kiến trong phần bình luận bên dưới.
ĐỌC CŨNG:
- Khắc phục đầy đủ: 'Tab thay thế' không hoạt động trong Windows 10, 8.1 hoặc 7
- Đã xảy ra lỗi khi cập nhật trò chơi Steam [FIX]
- Khắc phục: Windows 10 không tập trung vào thanh trò chơi