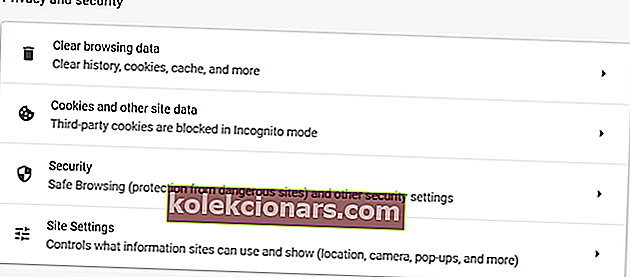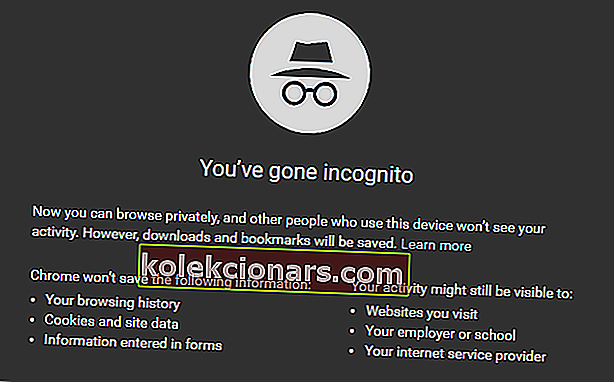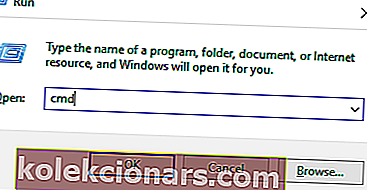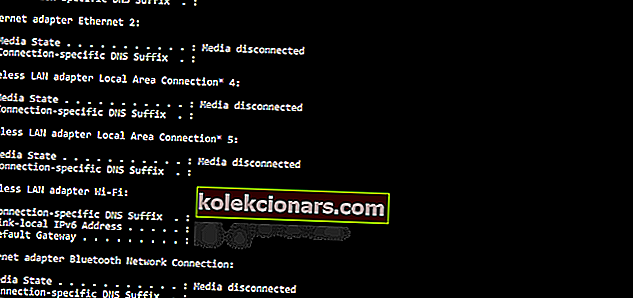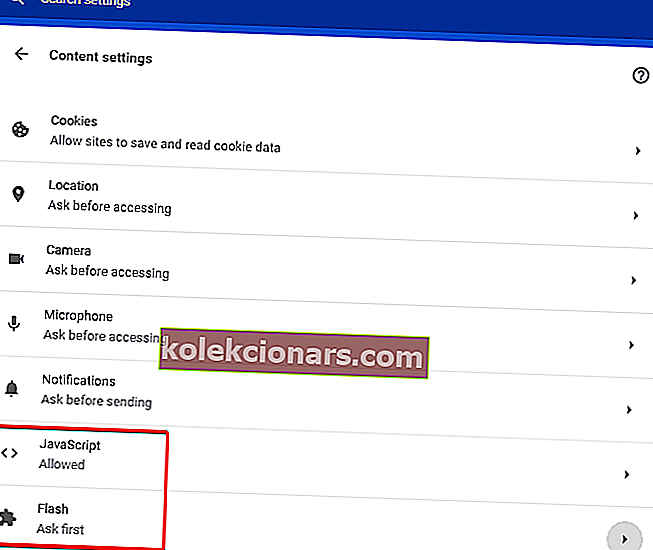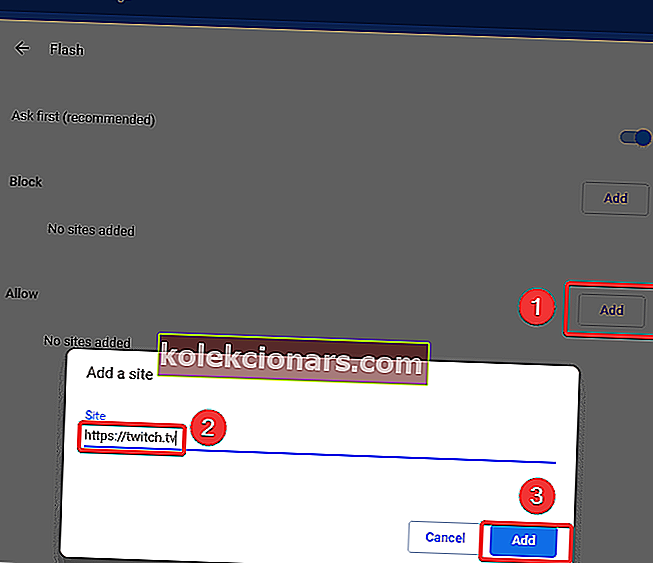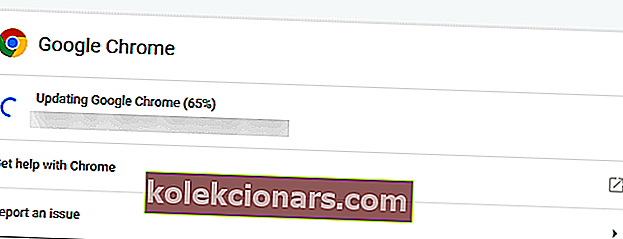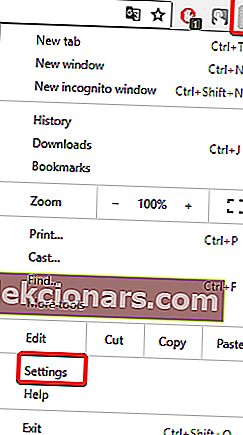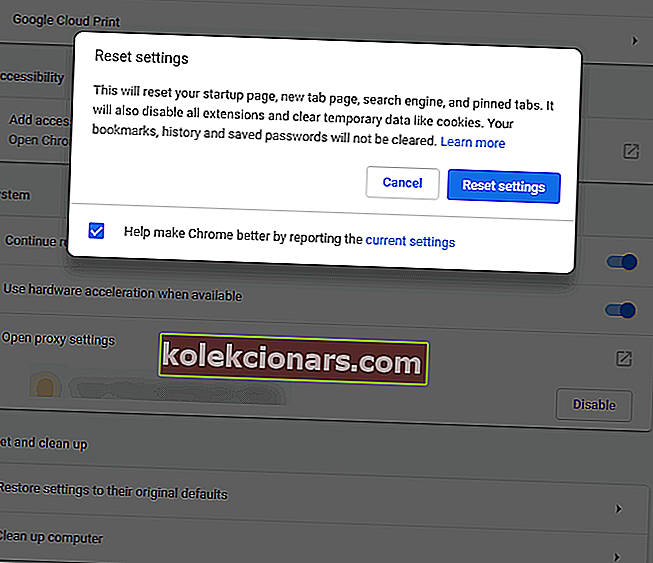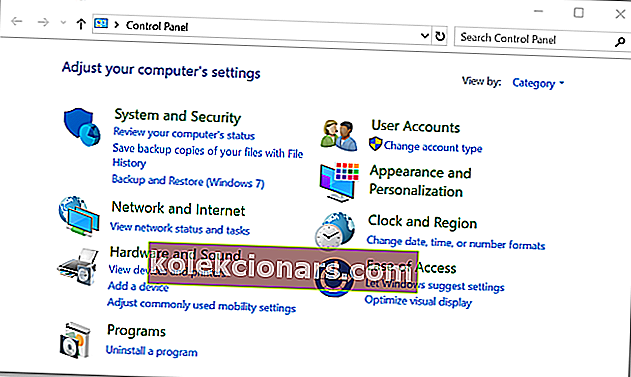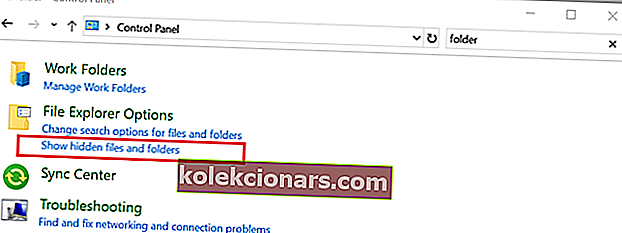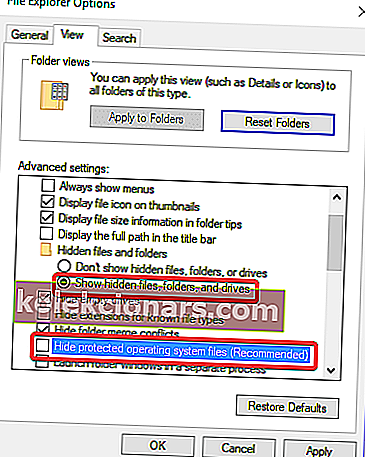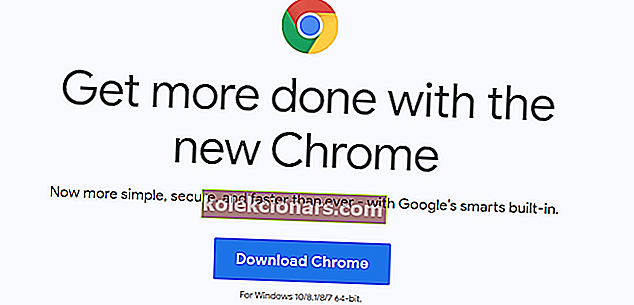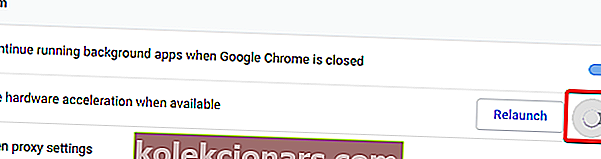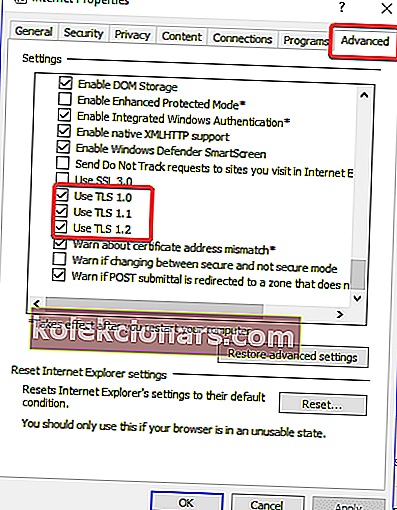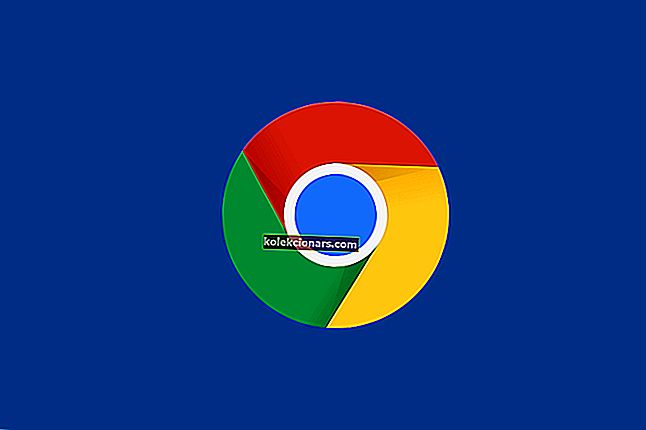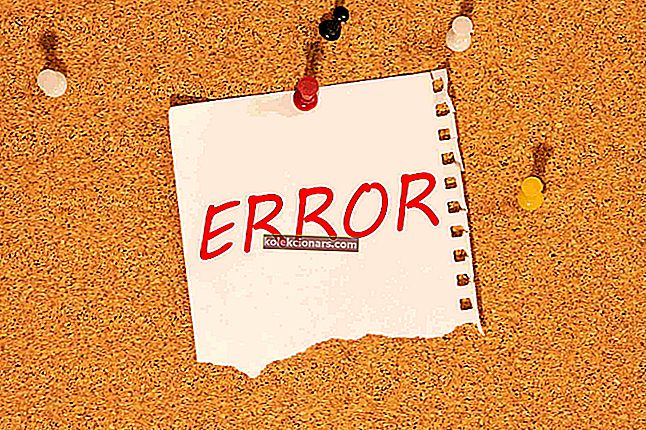- Màn hình đen khi xem Twitch có thể khiến bạn rất khó chịu.
- Tuy nhiên, chúng tôi có một vài mẹo nhanh để chia sẻ để khắc phục, chẳng hạn như những mẹo được mô tả ngay bên dưới.
- Để biết thêm các bản sửa lỗi tương tự, hãy nhớ xem Trung tâm khắc phục sự cố của chúng tôi.
- Hãy xem Trung tâm trình duyệt web đặc biệt của chúng tôi nếu bạn muốn biết thêm về trình duyệt của mình.
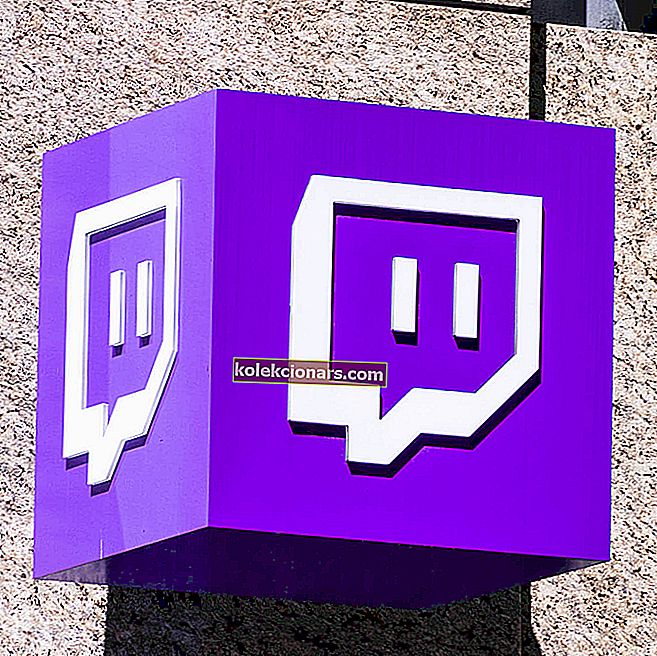
Twitch là một dịch vụ trực tuyến rất phổ biến để xem và truyền phát video kỹ thuật số. Lúc đầu, nó bắt đầu là một dịch vụ phát trực tuyến trò chơi điện tử nhưng nó đã mở rộng rất nhiều và giờ đây nó cung cấp nhiều luồng phát trực tiếp khác nhau.
Mục đích là thu hút nhiều khán giả hơn: các luồng dành riêng cho âm nhạc, sáng tạo tác phẩm nghệ thuật, chương trình trò chuyện và phim truyền hình không thường xuyên.
Có vẻ như rất nhiều người hâm mộ Twitch đang gặp phải sự cố màn hình đen khi sử dụng Google Chrome.
Nếu bạn đang phải đối mặt với cùng một cuộc đấu tranh, chúng tôi sẽ giúp bạn. Trong bài viết này, chúng tôi đã tổng hợp một danh sách các giải pháp mà bạn có thể sử dụng để giải quyết vấn đề này.
Làm cách nào để khắc phục sự cố màn hình đen Twitch trên PC?
- Sử dụng Opera
- Sử dụng CCleaner
- Xóa dữ liệu truy cập
- Thử chế độ ẩn danh trong Google Chrome
- Giải phóng / gia hạn địa chỉ IP
- Tắt tất cả các tiện ích và plugin
- Cho phép trình phát Flash và tập lệnh Java
- Cập nhật trình duyệt của bạn
- Đặt lại cài đặt Chrome về mặc định
- Cài đặt lại Google Chrome
- Kiểm tra cài đặt tăng tốc phần cứng
- Bật TLS
- Không sử dụng VPN hoặc máy chủ Proxy
- Sử dụng Multitwitch thay thế
Làm cách nào để sửa lỗi màn hình đen Twitch khi phát trực tuyến?
1. Sử dụng Opera

Nếu bạn thường xuyên gặp sự cố khi mở Twitch trong Chrome, chúng tôi khuyên bạn nên sử dụng Opera. Dựa trên các chức năng chính tuyệt vời của các trình duyệt này, chúng tôi tin rằng bạn sẽ không gặp vấn đề tương tự với Twitch.
Các tính năng mà Opera mang lại sẽ vượt trội hơn trong nhiều trường hợp các trình duyệt đã biết đến khác, chẳng hạn như Chrome hay Mozilla. Một trong những cải tiến quan trọng đã được mang đến cho Opera, là trải nghiệm video.
Bây giờ bạn có thể tiếp tục duyệt qua các trang khác trong khi video của bạn sẽ vẫn mở và chạy ở cuối trang.
Thiết kế mới mà Opera mang lại thật tuyệt vời. Nó có nhiều gói tích hợp sẵn như tạo nơi làm việc, chức năng tiết kiệm pin, VPN miễn phí, quản lý các tab và tất cả đều nằm trong một giao diện dễ điều hướng.
Do trình chặn quảng cáo được tích hợp sẵn, các trang của bạn cũng sẽ tải nhanh hơn và trải nghiệm duyệt web của bạn sẽ không bị gián đoạn bởi các quảng cáo hoặc video không mong muốn.
Và giữ liên lạc với cuộc sống xã hội của bạn không thể dễ dàng hơn. Opera đã tích hợp tất cả các ứng dụng truyền thông xã hội, vì vậy bạn có thể gửi tin nhắn nhanh trên Linkedin hoặc Facebook mà không cần phải điều hướng đến tab khác.
Hơn nữa, bạn có thể chia sẻ tệp giữa thiết bị và điện thoại sau khi tải Opera Touch trên điện thoại của mình. 
Opera
Thưởng thức xem Twitch mà không bị gián đoạn hoặc màn hình căng thẳng với tính năng Video pop-out mang tính cách mạng của Opera. Truy cập trang web miễn phí2. Sử dụng CCleaner

Thỉnh thoảng bạn nên xóa bộ nhớ cache của Google Chrome. Người dùng đã báo cáo rằng làm như vậy có thể giúp khắc phục sự cố màn hình video đen. Khi làm như vậy, chúng tôi khuyên bạn nên sử dụng CCleaner.
CCleaner là ứng dụng dành cho máy tính để bàn giúp dọn dẹp PC của bạn nhanh chóng và xóa tất cả các tệp rác có thể làm chậm thiết bị của bạn.
Chương trình này rất dễ sử dụng, nó có một giao diện đơn giản và bạn có thể sử dụng nó mà không cần nỗ lực thêm. Các bước thực hiện rất đơn giản, mở CCleaner, nhấn nút Phân tích và chỉ cần đợi chương trình tìm thấy các tệp bạn không cần nữa.
Kết quả của việc làm sạch thiết bị của bạn, bạn sẽ có thêm dung lượng trống và hiệu suất tốt hơn cho máy tính của mình.
Hãy nhanh chóng xem xét các tính năng chính của nó :
- Xóa các tập tin rác.
- Xóa lịch sử duyệt web.
- Loại bỏ tất cả các tệp bị hỏng.
- Chạy Kiểm tra tình trạng PC hoàn chỉnh.
- Cập nhật phần mềm của bạn.

CCleaner
Với CCleaner, bạn có thể dọn dẹp trình duyệt và tối ưu hóa hệ thống của mình cùng một lúc. Lấy nó ngay! Dùng thử miễn phí Truy cập trang web3. Xóa dữ liệu duyệt web
- Mở Google Chrome và nhập chrome: // settings / privacy vào thanh địa chỉ
- Nhấp vào Xóa dữ liệu duyệt web
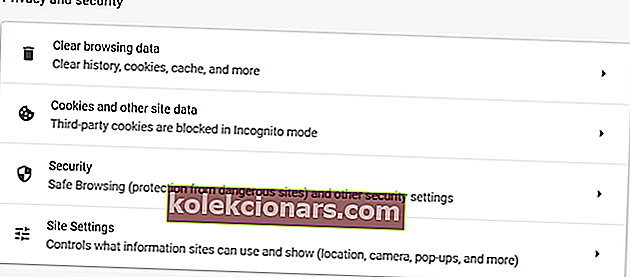
- Nhấp vào Nâng cao và thay đổi Phạm vi thời gian thành Mọi lúc
- Kiểm tra cài đặt Nội dung và giấy phép Phương tiện
- Nhấp vào Xóa dữ liệu

4. Thử chế độ ẩn danh trong Google Chrome
- Nhấp vào nút menu chính của Chrome HOẶC sử dụng phím tắt CTRL-SHIFT-N
- Chọn cửa sổ ẩn danh mới
- Một cửa sổ mới mở ra thông báo Bạn đã chuyển sang chế độ ẩn danh
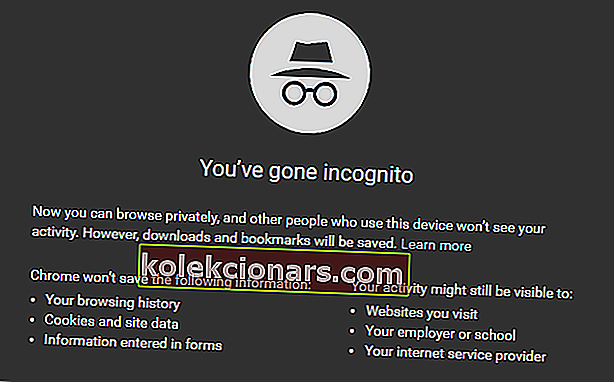
5. Giải phóng / gia hạn địa chỉ IP
- Nhấn phím Windows + R để khởi chạy ứng dụng Run
- Loại cmd và sau đó chọn OK
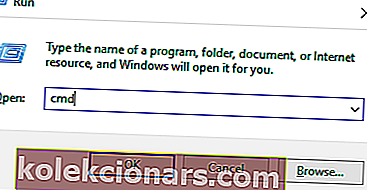
- Gõ ipconfig / release và nhấn Enter
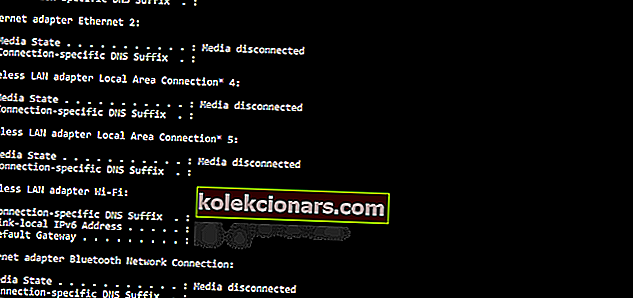
- Khi lời nhắc trả về, hãy nhập ipconfig / gia hạn
- Tiếp theo, nhấn Enter
- Loại exit và nhấn Enter để đóng cửa sổ
6. Vô hiệu hóa tất cả các tiện ích mở rộng và plugin

Các tiện ích mở rộng và plugin của bên thứ ba được cài đặt trong trình duyệt của bạn bao gồm tường lửa, chống vi-rút, công cụ trách nhiệm giải trình hoặc dịch vụ chặn quảng cáo. Để kiểm tra những tiện ích mở rộng nào bạn đã cài đặt trên trình duyệt Chrome của mình, hãy nhập chrome: // extensions / vào thanh địa chỉ.
Nếu sự cố màn hình đen được khắc phục sau khi thực hiện hành động này, thì bạn có thể kích hoạt từng tiện ích mở rộng và plugin của mình. Bằng cách này, bạn sẽ biết tiện ích mở rộng hoặc plugin nào chịu trách nhiệm cho sự cố màn hình đen.
7. Cho phép trình phát Flash và tập lệnh Java
- Gõ chrome: // settings / content và nhấn Enter
- Tìm JavaScript và Flash trong danh sách cài đặt Nội dung
- Nhấp vào JavaScript và chọn Được phép bằng cách nhấp vào nút chuyển đổi
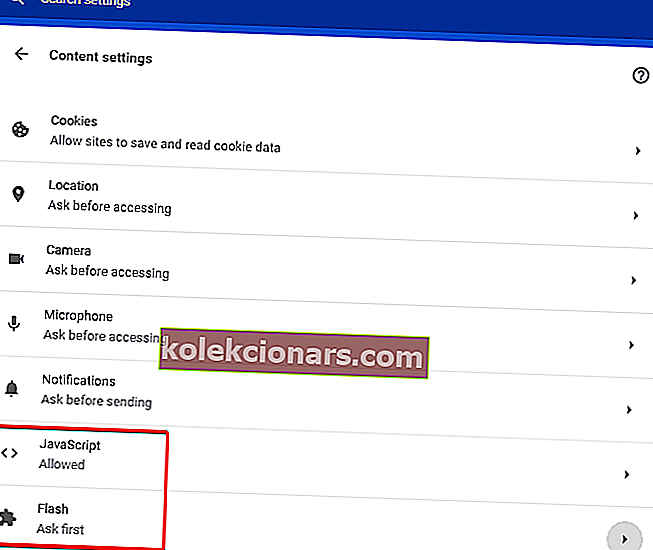
- C liếm trên Flash để mở cài đặt Flash Player.
- Thay đổi Chặn các trang web đang chạy Flash thành Hỏi trước .
- Nhấp vào Thêm ở phía trước Cho phép và thêm //twitch.tv .
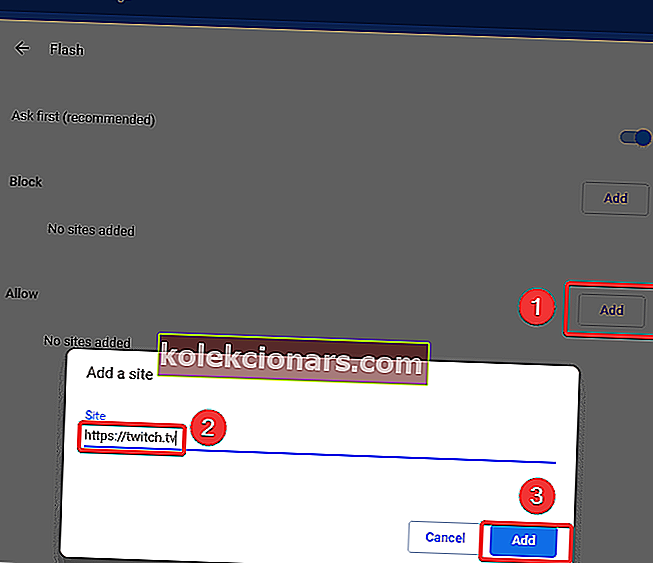
- Khởi động lại trình duyệt của bạn.
8. Cập nhật trình duyệt của bạn
- Mở Google Chrome.
- Nhấp vào biểu tượng cài đặt từ góc trên bên phải của cửa sổ Chrome.
- Chọn Trợ giúp. Nếu bạn thấy tùy chọn Cập nhật Google Chrome ở gần đầu menu này, hãy nhấp vào tùy chọn đó.
- Nhấp vào Giới thiệu về Google Chrome.
- Chờ Google Chrome cập nhật.
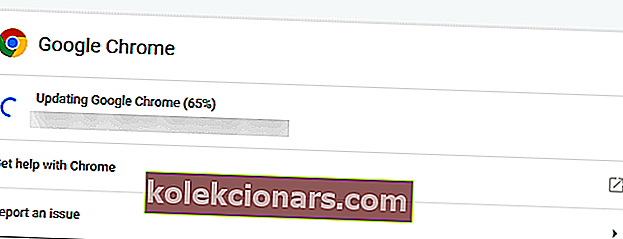
- Khởi động lại Google Chrome - nhấp vào nút Khởi chạy lại xuất hiện sau khi Chrome cập nhật xong hoặc bạn có thể chỉ cần đóng và mở lại Chrome.
Bạn có thể kiểm tra trạng thái trình duyệt Chrome của mình bằng cách truy cập lại trang Giới thiệu về Google Chrome và tìm kiếm thông báo cập nhật của Google Chrome ở phía bên trái của trang.
Quá trình cập nhật thường chỉ mất vài phút. Nếu bạn thấy thông báo ở đây cho biết “Google Chrome đã được cập nhật”, trình duyệt của bạn không cần cập nhật ngay bây giờ
9. Đặt lại cài đặt Chrome về mặc định
- Mở Google Chrome.
- Nhấp vào biểu tượng cài đặt từ góc trên bên phải của cửa sổ Chrome.
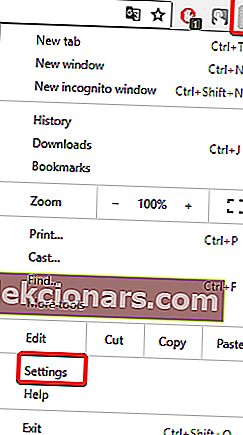
- Nhấp vào Nâng cao .
- Trong phần Đặt lại và dọn dẹp, nhấp vào R chuyển cài đặt về mặc định ban đầu.
- Xác nhận bằng cách nhấp vào Đặt lại cài đặt.
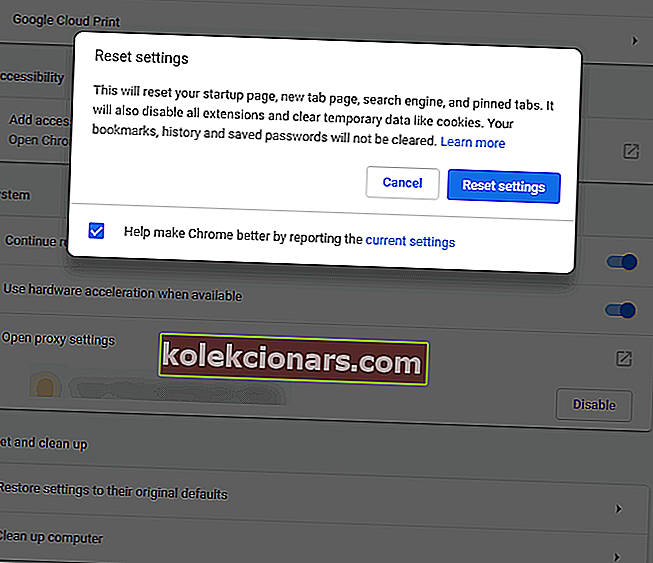
10. Cài đặt lại Google Chrome
- Đi tới Bảng điều khiển.
- Chọn Gỡ cài đặt chương trình hoặc Chương trình và Tính năng.
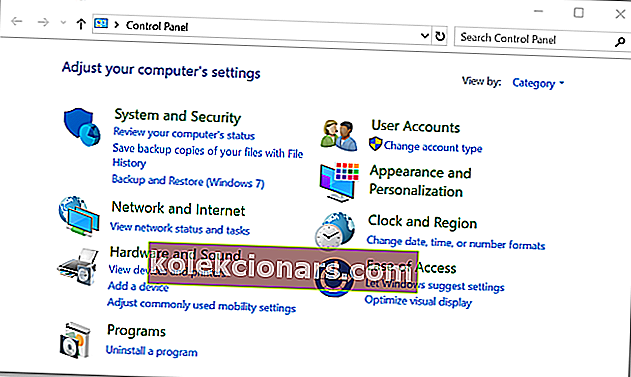
- Chọn Google Chrome và nhấp vào Gỡ cài đặt.
- Đánh dấu vào hộp Cũng xóa dữ liệu duyệt web của bạn.
- Để xóa hoàn toàn dữ liệu Chrome, hãy cho phép xem các tệp ẩn.
- Mở Bảng điều khiển.
- Chọn Tùy chọn thư mục.
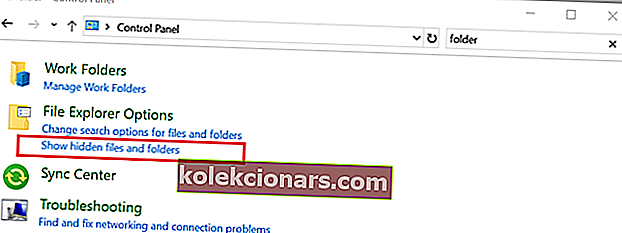
- Nhấp vào tab Xem và
- Chọn Hiển thị tệp, thư mục và ổ đĩa ẩn.
- Nest, bỏ chọn Ẩn tệp hệ điều hành được bảo vệ .
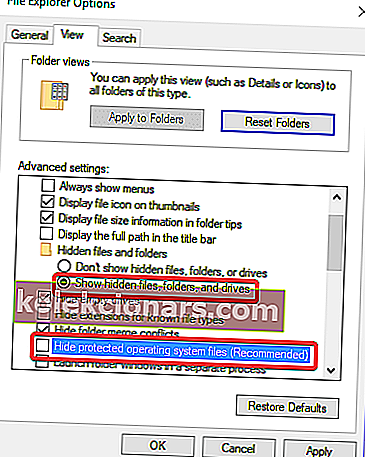
- Xóa C: \ Program FilesGoogleChrome.
- Xóa C: Người dùng [Your_User_Name] AppDataLocalGoogle.
- Tới trang web của Chrome.
- Truy cập google.com/chrome.
- Chọn Tải xuống f hoặc máy tính cá nhân .
- Nhấp vào Tải xuống Chrome
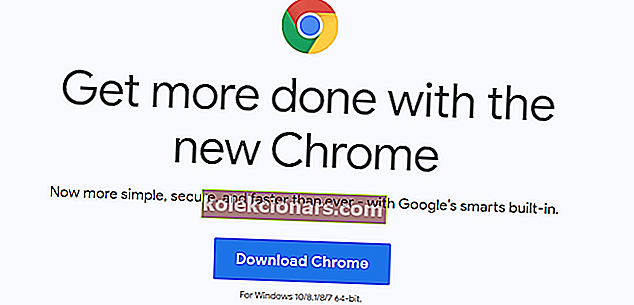
- Xem lại các điều khoản và khởi động trình cài đặt
- Nhấp vào Chấp nhận và Cài đặt để bắt đầu tải xuống các tệp cần thiết
- Nhấp vào Chạy nếu được Windows nhắc
11. Kiểm tra cài đặt tăng tốc phần cứng
- Trong thanh địa chỉ của Google Chrome, nhập chrome: // settings / system.
- Nhấn Enter
- Nhấp vào Sử dụng tăng tốc phần cứng khi có sẵn để tắt tăng tốc phần cứng (đảm bảo cài đặt này được tắt)
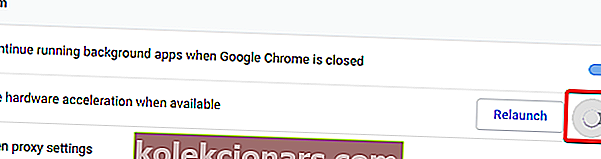
- Khởi chạy lại trình duyệt của bạn
Bạn có gặp sự cố màn hình đen của Google Chrome trong Windows 10 không? Đây là cách bạn có thể sửa chữa nó
12. Bật TLS
- Mở Google Chrome.
- Nhấp vào biểu tượng Cài đặt từ góc trên bên phải của cửa sổ Chrome.
- Nhấp vào Cài đặt nâng cao
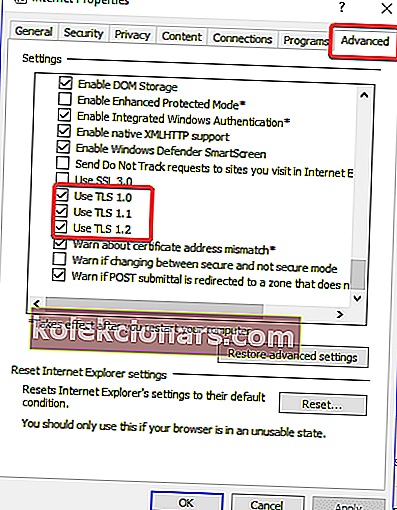
- Trên tab Nâng cao, hãy kiểm tra tất cả các tùy chọn TLS rồi nhấn OK
13. Không sử dụng VPN hoặc máy chủ Proxy

Đôi khi nếu bạn đang sử dụng một máy chủ proxy hoặc VPN nào đó để truy cập Twitch, có thể thấy màn hình đen trên Twitch khi phát trực tuyến. Nếu đúng như vậy, chúng tôi khuyên bạn nên truy cập Twitch mà không cần proxy hoặc VPN.
14. Sử dụng Multitwitch thay thế

Nếu không có giải pháp nào được mô tả ở trên giải quyết được sự cố màn hình đen Twitch, thì chúng tôi khuyên bạn nên xem chương trình phát sóng trên Multitwitch .
Màn hình đen Twitch trên Chrome có thể thực sự gây khó chịu nhưng chúng tôi chắc chắn rằng bạn sẽ khắc phục được lỗi này sau khi làm theo một trong các phương pháp được mô tả ở trên, vì chúng tôi đã cố gắng giải thích từng giải pháp khả thi.
Chúng tôi hy vọng rằng bài viết này đã giúp bạn khắc phục sự cố này tốt. Nếu bạn đã khắc phục được sự cố, hãy cho chúng tôi biết trong phần bình luận bên dưới.
Lưu ý của biên tập viên : Bài đăng này ban đầu được xuất bản vào tháng 8 năm 2018 và được cập nhật và sửa đổi vào tháng 7 năm 2020 để có độ mới, độ chính xác và toàn diện.