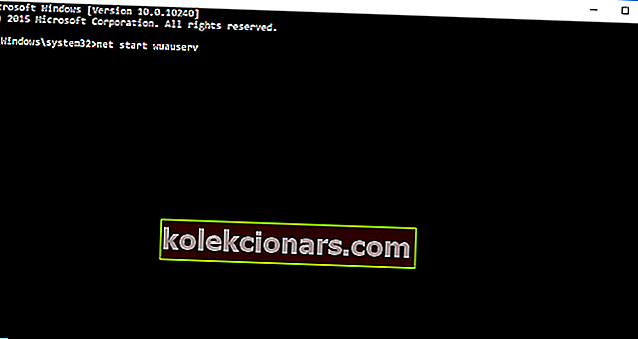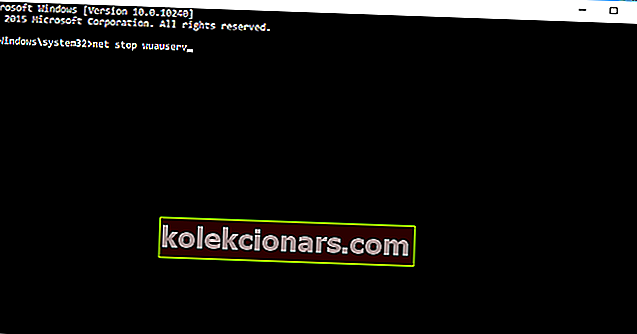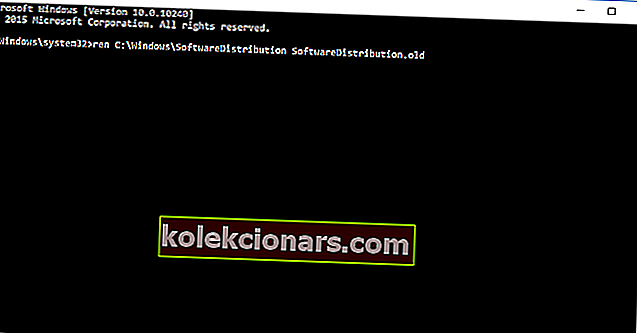- Nếu bạn thấy RuntimeBroker.exe. Nhóm hoặc tài nguyên không ở trạng thái chính xác để thực hiện lỗi thao tác được yêu cầu , điều đó có nghĩa là bạn không thể kiểm tra các bản cập nhật trên Windows 10 do lỗi RuntimeBroker.exe. Quá trình cập nhật bị kẹt ở một điểm nhất định.
- Bước đầu tiên sẽ là chạy Tập lệnh đặt lại WU và nếu điều này không hoạt động, hãy thử đặt lại các Thành phần Windows Update theo cách thủ công. Thật dễ dàng để làm điều đó nếu bạn làm theo hướng dẫn từng bước dưới đây của chúng tôi.
- Chúng tôi có toàn bộ danh mục về lỗi cập nhật Windows, vì vậy nếu bạn gặp bất kỳ sự cố nào khác về chủ đề này, hãy xem phần lỗi Windows Update của chúng tôi.
- Trung tâm lỗi Windows 10 được dành riêng để giải quyết vấn đề liên quan đến tất cả các loại lỗi trong Windows 10, vì vậy đối với bất kỳ sự cố nào khác, hãy đánh dấu trang.

Một số người gần đây đã báo cáo rằng họ không thể kiểm tra các bản cập nhật trên Windows 10 do lỗi RuntimeBroker.exe.
Cụ thể, quá trình cập nhật sẽ gặp khó khăn tại một số điểm nhất định. Khi bạn kiểm tra chi tiết, thông báo lỗi sau sẽ xuất hiện:
- RuntimeBroker.exe. Nhóm hoặc tài nguyên không ở trạng thái chính xác để thực hiện thao tác được yêu cầu.
Có một số cách để đối phó với lỗi này và chúng tôi sẽ chỉ cho bạn chính xác những gì cần làm để sửa lỗi cho tốt.
Tôi có thể làm gì nếu nhóm hoặc tài nguyên không ở trạng thái chính xác?
Dưới đây là ba giải pháp nhanh chóng để sửa lỗi RuntimeBroker.exe khi cài đặt các bản cập nhật Windows:
- Chạy tập lệnh đặt lại WU
- Đặt lại các thành phần Windows Update theo cách thủ công
- Chạy trình gỡ rối Windows Update tích hợp sẵn
Giải pháp 1 - Chạy tập lệnh đặt lại WU
Gần đây chúng tôi đã viết về một tập lệnh đặc biệt đặt lại tất cả các quy trình của Windows liên quan đến các bản cập nhật và xử lý các lỗi cập nhật khác nhau.
Và tập lệnh này sẽ hữu ích hơn cho việc giải quyết lỗi cập nhật này. Để tìm hiểu thêm về Windows Update Reset Script và tải xuống, hãy xem bài viết này.
Giải pháp 2 - Đặt lại các thành phần Windows Update theo cách thủ công
Nếu việc chạy Tập lệnh đặt lại WU không hoàn thành công việc hoặc bạn không muốn sử dụng vì lý do nào đó, bạn có thể thử đặt lại các Thành phần Windows Update theo cách thủ công và xem sự cố đã được khắc phục chưa.
Thực hiện đặt lại sẽ khắc phục các Thành phần Windows Update bị hỏng và giúp bạn cài đặt các Bản cập nhật Windows bình thường.
Để đặt lại cấu phần Windows Update theo cách thủ công, hãy làm theo các hướng dẫn sau:
- Nhấp chuột phải vào nút Start Menu và chọn Command Prompt (Admin)
- Dừng BITS, Cryptographic, MSI Installer và Windows Update Services, để thực hiện việc này, hãy nhập các lệnh sau vào Command Prompt và nhấn Enter sau khi bạn nhập từng lệnh:
- net stop wuauserv
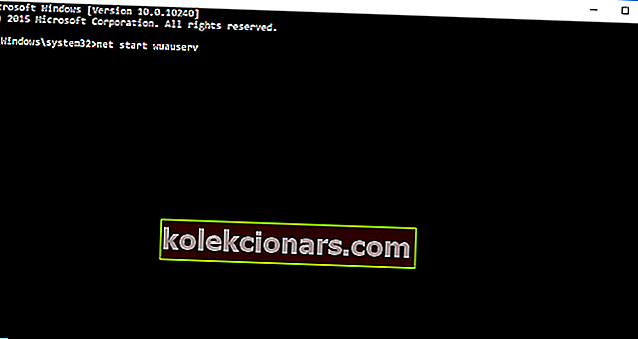
- net stop cryptSvc
- các bit dừng ròng
- net stop msiserver
- net stop wuauserv
- Bây giờ đổi tên các thư mục SoftwareDistribution và Catroot2. Bạn có thể thực hiện thao tác nhập các lệnh sau vào Command Prompt và nhấn Enter, sau khi nhập từng lệnh:
- ren C: WindowsSoftwareDistribution SoftwareDistribution.old
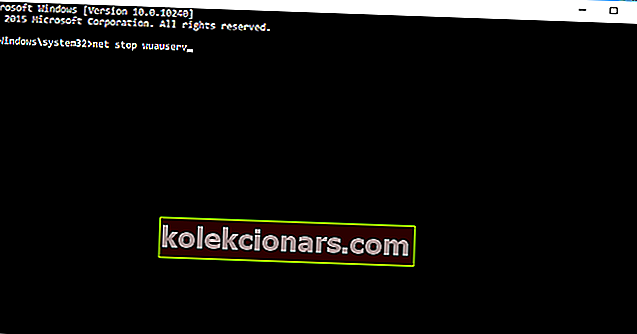
- ren C: WindowsSystem32catroot2 Catroot2.old
- ren C: WindowsSoftwareDistribution SoftwareDistribution.old
- Bây giờ, hãy khởi động lại BITS, Cryptographic, MSI Installer và Windows Update Services. Để làm điều đó, hãy nhập các lệnh sau vào Dấu nhắc Lệnh và nhấn Enter sau khi bạn nhập từng lệnh:
- net start wuauserv
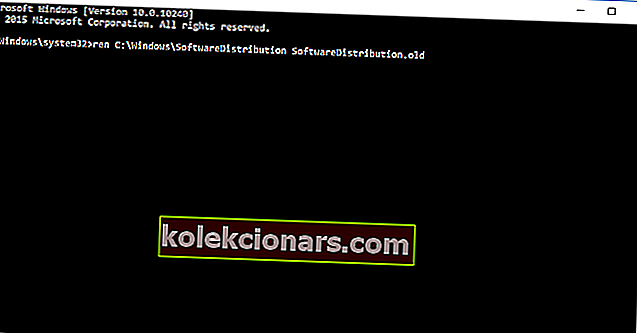
- net start cryptSvc
- bit bắt đầu ròng
- net start msiserver
- net start wuauserv
- Đóng Command Prompt và khởi động lại máy tính
3. Giải pháp 3 - Chạy trình gỡ rối Windows Update tích hợp sẵn
Một phương pháp khác để khắc phục sự cố này là chỉ cần sử dụng Trình khắc phục sự cố cập nhật. Bạn có thể khởi chạy nó từ Control Panel hoặc trực tiếp từ trang Settings.

Chỉ cần chạy trình khắc phục sự cố, đợi cho đến khi quá trình quét hoàn tất, khởi động lại máy tính của bạn và kiểm tra xem sự cố vẫn tiếp diễn.
Vậy là xong, tôi hy vọng những giải pháp này đã giúp bạn giải quyết vấn đề cập nhật. Nếu bạn có bất kỳ ý kiến, hoặc câu hỏi, chỉ cần truy cập vào phần bình luận bên dưới.
Câu hỏi thường gặp: Đọc thêm về lỗi RuntimeBroker.exe
- Làm cách nào để sửa lỗi exe RuntimeBroker?
Kết thúc quá trình Runtime Broker từ Trình quản lý tác vụ và khởi động lại máy tính của bạn. Nếu sự cố vẫn tiếp diễn, hãy làm theo hướng dẫn chuyên gia của chúng tôi để khắc phục lỗi RuntimBroker.
- Lỗi exe RuntimeBroker là gì?
- Làm cách nào để thoát khỏi trình môi giới thời gian chạy?
Lưu ý của biên tập viên: Bài đăng này ban đầu được xuất bản vào tháng 4 năm 2019 và đã được sửa đổi và cập nhật vào tháng 3 năm 2020 để có độ mới, độ chính xác và toàn diện.