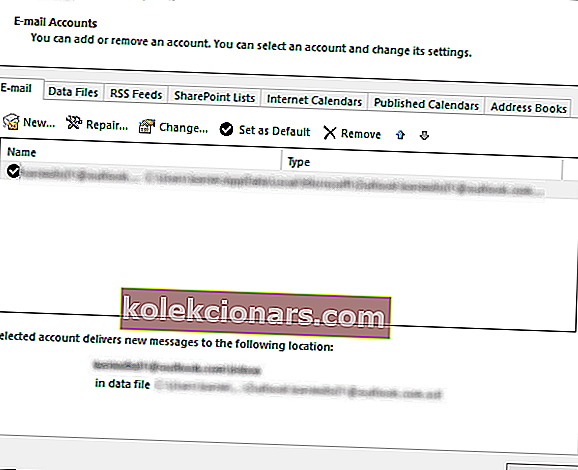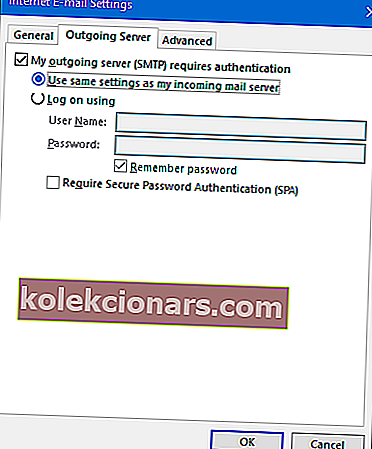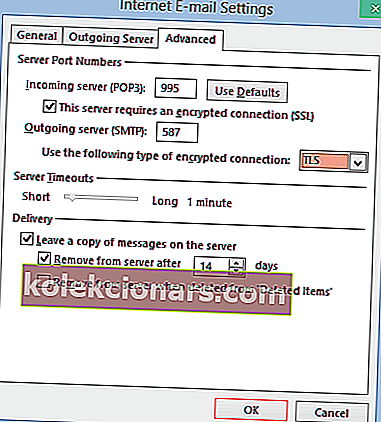Lỗi Outlook 0x800ccc0e hiển thị trên Windows 10 để chỉ ra sự cố với một trong ba lỗi sau: Outlook Express, Windows Mail hoặc Outlook Express.
Lý do đằng sau lỗi này hiển thị thường là xung đột giữa các máy chủ SMTP và khi người dùng cố gắng gửi email mà không định cấu hình đúng tài khoản của họ.
Trong bài viết này, chúng tôi xem xét một số phương pháp khắc phục sự cố sẽ giúp giải quyết lỗi 0x800ccc0e:
Dưới đây là cách sửa lỗi Outlook 0x800ccc0e:
- Sửa chữa Outlook
- Kiểm tra yêu cầu máy chủ từ cài đặt
- Xóa các tài khoản trùng lặp
- Thay đổi số cổng máy chủ
- Cài đặt lại Outlook
Giải pháp 1 - Sửa chữa Outlook
Điều đầu tiên bạn nên thử để giải quyết lỗi Outlook 0x800ccc0e là sửa nó từ Chương trình và Tính năng .
Làm theo các bước sau:

- Mở Bảng điều khiển.
- Đi tới Chương trình và Tính năng.
- Tìm “Microsoft Office 365” (hoặc bất kỳ ứng dụng văn phòng nào áp dụng) và chọn nó.
- Bấm vào Thay đổi ở đầu cửa sổ Chương trình và Tính năng. Trên cửa sổ mở ra, chọn “Sửa chữa”. Thực hiện theo các hướng dẫn trên màn hình.
- Khi quá trình hoàn tất, hãy khởi động lại Outlook và kiểm tra xem mã lỗi 0x800ccc0e có còn hay không. Nếu có, hãy thử giải pháp tiếp theo.
Outlook không thể đăng nhập? Kiểm tra hướng dẫn của chúng tôi để khắc phục lỗi này ngay lập tức!
Giải pháp 2 - Kiểm tra yêu cầu máy chủ từ cài đặt
- Mở Outlook.
- Mở Tệp> Công cụ> Cài đặt Tài khoản.
- Trên cửa sổ Cài đặt Tài khoản, nhấp vào Tab E-mail. Cửa sổ sau sẽ mở ra.
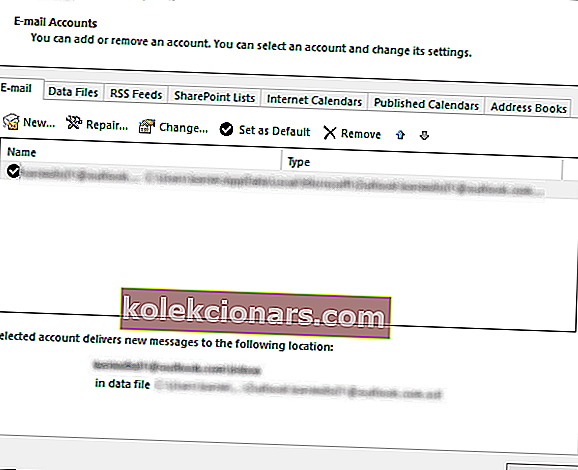
- Chọn tài khoản email của bạn từ danh sách.
- Một cửa sổ mới có tên là tài khoản Email sẽ mở ra. Trên đó, tìm nút “Cài đặt khác” và nhấp vào nút đó.
- Cửa sổ “Cài đặt e-mail Internet” sau sẽ mở ra.
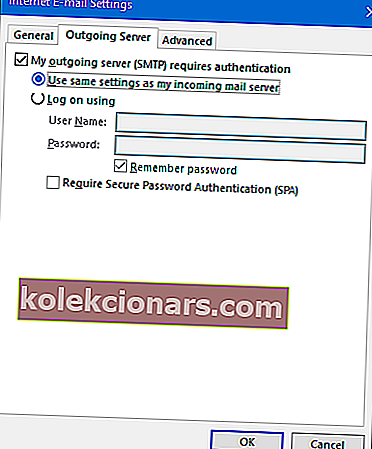
- Mở tab Máy chủ thư đi.
- Trên đó, chọn hộp “Xác thực yêu cầu máy chủ thư đi của tôi (SMTP)”.
- Nhấp vào OK để áp dụng các thay đổi.
- Khi quá trình hoàn tất, hãy khởi động lại Outlook và kiểm tra xem mã lỗi 0x800ccc0e có còn hay không. Nếu có, hãy thử giải pháp tiếp theo.
Giải pháp 3 - Xóa các tài khoản trùng lặp
Một giải pháp khả thi khác là tìm kiếm các tài khoản trùng lặp, có thể gây ra xung đột và xóa chúng. Các tài khoản trùng lặp đã được xác định là nguyên nhân gây ra lỗi 0x800ccc0e. Chỉ cần làm theo các bước sau:
- Trên Menu Outlook, chọn Công cụ.
- Đi tới Tài khoản và điều hướng đến tab Thư.
- Chọn bất kỳ tài khoản thư trùng lặp nào mà bạn thấy.
- Nhấp vào nút Xóa để xóa các tài khoản đó.
Khi quá trình hoàn tất, hãy khởi động lại Outlook và kiểm tra xem mã lỗi 0x800ccc0e có còn hay không. Nếu có, hãy thử giải pháp tiếp theo.
Giải pháp 4 - Thay đổi số cổng máy chủ
- Mở Outlook.
- Mở Tệp> Công cụ> Cài đặt Tài khoản.
- Trên cửa sổ Cài đặt Tài khoản, nhấp vào Tab E-mail. Cửa sổ sau sẽ mở ra.
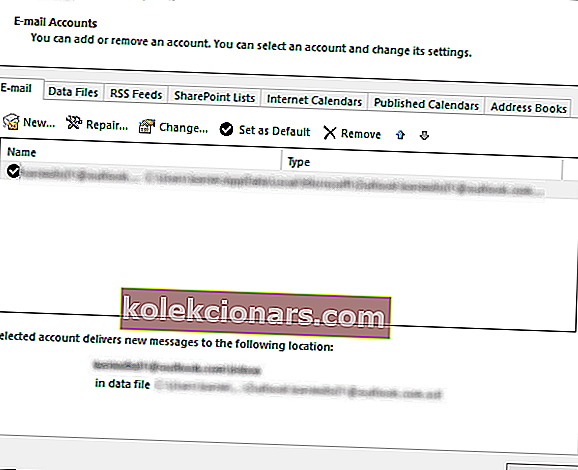
- Chọn tài khoản email của bạn từ danh sách.
- Một cửa sổ mới có tên là tài khoản Email sẽ mở ra. Trên đó, tìm nút “Cài đặt khác” và nhấp vào nút đó.
- Cửa sổ “Cài đặt e-mail Internet” sau sẽ mở ra.
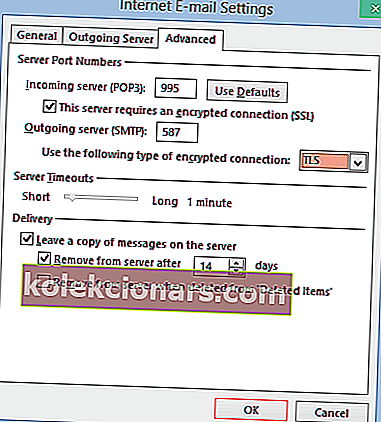
- Mở tab Nâng cao.
- Trên đó, thay đổi số cổng Máy chủ thư đi (SMTP) thành 587.
- Nhấp vào OK để áp dụng các thay đổi.
Khi quá trình hoàn tất, hãy khởi động lại Outlook và kiểm tra xem mã lỗi 0x800ccc0e có còn hay không. Nếu có, hãy thử giải pháp tiếp theo.
Giải pháp 5 - Cài đặt lại Outlook

Nếu vẫn không thành công, bạn có thể phải gỡ cài đặt và cài đặt lại Outlook hoàn toàn. Cài đặt lại đã được xác định là để giải quyết lỗi 0x800ccc0e vẫn tồn tại.
Sau khi hoàn tất việc cài đặt lại các dịch vụ, bạn sẽ cần tạo một tài khoản mới. Để gỡ cài đặt, hãy làm theo các bước sau:
- Mở Bảng điều khiển.
- Đi tới Chương trình và Tính năng.
- Tìm “Microsoft Office 365” (hoặc bất kỳ ứng dụng văn phòng nào áp dụng) và chọn nó.
- Nhấp vào “Gỡ cài đặt” ở đầu cửa sổ Chương trình và Tính năng. Một trình hướng dẫn gỡ cài đặt sẽ bật ra. Thực hiện theo các hướng dẫn trên màn hình.
- Sau khi quá trình hoàn tất, hãy cài đặt lại Office để thêm một bản cài đặt mới của Outlook.
- Khi quá trình hoàn tất, hãy tạo tài khoản của bạn và thử gửi lại email. Hy vọng rằng vấn đề sẽ được giải quyết.
Quá nhiều vấn đề với Outlook? Chọn một ứng dụng email khác để liên lạc mà không cần lo lắng!
Chúng tôi hy vọng rằng các giải pháp của chúng tôi đã giúp bạn giải quyết vấn đề của mình. Nếu chúng tôi bỏ lỡ bất kỳ cách giải quyết vấn đề nào, vui lòng cho chúng tôi biết trong phần bình luận bên dưới.
Ngoài ra, nếu không có giải pháp nào được liệt kê ở trên phù hợp với bạn và nếu bạn không tìm thấy lý do chính xác, bạn nên xem xét liên hệ với Bộ phận hỗ trợ Office.
CÂU CHUYỆN LIÊN QUAN BẠN CẦN KIỂM TRA:
- Khắc phục: “Thao tác không thành công. Không thể tìm thấy đối tượng ”lỗi Outlook
- “Cài đặt tài khoản Outlook của bạn đã lỗi thời” [Khắc phục]
- Khắc phục: Outlook sẽ không mở trên Windows 10
Lưu ý của người biên tập: Bài đăng này ban đầu được xuất bản vào tháng 10 năm 2017 và kể từ đó đã được cập nhật để làm mới và chính xác.