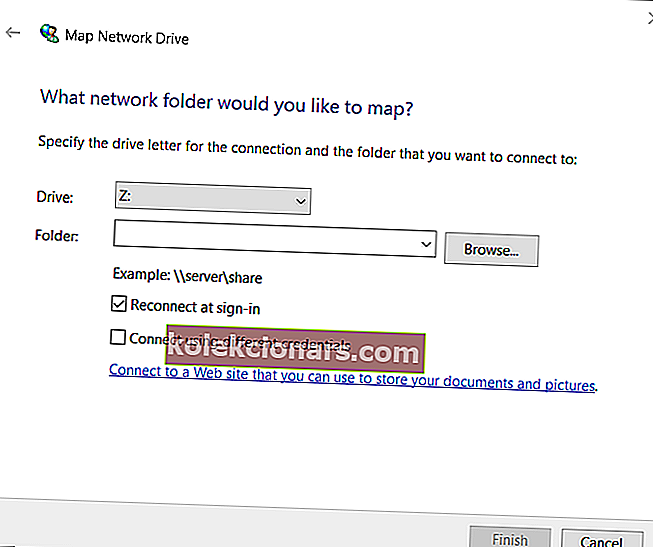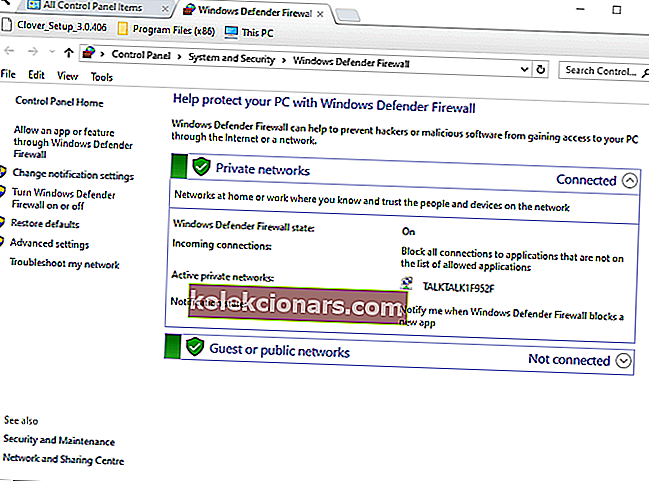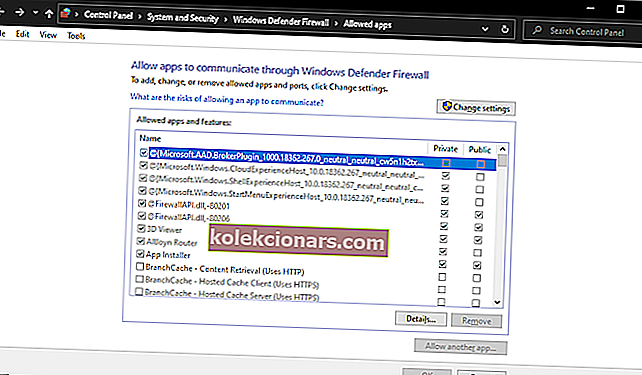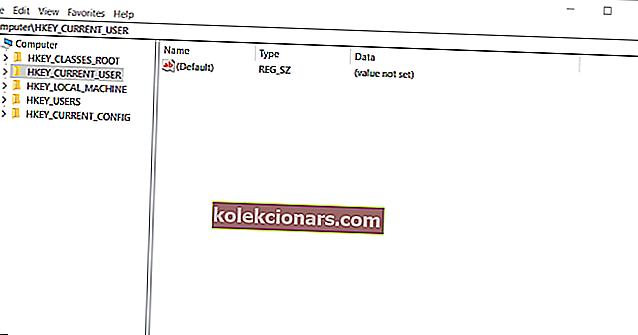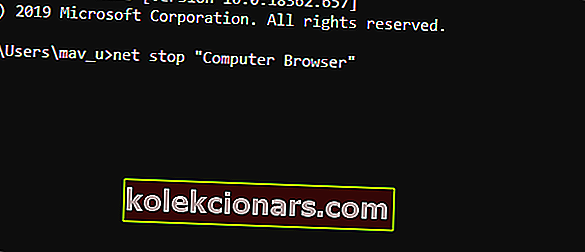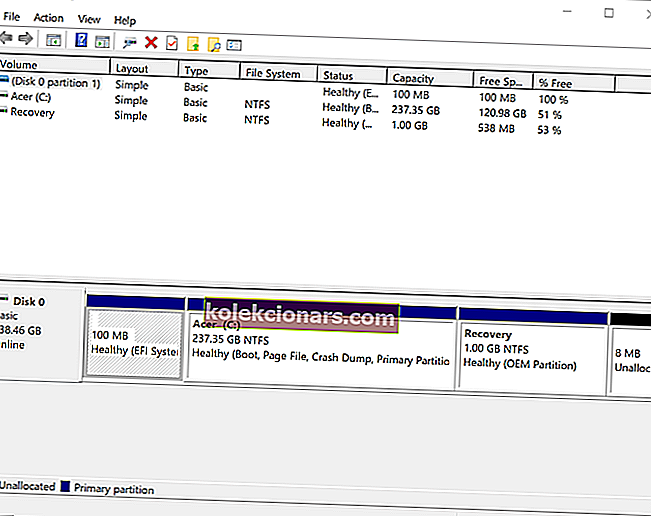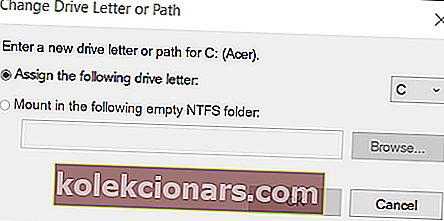- Ánh xạ ổ đĩa là một tính năng quan trọng cho phép truy cập vào các ổ đĩa được lưu trữ từ xa.
- Thật không may, lỗi có thể xảy ra khi trình điều khiển được lưu trữ không đúng cách.
- Để biết thêm các hướng dẫn như hướng dẫn bên dưới, hãy xem Trung tâm sửa lỗi mạng của chúng tôi.
- Để biết thêm các hướng dẫn khắc phục sự cố tương tự, hãy xem Trung tâm lỗi Windows 10 của chúng tôi.

Một số người dùng sử dụng ánh xạ ổ đĩa trong Windows 10 để truy cập các ổ đĩa được lưu trữ từ xa.
Tuy nhiên, người dùng sử dụng ánh xạ ổ đĩa mạng đôi khi có thể gặp phải lỗi Khôi phục kết nối mạng khi cố gắng truy cập các ổ đĩa mạng được ánh xạ.
Thông báo lỗi Khôi phục kết nối mạng cho biết:
Đã xảy ra lỗi khi kết nối lại với Mạng Microsoft Windows: Tên thiết bị cục bộ đã được sử dụng.
Làm cách nào để sửa lỗi tên thiết bị đã được sử dụng?
1. Remap ổ đĩa
Giải pháp chính thức của Microsoft cho lỗi Khôi phục kết nối mạng là remap ổ đĩa.
- Để làm như vậy, hãy mở File Explorer bằng cách nhấn phím Windows + phím nóng E.
- Chọn PC này ở bên trái của File Explorer.
- Nhấp vào tab Máy tính.
- Nhấp vào nút Ổ đĩa mạng bản đồ để mở cửa sổ hiển thị ngay bên dưới.
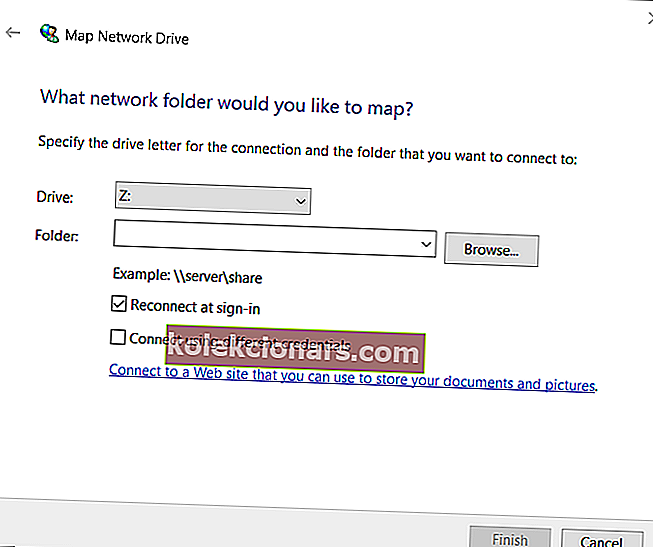
- Sau đó, chọn một ổ đĩa cho kết nối trên menu thả xuống Drive .
- Nhấp vào Duyệt để chọn một vị trí để lập bản đồ.
- Nhấn nút Hoàn tất khi hoàn tất.
2. Bật Chia sẻ Tệp và Máy in
Lỗi Khôi phục Kết nối Mạng có thể do tường lửa chặn Chia sẻ Tệp và Máy in.
- Để kiểm tra xem Chia sẻ tệp và Máy in có được bật cho Tường lửa của Bộ bảo vệ Windows hay không, hãy nhấp vào nút Nhập vào đây để tìm kiếm .
- Nhập tường lửa từ khóa tìm kiếm vào hộp văn bản.
- Nhấp vào Tường lửa của Bộ bảo vệ Windows để mở Bảng điều khiển như được hiển thị ngay bên dưới.
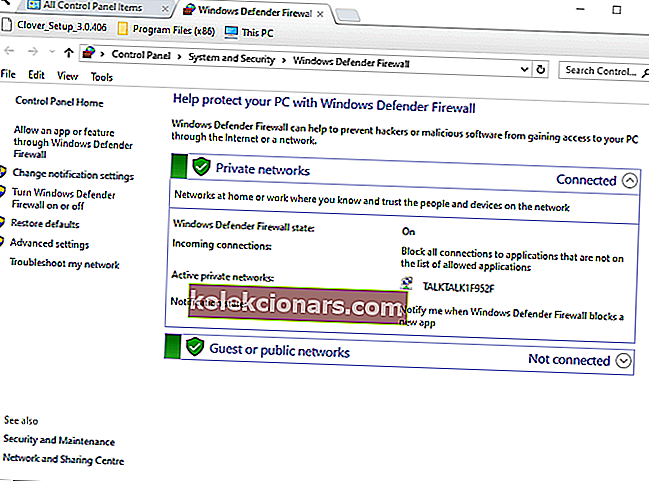
- Nhấp vào tùy chọn Cho phép ứng dụng hoặc tính năng thông qua tùy chọn Tường lửa của Bộ bảo vệ Windows ở bên trái của ứng dụng đó.
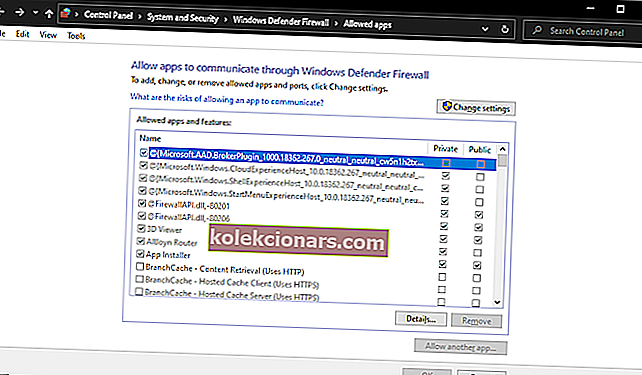
- Nhấn nút Thay đổi cài đặt .
- Chọn tất cả các hộp kiểm cho Chia sẻ Tệp và Máy in nếu chức năng này chưa được bật.
- Nhấn OK để xác nhận cài đặt mới.
- Khởi động lại Windows sau khi bật Chia sẻ Tệp và Máy in.
3. Xóa khóa đăng ký MountPoints2
Một số người dùng có uy tín đã khắc phục lỗi Khôi phục kết nối mạng bằng cách xóa khóa đăng ký MountPoints2.
- Nhấn phím Windows + R cùng lúc để khởi chạy Run.
- Gõ regedit vào hộp Open và nhấp OK để mở Registry Editor.
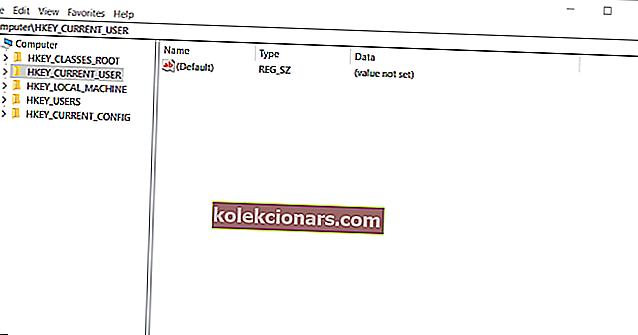
- Tiếp theo, duyệt đến đường dẫn đăng ký này: HKEY_CURRENT_USER> Phần mềm> Microsoft> Windows> CurrentVersion> Explorer.
- Chọn phím Explorer.
- Bấm chuột phải vào MountPoint2 để chọn tùy chọn Xóa .
4. Khởi động lại dịch vụ Trình duyệt Máy tính
- Lỗi Khôi phục Kết nối Mạng có thể do dịch vụ Trình duyệt Máy tính xung đột. Mở cửa sổ Run.
- Nhập cmd vào hộp văn bản Run's Open và nhấn Ctrl + Shift + Enter cùng lúc.
- Sau đó nhập net stop “Computer Browser” trong Lời nhắc, và nhấn phím Return.
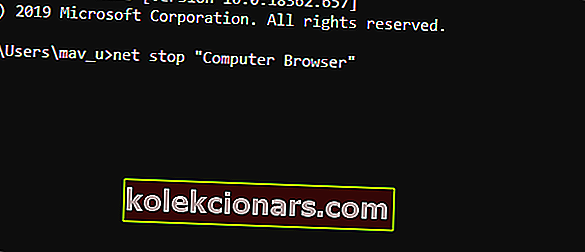
- Sau đó, gõ net start “Computer Browser” và nhấn Enter để khởi động lại dịch vụ.
5. Kiểm tra các ký tự ổ đĩa bị thiếu
Một số người dùng có thể cần gán các ký tự ổ đĩa bị thiếu để sửa lỗi Khôi phục kết nối mạng.
- Bấm chuột phải vào nút của menu Bắt đầu để chọn Chạy .
- Nhập diskmgmt.msc và nhấn Enter để mở cửa sổ hiển thị ngay bên dưới.
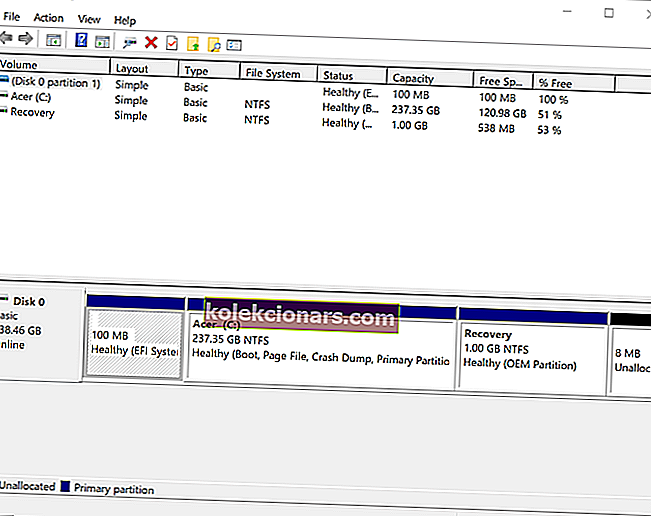
- Nếu có một ổ đĩa không được gán ký tự, hãy nhấp chuột phải vào nó và chọn Thay đổi ký tự ổ đĩa và đường dẫn .
- Nhấn nút Thêm .
- Chọn tùy chọn Thay đổi .
- Chọn tùy chọn Gán ký tự ổ đĩa sau .
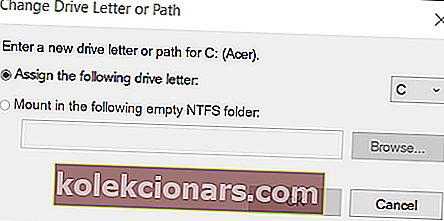
- Chọn ký tự ổ đĩa trên menu thả xuống.
- Bấm OK để thoát khỏi cửa sổ.
Những giải pháp đó có thể sẽ khắc phục được lỗi Khôi phục kết nối mạng cho đa số người dùng. Lưu ý rằng vấn đề cũng có thể phát sinh khi không có đủ dung lượng lưu trữ ổ đĩa trên máy chủ cho mạng của bạn.
Vì vậy, một số người dùng có thể cần giải phóng không gian lưu trữ ổ đĩa gốc trên máy chủ mạng của họ.
Nếu bạn biết về một phương pháp khác để khắc phục sự cố này, hãy cho chúng tôi và mọi người khác biết bằng cách để lại tin nhắn cho chúng tôi trong phần nhận xét bên dưới.
Câu hỏi thường gặp: Tìm hiểu thêm về ánh xạ ổ đĩa
- Làm cách nào để khắc phục sự cố ánh xạ ổ đĩa?
Có rất nhiều vấn đề mà bạn có thể gặp phải khi ánh xạ ổ đĩa, phổ biến nhất là tình huống khi bạn đang đối mặt với việc giải nén ổ đĩa.
- Tôi gặp vấn đề với việc sử dụng Synology để ánh xạ ổ đĩa. Để làm gì?
Nếu bạn gặp sự cố khi sử dụng Synology để ánh xạ ổ đĩa, hãy làm theo các bước chi tiết từ hướng dẫn này.
- Làm cách nào để sửa lỗi tên thiết bị cục bộ đã được sử dụng ?
Một cách nhanh chóng để khắc phục sự cố này là chỉ cần thay đổi tên ổ đĩa.