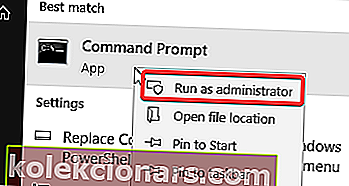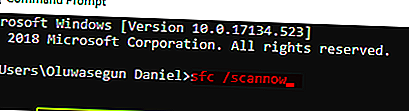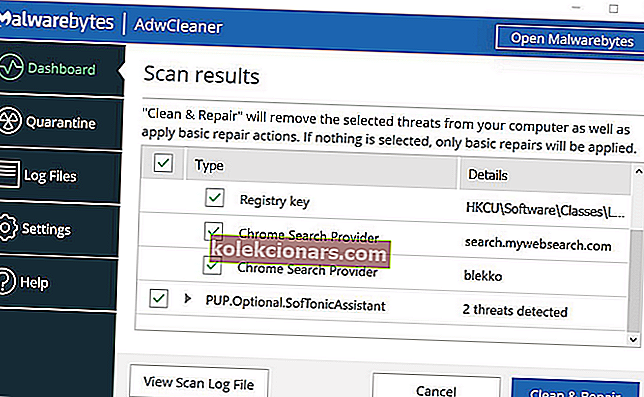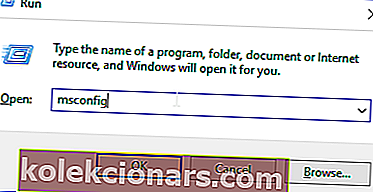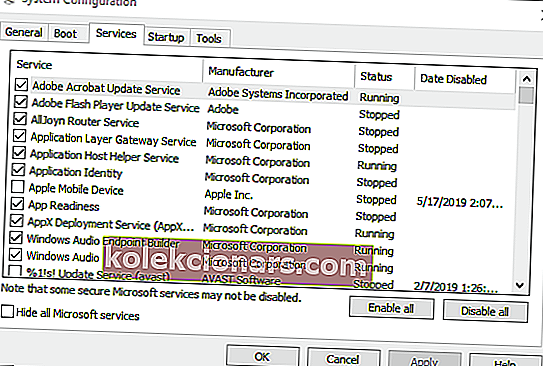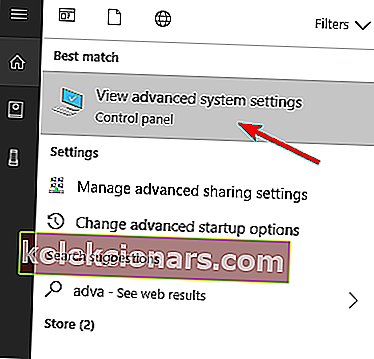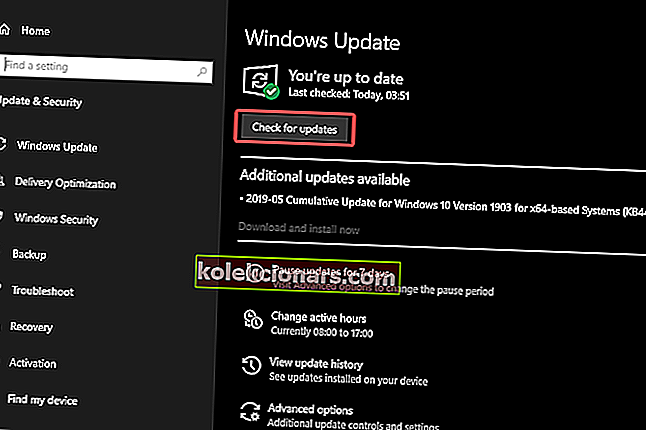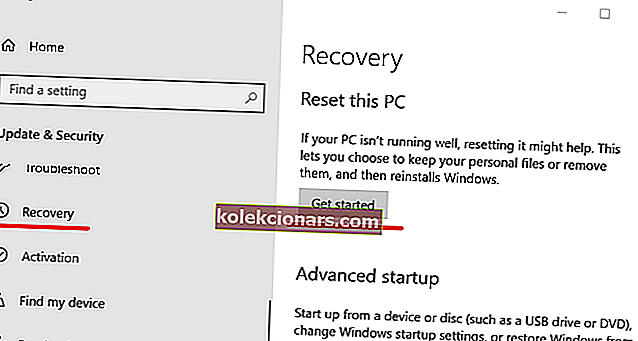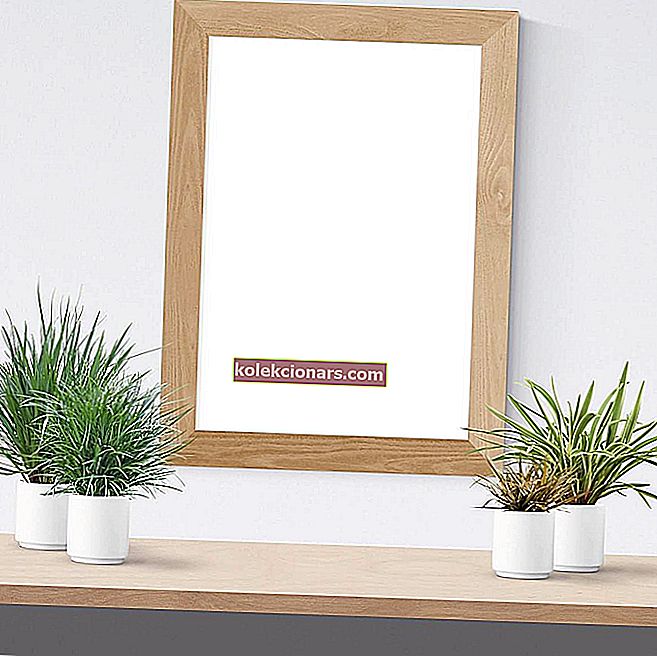Lệnh tại 0x00 ### bộ nhớ được tham chiếu tại 0x00 ###. Lỗi không thể đọc bộ nhớ là lỗi liên quan đến RAM liên quan đến cả hệ thống hoặc ứng dụng của bên thứ 3 chạy trên Windows 10. Điều này thường có nghĩa là một ứng dụng không thể đọc bộ nhớ vật lý được chỉ định.
Một người dùng đã chia sẻ mối quan tâm của mình trên diễn đàn Microsoft Answers.
Khi tôi tắt / khởi động lại Windows bị treo với lỗi này
explorer.exe - lỗi ứng dụng
Hướng dẫn tại bộ nhớ 0x00007ffee39ecc60 được tham chiếu tại
0x0000000000000000. Bộ nhớ không thể được đọc.
Vị trí bộ nhớ lệnh thay đổi theo mỗi lần tắt máy nhưng 00007ff …………. là không đổi…
Tìm hiểu cách giải quyết vấn đề này với hướng dẫn được cung cấp bên dưới.
Cách khắc phục Hướng dẫn về lỗi bộ nhớ được tham chiếu trên Windows 10
1. Chạy SFC & DISM Scan
- Đi tới Bắt đầu > Nhập ' dấu nhắc lệnh '> nhấp chuột phải vào 'Dấu nhắc lệnh' và chọn chạy với tư cách quản trị viên .
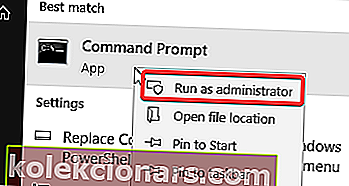
- Trong dòng lệnh, gõ sfc / scannow .
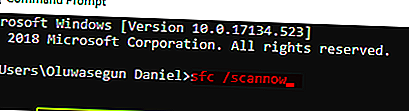
- Chờ cho quá trình được hoàn thành.
- Sau đó, đóng Command Prompt.
Ngoài ra, bạn có thể sử dụng các công cụ chủ động như CCleaner hoặc các công cụ dọn dẹp PC khác để sửa các tệp hệ thống bị hỏng trong sổ đăng ký Windows.
2. Quét phần mềm độc hại
- Tải xuống Malwarebytes Adwcleaner tại đây và cài đặt nó trên hệ thống của bạn.
- Mở chương trình bằng cách nhấp chuột phải vào biểu tượng và chọn tùy chọn “ Run as Administrator ”.
- Chọn tùy chọn “ Quét ” để bắt đầu hoạt động quét.
- Sau khi quét, chọn tùy chọn “ Clean & Repair ”.
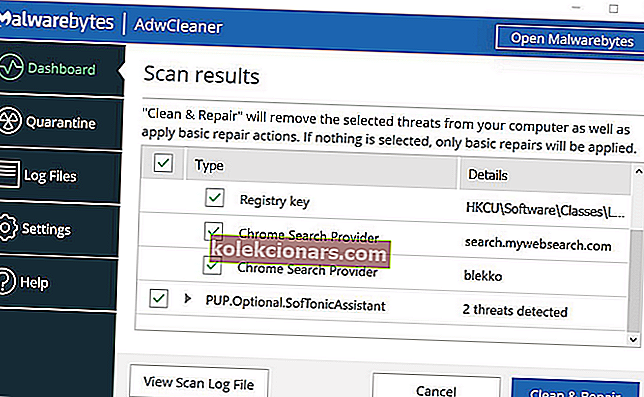
- Sau khi dọn dẹp, hãy tắt hệ thống của bạn và khởi động lại.
3. Thực hiện khởi động sạch và cài đặt .Net framework
- Đi tới hộp tìm kiếm, sau đó nhập “ msconfig ”.
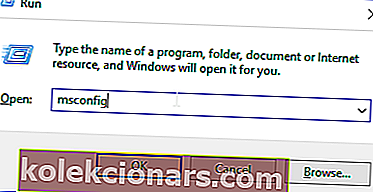
- Chọn Cấu hình Hệ thống để mở hộp thoại.
- Tìm các Dịch vụ tab, và sau đó kiểm tra Ẩn tất cả các dịch vụ Microsoft hộp
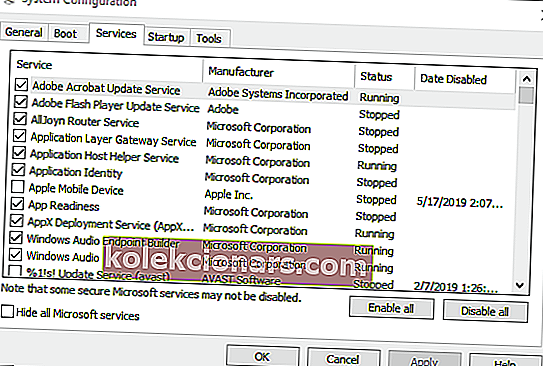
- Bấm Tắt tất cả và sau đó bấm OK.
- Cuối cùng, khởi động lại PC của bạn.
- Kiểm tra bài viết này về cách cài đặt Microsoft .Net Framework trên hệ thống của bạn.
4. Phân bổ bộ nhớ ảo
- Trong Tìm kiếm của Windows, nhập Nâng cao và mở " Xem cài đặt hệ thống nâng cao ".
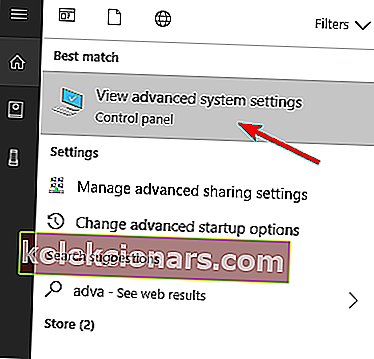
- Chọn tab Nâng cao từ hộp thoại.
- Trong phần Hiệu suất , hãy mở Cài đặt .
- Chọn Nâng cao .
- Chọn Bộ nhớ ảo.
- Bỏ chọn hộp " Tự động quản lý kích thước tệp hoán trang cho tất cả các ổ đĩa ".
- Chọn Kích thước tùy chỉnh và chèn RAM vật lý khả dụng hiện tại của bạn theo giá trị MB.
- Xác nhận các thay đổi và khởi động lại.
5. Chạy cập nhật Windows
- Đi tới Bắt đầu> nhập “cập nhật” vào hộp tìm kiếm và sau đó nhấp vào “Windows Update” để tiếp tục.
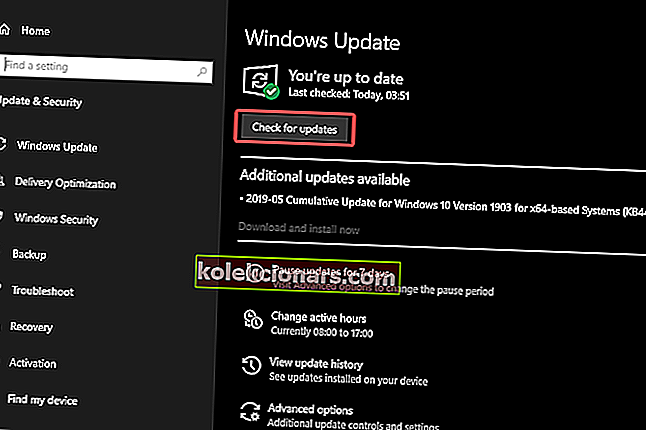
- Trong cửa sổ Windows Update, hãy kiểm tra các bản cập nhật và cài đặt các bản cập nhật có sẵn.
- Sau khi cập nhật xong, hãy khởi động lại PC Windows của bạn.
6. Đặt lại hệ thống
- Đi tới Cài đặt > Cập nhật & Bảo mật > Khôi phục .
- Chọn “ Đặt lại PC này ”.
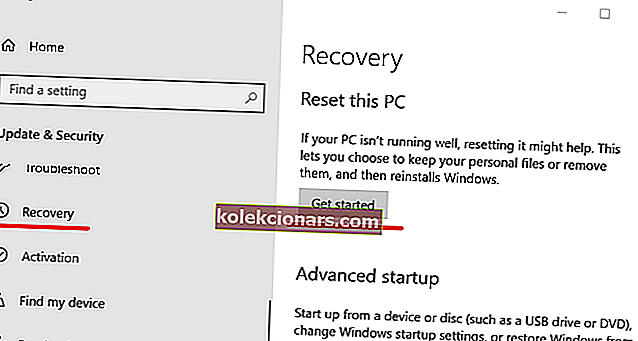
- Chọn xem bạn muốn giữ hay xóa các tệp và ứng dụng của mình.
- Nhấp vào " Đặt lại " để tiếp tục
Ngoài ra, bạn nên quét RAM của mình để tìm lỗi và đảm bảo rằng bạn đáp ứng yêu cầu hệ thống để chạy ứng dụng hoặc trò chơi bị ảnh hưởng gây ra lỗi. Hệ thống Windows 10 yêu cầu ít nhất 1 GB RAM, nhưng lý tưởng nhất là bạn nên sử dụng ít nhất 2 GB.
CÂU CHUYỆN LIÊN QUAN BẠN NÊN THAM KHẢO:
- Muốn có thêm RAM Video chuyên dụng? Đây là cách để có được nó!
- Microsoft và Google đã khắc phục sự cố bộ nhớ Chrome trên PC (gần như)