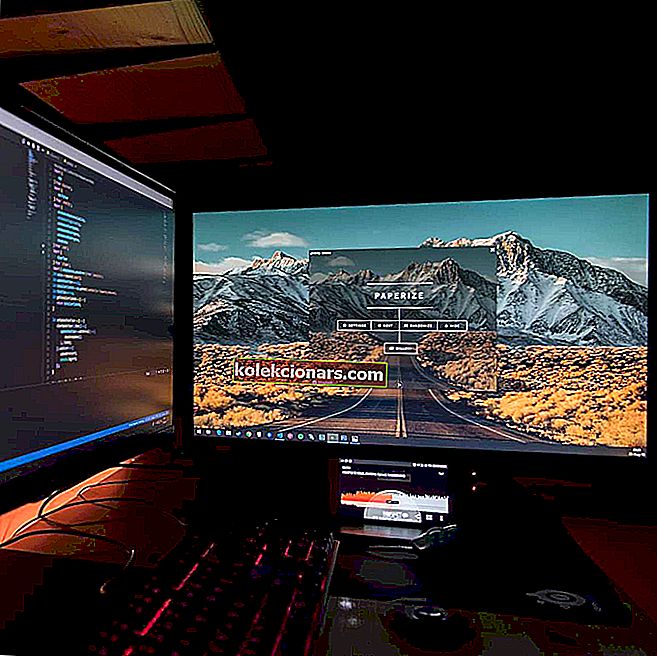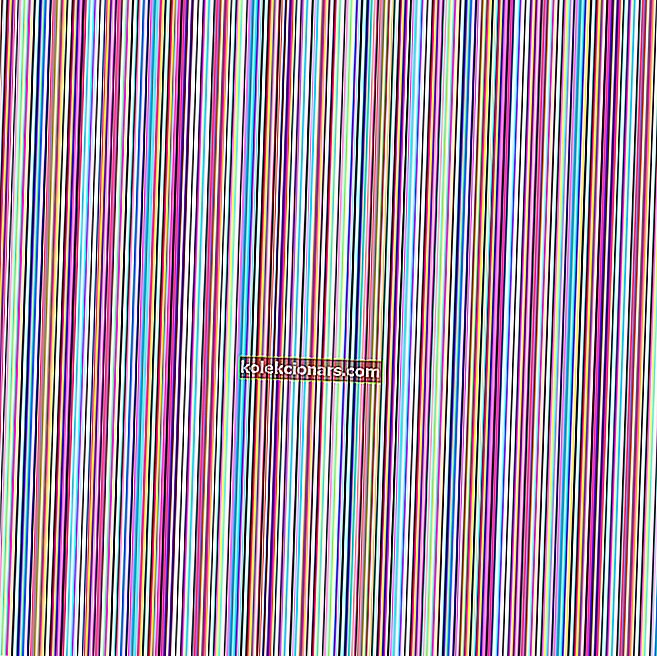- Ý nghĩa của Lỗi kiểm tra bảo mật hạt nhân trong đó một hoặc một số tệp không kiểm tra được tính tương thích hoặc tính toàn vẹn và bạn phải cập nhật hoặc thay thế nó. Lý do phổ biến nhất cho điều này là trình điều khiển đã lỗi thời khi bạn nâng cấp Windows lên phiên bản mới.
- System File Checker là một tiện ích trong Microsoft Windows cho phép người dùng quét và khôi phục các lỗi trong các tệp hệ thống Windows. Đọc mọi thứ về nó trong hướng dẫn đầy đủ của chúng tôi.
- Chúng tôi đã viết nhiều về các lỗi Windows 10. Nếu bạn gặp bất kỳ vấn đề nào khác, vui lòng tham khảo trung tâm của chúng tôi.

10 giải pháp nhanh chóng để sửa lỗi Kiểm tra Bảo mật Kernel
- Bật menu khởi động nâng cao kế thừa
- Sử dụng công cụ kiểm tra tệp hệ thống và chẩn đoán bộ nhớ
- Kiểm tra khe cắm bộ nhớ
- Kiểm tra ổ cứng của bạn
- Cập nhật PC của bạn
- Quét PC của bạn
- Kiểm tra đĩa của bạn để tìm lỗi
- Kiểm tra bảo mật nhân không thành công sau khi ép xung
- Chạy Khôi phục Hệ thống
- Chạy Chế độ An toàn
Nếu bạn đang đọc bài viết này, điều đó có nghĩa là bạn đã gặp phải lỗi Màn hình xanh chết chóc (Kernel Security Check Failure, BSOD).
Nhiều người dùng khác đã nâng cấp hệ điều hành của họ lên Windows 10 đã gặp sự cố này. Thật vậy, Lỗi Kiểm tra Bảo mật Kernel khi cài đặt Windows 10 xảy ra thường xuyên hơn bạn nghĩ.
May mắn thay cho bạn, bằng cách đọc những dòng bên dưới, bạn sẽ biết được tại sao bạn gặp sự cố này và bạn cần làm gì để khắc phục sự cố Windows Kernel BSOD onWindows 10 này.

Các Kernel Security Check Failure lỗi PC có thể xảy ra vì nhiều lý do như các vấn đề bộ nhớ, nhiễm virus, và nhiều hơn nữa.
Tuy nhiên, lý do phổ biến nhất là trình điều khiển bạn đang sử dụng cho phiên bản Windows trước không tương thích với phiên bản Windows mới.
Do đó, hệ điều hành cung cấp cho bạn thông báo lỗi Kernel Security Check Failure, theo sau là mã lỗi 0x000000139 .
Trong bài viết này, chúng tôi sẽ giải thích lý do tại sao sự cố này xảy ra và cách bạn có thể khắc phục nó.
Có hai khả năng xảy ra vấn đề này, hoặc bạn có thể truy cập vào PC Windows 10 của mình và đôi khi bạn nhận được Màn hình xanh chết chóc “Kiểm tra bảo mật hạt nhân” hoặc đơn giản là bạn không thể đăng nhập vào hệ điều hành và thiết bị của bạn bạn thông báo lỗi này mỗi khi bạn bật nguồn.
Lỗi Kernel Security Check Failure khó chịu thường xảy ra trong các trường hợp sau:
- Kiểm tra bảo mật nhân không thành công sau khi ngủ
- Lỗi này có thể xảy ra sau khi đánh thức PC của bạn ở chế độ ngủ.
- Kiểm tra bảo mật nhân không thành công sau khi nâng cấp RAM
- Người dùng báo cáo rằng thông báo lỗi này đôi khi xảy ra sau khi họ lắp thẻ RAM mới.
- Kiểm tra bảo mật nhân không thành công khi chơi trò chơi
- Nếu có một điều mà các game thủ ghét, đó là bị gián đoạn khi chơi các trò chơi yêu thích của họ.
- Nếu là một game thủ, chắc hẳn bạn đã gặp phải lỗi này khá nhiều lần.
- Kiểm tra bảo mật nhân không thành công khi sử dụng các ứng dụng và chương trình cụ thể
- Có vẻ như các ứng dụng và chương trình cụ thể kích hoạt lỗi bảo mật hạt nhân thường xuyên hơn những ứng dụng và chương trình khác.
Nếu bạn hoàn toàn không thể đăng nhập vào Windows 10, hãy làm theo các bước bên dưới:
Chúng tôi đã viết nhiều về các vấn đề bảo mật Kernel trước đây. Đánh dấu các hướng dẫn này trong trường hợp bạn cần chúng sau này.
Làm cách nào để sửa lỗi Kiểm tra Bảo mật Kernel?
1. Bật menu khởi động nâng cao kế thừa
- Khởi động lại máy tính của bạn và lắp phương tiện có thể khởi động Windows 10 vào ổ đĩa quang. Để biết thêm thông tin về cách tạo phương tiện có thể khởi động Windows 10, hãy xem bài viết này.
- Trên hộp Thiết lập Windows được hiển thị , bấm Tiếp theo
- Trên trang tiếp theo, nhấp vào Sửa chữa máy tính của bạn
- Trên màn hình Chọn một tùy chọn , hãy bấm Khắc phục sự cố

- Nhấp vào Tùy chọn nâng cao

- Bây giờ chọn Command Prompt

- Trên cửa sổ Command Prompt mới mở, nhập C: và nhấn Enter.
- Trên C: \ prompt, nhập lệnh sau và nhấn Enter để bật menu khởi động nâng cao kế thừa:
BCDEDIT /SET {DEFAULT} BOOTMENUPOLICY LEGACY
- Khi lệnh thực thi thành công, gõ EXIT để đóng cửa sổ Command Prompt.
- Quay lại màn hình 'Chọn một tùy chọn', nhấp vào Tiếp tục và khởi động máy tính của bạn bình thường.
Nếu phương pháp này không khắc phục được sự cố Lỗi Kiểm tra Bảo mật Nhân màn hình xanh của bạn, hãy sử dụng giải pháp bên dưới.
2. Sử dụng Trình kiểm tra tệp hệ thống và Chẩn đoán bộ nhớ
- Nếu Windows 10 không khởi động chính xác, hãy chuyển đến Cài đặt, chọn Khởi động nâng cao để mở menu 'Xem tùy chọn sửa chữa nâng cao'
- Trong cửa sổ mới, nhấp chuột trái hoặc nhấn vào Khắc phục sự cố
- Đi tới Tùy chọn nâng cao và nhấp hoặc nhấn vào Cài đặt khởi động .

- Nhấp chuột trái vào nút Khởi động lại nằm ở phía dưới bên phải của màn hình.
- Hệ điều hành của bạn sẽ khởi động với các yêu cầu hệ thống tối thiểu.
- Khi PC của bạn đã khởi động, hãy di chuyển chuột lên phía trên bên phải của cửa sổ.
- Nhấp chuột trái vào tính năng Tìm kiếm trên menu.
- Trong hộp tìm kiếm, nhập cmd.
- Khởi chạy Command Prompt với tư cách là Quản trị viên.

- Nhập lệnh sau: sfc / scannow và nhấn Enter.

- Chờ cho đến khi quá trình quét hoàn tất. Gõ Exit để đóng cửa sổ Command Prompt và nhấn Enter.
- Di chuyển lại con trỏ chuột sang phía trên bên phải của màn hình.
- Chuyển đến tính năng Tìm kiếm.
- Trong hộp tìm kiếm, hãy nhập bộ nhớ và chọn Chẩn đoán Bộ nhớ Windows

- Chạy với tư cách quản trị viên và chọn Khởi động lại ngay và kiểm tra sự cố

- Sau khi khởi động lại, hệ điều hành sẽ tự động kiểm tra RAM của bạn và hiển thị các lý do có thể khiến bạn gặp phải lỗi Màn hình xanh chết chóc.
- Khởi động lại PC của bạn bình thường.
- Kiểm tra xem lỗi BSOD Kiểm tra Bảo mật Kernel còn tồn tại hay không.
Tìm hiểu mọi thứ về Trình kiểm tra tệp hệ thống và cơn ác mộng của bạn với các lỗi Windows sẽ kết thúc!
3. Kiểm tra khe cắm bộ nhớ
Đừng quên kiểm tra khe cắm bộ nhớ để đảm bảo rằng nó được đặt đúng vào ổ cắm và hoạt động chính xác.
Luôn luôn là một đặt cược an toàn để thử và thay thế khe cắm bộ nhớ hoặc thay đổi khe cắm nó được cắm vào bo mạch chủ. Khởi động lại PC của bạn để xem mã dừng Lỗi Kiểm tra Bảo mật Hạt nhân vẫn còn.
4. Kiểm tra ổ cứng của bạn
Đảm bảo rằng ổ cứng của bạn hoạt động chính xác. Cụ thể hơn, hãy đảm bảo rằng nó được cắm chính xác vào thiết bị của bạn. Nếu bạn có một ổ cứng dự phòng, hãy thử thay đổi nó để xem nó có khởi động chính xác hay không.
Bây giờ, nếu hệ điều hành của bạn khởi động và chỉ thỉnh thoảng xuất hiện lỗi Nhân Windows này, hãy tiếp tục với các bước sau bên dưới.
Lưu ý của người biên tập: Bài viết này tiếp tục trên trang tiếp theo với các giải pháp khác để sửa lỗi BSOD Kiểm tra Bảo mật Kernel. Nếu bạn muốn đọc thêm về lỗi Màn hình xanh chết chóc, hãy xem bộ sưu tập hướng dẫn của chúng tôi.