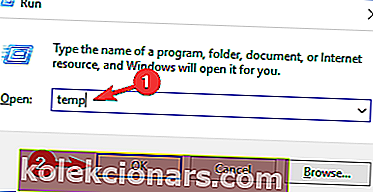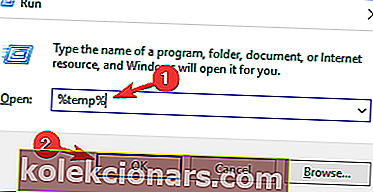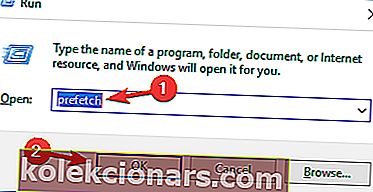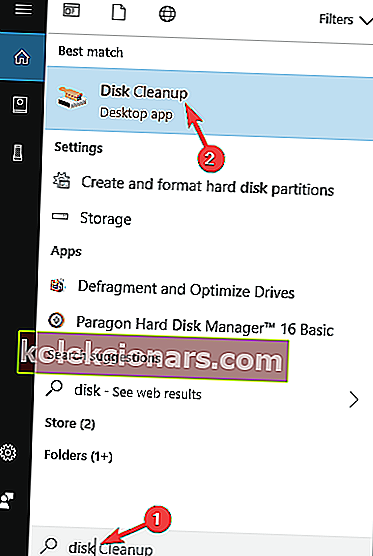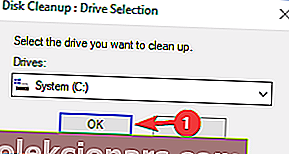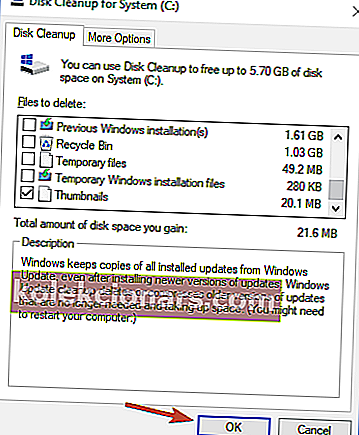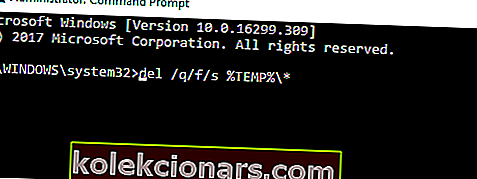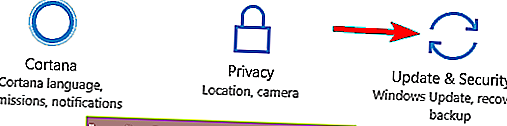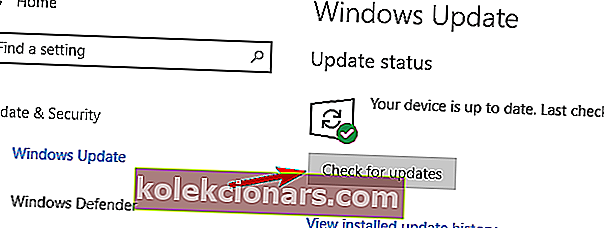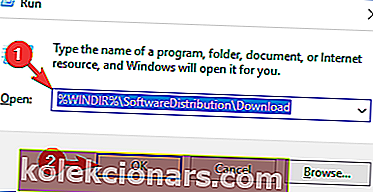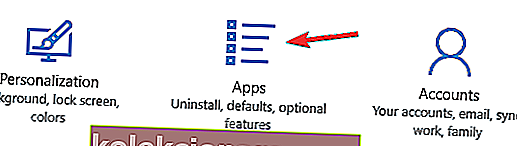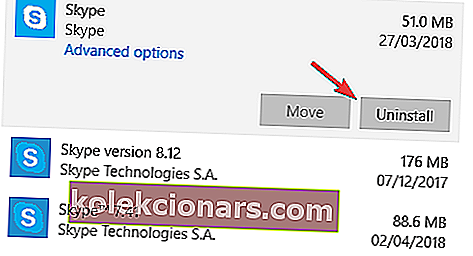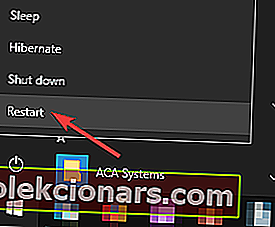- Các tệp tạm thời có thể chiếm nhiều dung lượng trên PC của bạn và theo người dùng, đôi khi bạn có thể gặp sự cố khi xóa các tệp này.
- Nếu bạn đang xem cách xóa các tệp tạm thời của Windows 10, hãy nhớ xem bài viết của chúng tôi.
- Để biết thêm hướng dẫn và hướng dẫn, hãy xem Trung tâm hướng dẫn Windows 10 của chúng tôi.
- Truy cập phần Hướng dẫn loại bỏ của chúng tôi để tìm hiểu thêm.
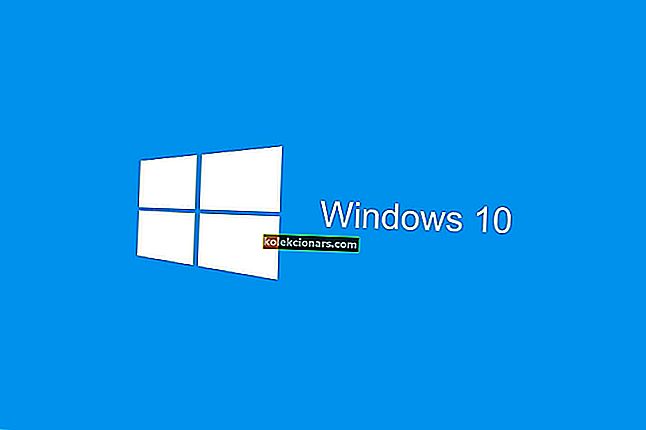
Tệp tạm thời được tạo khi người dùng tạo tệp mới và vai trò của họ là tạm thời lưu giữ thông tin cho đến khi tệp người dùng đang làm việc được lưu.
Các tệp tạm thời nên được xóa theo thời gian, nếu không, chúng tải ổ đĩa máy tính của bạn một cách không cần thiết, làm giảm hiệu suất tổng thể của hệ thống.
Tuy nhiên, có những trường hợp người dùng không thể xóa các tệp tạm thời.
Đây là một tình huống khá phức tạp vì các tệp tạm thời đôi khi có thể sử dụng thậm chí hàng trăm GB bộ nhớ máy tính của bạn.
Đây là cách người dùng mô tả vấn đề này:
ở đây bạn có thể thấy trong ảnh chụp nhanh này có 5,49 GB tệp tạm thời. nhưng tôi không thể xóa chúng. Tôi đã thử lần thử nghiệm này nhưng nó không thực hiện bất kỳ thao tác xóa nào. nó cho thấy rằng chúng tôi đang dọn dẹp các tệp tạm thời của bạn, hãy quay lại sau một chút để kiểm tra kết quả. nhưng không có kết quả tôi nhận được.
vui lòng giúp tôi giải quyết vấn đề này. trình điều khiển c của tôi đang nhận được đầy đủ từng ngày.
Người dùng đã thử nhiều phương pháp khác nhau để làm sạch các tệp tạm thời: từ chạy Disk CleanupWizard đến thực hiện khởi động sạch và tìm kiếm lỗi ổ đĩa, nhưng không có tác dụng gì.
Nếu bạn gặp sự cố khi xóa các tệp tạm thời trên máy tính Windows 10 của mình, hãy làm theo các bước được liệt kê bên dưới để giải quyết vấn đề này.
Đây là cách xóa các tệp tạm thời của Windows 10
Các tệp tạm thời có thể chiếm nhiều dung lượng trên PC của bạn và theo người dùng, đôi khi bạn có thể gặp sự cố khi xóa các tệp này. Nói về sự cố, đây là một số sự cố mà người dùng đã báo cáo:
- Không thể xóa các tệp Internet tạm thời Windows 10 - Nếu bạn không thể xóa các tệp Internet tạm thời, bạn có thể thực hiện việc đó bằng công cụ DiskCleanup.
- Xóa các tệp tạm thời Windows 10 theo cách thủ công - Người dùng nâng cao thích tự giải quyết các vấn đề và nếu bạn là người dùng nâng cao, bạn có thể xóa các tệp tạm thời theo cách thủ công. Có một số vị trí lưu giữ các tệp tạm thời của bạn, vì vậy bạn có thể xóa chúng một cách dễ dàng.
- Disk Cleanup sẽ không xóa các tệp Internet tạm thời - Nếu bạn không thể xóa các tệp Internet tạm thời bằng công cụ Disk Cleanup, bạn có thể khắc phục sự cố bằng cách sử dụng ứng dụng của bên thứ ba.
- Không thể xóa các tệp tạm thời Windows 10 - Sự cố khi xóa các tệp tạm thời có thể xuất hiện, nhưng nếu bạn gặp bất kỳ sự cố nào, bạn có thể giải quyết sự cố bằng cách sử dụng một trong các giải pháp của chúng tôi.
- Các tệp tạm thời không xóa - Theo người dùng, đôi khi các tệp tạm thời của bạn không thể xóa được. Đây là một vấn đề kỳ lạ, nhưng bạn có thể giải quyết nó bằng cách xóa các tệp đó khỏi Chế độ an toàn.
1. Sử dụng giải pháp của bên thứ ba

Nếu bạn gặp sự cố với các tệp tạm thời trên PC của mình, bạn có thể xóa chúng bằng ứng dụng của bên thứ ba.
Có rất nhiều công cụ tuyệt vời có thể giúp bạn loại bỏ các tập tin rác, nhưng chúng tôi đề xuất là Ashampoo Win Optimizer.
Giao diện của nó thân thiện với người dùng và tất cả những gì bạn cần làm là có thể chọn chức năng Drive Cleaner từ tùy chọn Duy trì hệ thống và loại bỏ tất cả các tệp rác.
Nếu bạn không muốn xóa các tệp tạm thời theo cách thủ công hoặc nếu bạn gặp bất kỳ vấn đề nào với việc xóa các tệp này, hãy nhớ thử công cụ này.

Ashampoo WinOptimizer
Với Ashampoo WinOptimizer, bạn có thể loại bỏ các tệp rác và lấy lại dung lượng ổ đĩa trong vòng vài phút. Dùng thử miễn phí Truy cập trang web2. Xóa các tệp theo cách thủ công
- Nhấn phím Windows + R .
- Gõ tạm thời > bấm OK .
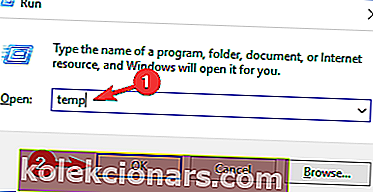
- Nhấn Ctrl + A > nhấp vào Xóa .
- Nhấn phím Windows + R .
- Gõ % temp% > bấm OK .
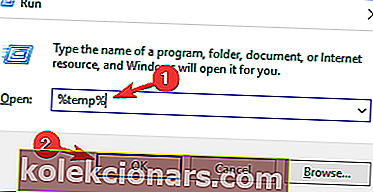
- Nhấn Ctrl + A > nhấp vào Xóa .
- Nhấn phím Windows + R .
- Gõ prefetch > bấm OK .
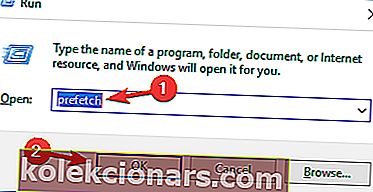
- Chọn tất cả> nhấp vào Xóa .
Khi sử dụng tùy chọn xóa, bạn cũng có thể nhấn Shift + Del, thay vì xóa thông thường, để xóa vĩnh viễn các tệp chứ không chỉ gửi chúng vào thùng rác.
Sự cố này liên quan đến các tệp tạm thời đã gây khó chịu cho người dùng trong hơn một năm, nhưng Microsoft vẫn chưa đưa ra bất kỳ bản sửa lỗi chính thức nào để giải quyết vấn đề này, như người dùng cũng nhận xét:
Diễn đàn này đã được một năm tuổi với nhiều người theo dõi, tất cả đều có cùng một vấn đề và chưa có ai từ Microsoft tiến lên với một giải pháp thực sự hiệu quả. Vì vậy, tôi không tin bạn khi bạn nói "Chúng tôi sẽ rất vui khi được hỗ trợ bạn."
Nếu tôi sai và Microsoft đang làm việc để giải quyết vấn đề này, thì hãy thông báo cho tôi về những gì đang được thực hiện và tôi sẽ sẵn sàng chấp nhận.
Ngoài ra, bạn có thể sử dụng công cụ xóa tệp để thực hiện công việc cho bạn!
3. Sử dụng công cụ Disk Cleanup
Theo người dùng, nếu không thể xóa các tệp tạm thời trên Windows 10, bạn có thể thử sử dụng công cụ Disk Cleanup.
Nếu bạn không quen thuộc, Disk Cleanup là một ứng dụng cài sẵn sẽ quét ổ đĩa đã chọn và hiển thị cho bạn những tệp tạm thời nào đang sử dụng phần lớn dung lượng của bạn.
Nhờ ứng dụng này, bạn có thể dễ dàng giải phóng dung lượng và xóa các tệp tạm thời. Để sử dụng Disk Cleanup, bạn cần làm theo các bước sau:
- Nhấn phím Windows + S và nhập đĩa . Chọn Disk Cleanup từ menu.
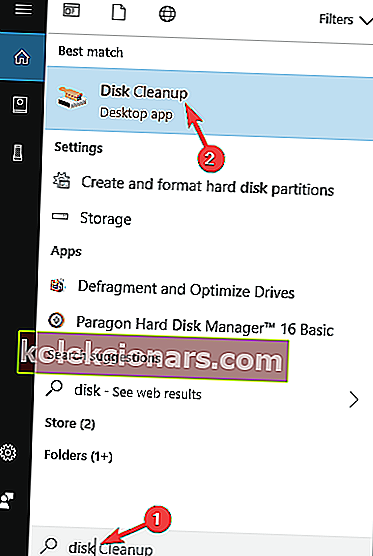
- Đảm bảo rằng ổ đĩa Hệ thống của bạn , theo mặc định là C , được chọn và nhấp vào OK .
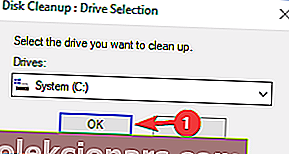
- Chờ trong khi PC của bạn quét ổ C.
- Chọn các tệp bạn muốn xóa và nhấp vào OK . Nếu muốn, bạn có thể nhấp vào nút Xóa tệp hệ thống để xóa các tệp bổ sung.
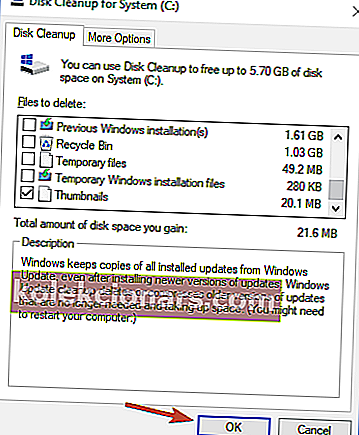
Sau khi làm điều đó, các tệp tạm thời sẽ được xóa và bạn sẽ giải phóng một số dung lượng trên ổ đĩa hệ thống của mình.
4. Sử dụng Command Prompt
Theo người dùng, nếu bạn không thể xóa các tệp tạm thời, bạn có thể làm như vậy bằng cách sử dụng Command Prompt. Để làm điều đó, bạn cần làm theo các bước sau:
- Nhấn phím Windows + X để mở menu Win + X.
- Bây giờ chọn Command Prompt (Admin) hoặc PowerShell (Admin) từ danh sách.
- Khi Command Prompt mở ra, hãy nhập
del /q/f/s %TEMP%*và nhấn Enter để chạy lệnh này.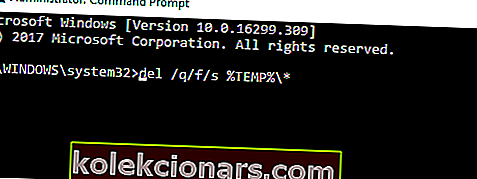
Sau khi lệnh được thực thi, tất cả các tệp tạm thời của bạn sẽ bị xóa và sự cố sẽ được giải quyết.
Đây là một giải pháp nhanh chóng và tương đối đơn giản, và nếu bạn không muốn xóa các tệp tạm thời của mình theo cách thủ công, hãy nhớ thử giải pháp này.
Làm việc trong Command Prompt sẽ là một cuộc dạo chơi trong công viên sau khi bạn đọc hướng dẫn này!
5. Cài đặt các bản cập nhật mới nhất
Theo người dùng, đôi khi việc không thể xóa các tệp tạm thời là do lỗi trên hệ thống của bạn.
Lỗi có thể can thiệp vào hệ thống của bạn và ngăn bạn thực hiện một số hoạt động nhất định, do đó, điều quan trọng là bạn phải cập nhật hệ thống của mình.
Theo mặc định, Windows 10 tự động cài đặt các bản cập nhật bị thiếu, nhưng đôi khi bạn có thể bỏ lỡ một hoặc hai bản cập nhật. Tuy nhiên, bạn luôn có thể kiểm tra các bản cập nhật theo cách thủ công bằng cách làm như sau:
- Mở ứng dụng Cài đặt . Bạn có thể làm điều đó ngay lập tức bằng cách nhấn phím Windows Key + I .
- Khi ứng dụng Cài đặt mở ra, hãy chuyển đến phần Cập nhật & Bảo mật .
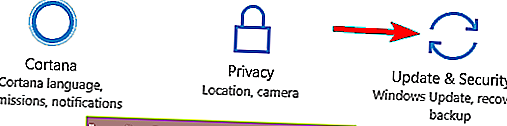
- Bây giờ hãy nhấp vào nút Kiểm tra bản cập nhật .
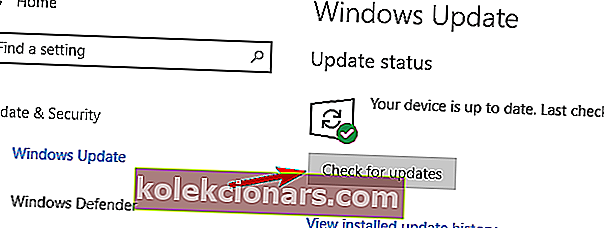
Windows 10 sẽ kiểm tra các bản cập nhật có sẵn. Nếu có bất kỳ bản cập nhật nào, chúng sẽ được tải xuống tự động trong nền. Đối với các bản cập nhật, chúng sẽ được cài đặt ngay sau khi bạn khởi động lại PC của mình.
Sau khi PC của bạn được cập nhật, sự cố sẽ được giải quyết và bạn sẽ có thể xóa các tệp tạm thời mà không gặp bất kỳ sự cố nào.
Các bản cập nhật Windows sẽ không cài đặt? Đây là cách khắc phục sự cố như một chuyên gia!
6. Xóa nội dung của thư mục SoftwareDistribution
Một số người dùng đã báo cáo rằng họ không thể xóa các tệp tạm thời do thư mục SoftwareDistribution. Thư mục này chứa các tệp Windows Update và đôi khi nó có thể ngăn bạn xóa các tệp nhất định.
Tuy nhiên, bạn có thể dễ dàng giải quyết vấn đề này bằng cách xóa nội dung của thư mục này. Để làm điều đó, chỉ cần làm theo các bước sau:
- Đảm bảo rằng Windows Update không tải xuống bất kỳ bản cập nhật nào. Để làm điều đó, hãy kiểm tra các bản cập nhật có sẵn. Nếu không có bản cập nhật nào, bạn có thể chuyển sang bước tiếp theo.
- Nhấn phím Windows + R và nhập
%WINDIR%SoftwareDistributionDownload. - Nhấn Enter hoặc nhấn OK
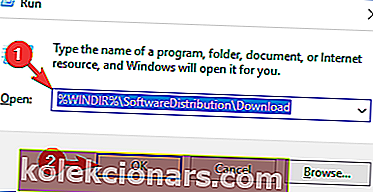
- Chọn tất cả các tệp bên trong thư mục Tải xuống và xóa chúng.
Sau khi làm điều đó, bạn sẽ có thể xóa các tệp tạm thời mà không gặp bất kỳ sự cố nào.
7. Gỡ cài đặt Skype và Spotify

Theo người dùng, đôi khi các ứng dụng của bên thứ ba như Skype và Spotify có thể can thiệp vào hệ thống của bạn và gây ra sự cố với các tệp tạm thời.
Theo người dùng, sự cố bắt đầu xuất hiện sau bản cập nhật khi hai ứng dụng này được cài đặt tự động.
Tuy nhiên, bạn có thể khắc phục sự cố đơn giản bằng cách xóa các ứng dụng này. Để làm điều đó, chỉ cần làm theo các bước sau:
- Mở ứng dụng Cài đặt và chuyển đến phần Ứng dụng .
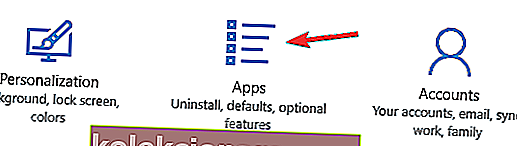
- Danh sách các ứng dụng đã cài đặt sẽ xuất hiện. Chọn Skype trên danh sách và nhấp vào Gỡ cài đặt .
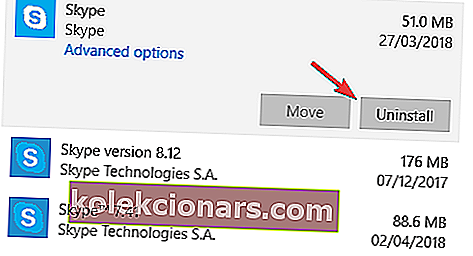
Bây giờ hãy làm theo hướng dẫn trên màn hình để gỡ bỏ ứng dụng. Lặp lại các bước tương tự cho ứng dụng Spotify. Đây là một vấn đề kỳ lạ, nhưng một số người dùng đã giải quyết nó bằng cách xóa hai ứng dụng này, vì vậy hãy dùng thử.
8. Xóa các tệp tạm thời khỏi Chế độ an toàn
Nếu gặp sự cố với các tệp tạm thời, bạn có thể thử xóa chúng khỏi Chế độ an toàn. Để truy cập Chế độ an toàn, hãy làm như sau:
- Mở Menu Bắt đầu .
- Nhấp vào nút Nguồn , nhấn và giữ phím Shift và chọn Khởi động lại từ menu.
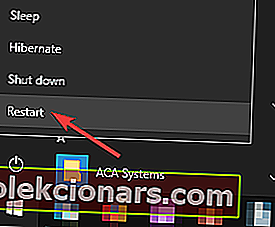
- Chọn Khắc phục sự cố> Tùy chọn nâng cao> Cài đặt Khởi động và nhấp vào nút Khởi động lại .
- Sau khi PC khởi động lại, bạn sẽ thấy một danh sách các tùy chọn. Chọn bất kỳ phiên bản nào của Chế độ an toàn bằng cách nhấn phím tương ứng.
Sau khi vào Chế độ an toàn, bạn sẽ có thể xóa các tệp tạm thời mà không gặp bất kỳ vấn đề nào.
Không thể vào trong Chế độ an toàn? Đừng hoảng sợ! Chúng tôi đã hỗ trợ bạn với hướng dẫn tuyệt vời của chúng tôi!
Đôi khi không thể xóa các tệp tạm thời có thể là một vấn đề lớn, nhưng bạn có thể khắc phục sự cố này bằng một trong các giải pháp của chúng tôi.
Lưu ý của biên tập viên: Bài đăng này ban đầu được xuất bản vào tháng 5 năm 2018 và đã được sửa đổi và cập nhật vào tháng 7 năm 2020 để có độ mới, độ chính xác và toàn diện.