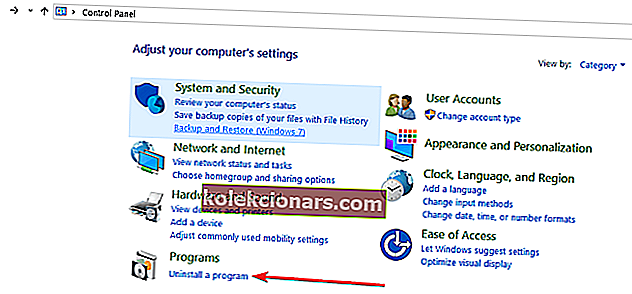- Microsoft Office cho đến nay vẫn là bộ Office lớn nhất, phổ biến nhất và được sử dụng nhiều nhất cho cá nhân và doanh nghiệp hiện nay.
- Nên cố gắng sửa chữa cài đặt Office hiện tại. Nếu cách đó không hiệu quả, hãy gỡ cài đặt hoàn toàn khỏi máy tính và thực hiện cài đặt mới.
- Lỗi DLL ngăn bạn thực hiện những gì bạn dự định. Các bản sửa lỗi nhanh có thể được tìm thấy trong phần Lỗi DLL.
- Bạn có thể tra cứu Trung tâm lỗi Windows tuyệt vời của chúng tôi để biết cách khắc phục bất kỳ sự cố nào khác có thể xuất hiện với máy tính Windows của bạn.

Việc cố gắng mở bất kỳ ứng dụng Microsoft Office nào như Word, Excel, PowerPoint và các ứng dụng tương tự thường có thể dẫn đến lỗi hiển thị thông báo - thiếu api-ms-win-crt-heap-l1-1-0.dll . Điều đó khá cộc lốc và ít thân thiện với người dùng nhất, hơn thế nữa đối với các loại không công nghệ.
Tuy nhiên, nó vẫn có thể được giải quyết một cách hiệu quả và dễ dàng chỉ với một chút kiên nhẫn và một vài thay đổi ở đây và ở đó.
Như sẽ thấy rõ từ chính các thông báo lỗi, vấn đề liên quan đến cài đặt bị lỗi. Vì vậy, gỡ cài đặt bộ Office của bạn, sau đó cài đặt lại bộ Office như cũ có thể là cách dễ nhất để khắc phục sự cố.
Tuy nhiên, trước khi thực hiện, bạn cũng nên sửa chữa cài đặt hiện tại. Đây là cách bạn có thể làm điều đó.
Cách loại bỏ lỗi thiếu Api-ms-win-crt-heap-l1-1-0.dll
- Sửa chữa cài đặt MS Office của bạn
- Gỡ cài đặt nó khỏi Bảng điều khiển
- Gỡ cài đặt MS Office theo cách thủ công
- Gỡ bỏ MS Office bằng công cụ chuyên dụng
- Cài đặt lại MS Office
1. Sửa chữa cài đặt MS Office của bạn
- Nhấp chuột phải vào nút Start ở góc dưới bên trái của màn hình.
- Từ menu bật lên xuất hiện, chọn Ứng dụng và Tính năng.
- Từ danh sách các ứng dụng hiện được cài đặt trong máy tính của bạn, hãy chọn sản phẩm MS Office mà bạn đang gặp sự cố.
- Nhấp vào Sửa đổi.
- Bây giờ, MS Office của bạn có thể là bản cài đặt dựa trên MSI hoặc bản cài đặt Click-to-run.
- Để nhấp để chạy, sau khi chọn Sửa chữa trực tuyến, hãy nhấp vào Sửa chữa. Bằng cách này, các tệp bị hỏng sẽ được xác định và thay thế tự động.
- Đối với dựa trên MSI, nhấp vào Sửa chữa trong Thay đổi cài đặt của bạn và sau đó nhấp vào Tiếp tục để quá trình bắt đầu.
- Làm theo các hướng dẫn trên màn hình sau đó để hoàn tất quá trình sửa chữa.
Nếu điều này không hữu ích, hãy gỡ cài đặt Office. Bây giờ, có ba cách để bạn có thể gỡ cài đặt Office khỏi PC của mình:
Trong khi đó, bạn có thể có thêm thông tin về quá trình sửa chữa tại đây.
2. Gỡ cài đặt nó khỏi Control Panel
- Nhập 'Bảng điều khiển' vào hộp tìm kiếm trên thanh tác vụ. Từ danh sách các tùy chọn bạn nhận được, hãy chọn Bảng điều khiển.
- Chọn 'Chương trình và Tính năng'.
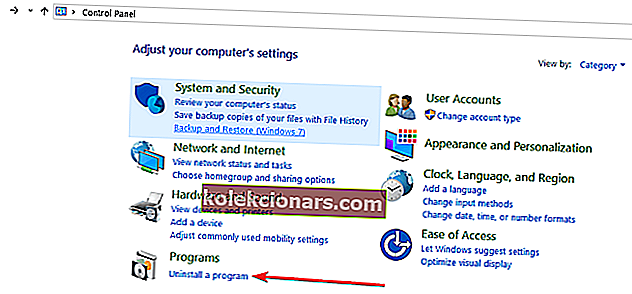
- Chọn sản phẩm Microsoft Office mà bạn đang gặp sự cố.
- Nhấp chuột phải vào nó và nhấp vào Gỡ cài đặt.
- Làm theo hướng dẫn trên màn hình để hoàn tất quá trình hủy cài đặt.
Tuy nhiên, mặc dù điều này tạo nên phương pháp thân thiện nhất với người dùng để gỡ cài đặt MS Office khỏi PC của bạn, điều cần lưu ý là điều này không xóa (tất cả) các tệp và mục đăng ký liên quan đến Office. Thay vào đó, thông tin cấu hình trong các tệp như Word Normal.DOTM vẫn còn nguyên vẹn. Điều này cho phép các cài đặt trong tương lai sử dụng cùng các chi tiết cấu hình và do đó đảm bảo bạn không bị mất bất kỳ công việc hiện có nào của mình.
3. Gỡ cài đặt MS Office theo cách thủ công
Trước khi bạn bắt đầu làm việc này, điều cực kỳ quan trọng là phải hiểu quá trình này phức tạp, kéo dài và có thể đánh vào cả tinh thần và thể chất của bạn. Hơn nữa, một vài bước sai có thể yêu cầu bạn phải cài đặt lại toàn bộ hệ điều hành.
Vì vậy, hãy đảm bảo rằng bạn hiểu rõ ràng về những gì bạn đang làm và lên kế hoạch cho các bước của bạn một cách thận trọng. Đồng thời, nó cũng không phải là khoa học tên lửa, có nghĩa là nó không nên là một yêu cầu quá cao để loại bỏ toàn bộ mọi thứ.
Tham khảo trang trợ giúp của Microsoft tại đây để biết tất cả thông tin bạn cần để gỡ cài đặt thủ công MS Office khỏi PC của mình.
4. Gỡ bỏ MS Office bằng công cụ chuyên dụng
Microsoft cũng cung cấp một cách tương đối dễ dàng hơn để gỡ cài đặt Office trên PC của bạn. Đối với điều này, tất cả những gì bạn cần làm là tải xuống công cụ Easy Fix để thực hiện công việc cho bạn. Bạn có thể tải công cụ tại đây.
Một trình gỡ cài đặt chuyên dụng của bên thứ ba sẽ lý tưởng cho công việc này. Trình gỡ cài đặt sẽ xóa chương trình và cũng quét hệ thống của bạn sau đó để theo dõi và loại bỏ tất cả các tệp tạm thời và các mục đăng ký bị bỏ lại. Một trong những phần mềm gỡ cài đặt tốt nhất hiện có sẵn miễn phí, vì vậy bạn có thể tải xuống ngay bây giờ IObit Uninstaller Pro .
5. Cài đặt lại MS Office
Sau khi bạn đã hoàn tất quá trình hủy cài đặt thành công, đây là cách bạn có thể cài đặt lại MS Office. Bạn có thể làm điều đó từ đây.
Trang này cung cấp thông tin chi tiết như Cài đặt nhanh tệp Office hoặc hướng dẫn từng bước phức tạp hơn cho cả máy tính PC và Mac.
Sau khi bạn hoàn tất quá trình cài đặt lại, thông báo lỗi 'api-ms-win-crt-heap-l1-1-0.dll thiếu' sẽ biến mất.
Câu hỏi thường gặp: Tìm hiểu thêm về Api-ms-win-crt-heap-l1-1-0.dll
- Api-ms-win-crt-heap-l1-1-0.dll là gì?
Tệp DLL này thường được cài đặt với gói Microsoft Visual C ++ Redistributable được sử dụng bởi các chương trình khác trên PC của bạn như trò chơi hoặc Microsoft Office.
- API MS Win CRT runtime l1 1 0 DLL nằm ở đâu?
Như với hầu hết các tệp DLL, nó có thể được tìm thấy trong thư mục hệ thống Windows. Hãy nhớ rằng một số phần mềm nhất định đang tìm kiếm tệp đó trong thư mục cài đặt của chính nó.
- Không thể khởi động vì thiếu api-ms-win-crt-heap-l1-1-0.dll?
Có thể là tệp đã bị xóa hoặc bị hỏng. Những gì bạn có thể làm là sửa chữa hoặc cài đặt lại phần mềm không thể khởi động. Ngoài ra, hãy đảm bảo rằng bạn đã bật Bản cập nhật Windows của mình.
Lưu ý của người biên tập: Bài đăng này ban đầu được xuất bản vào tháng 11 năm 2017 và đã được sửa đổi và cập nhật hoàn toàn vào tháng 4 năm 2020 để có độ mới, độ chính xác và tính toàn diện.