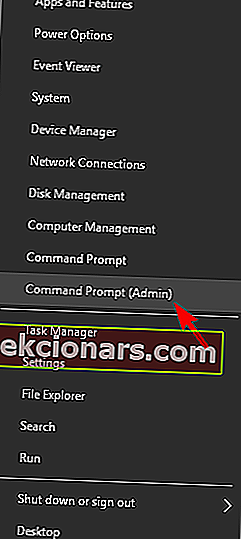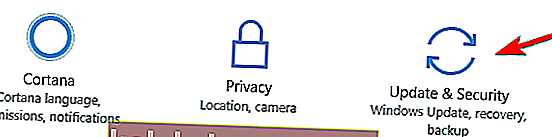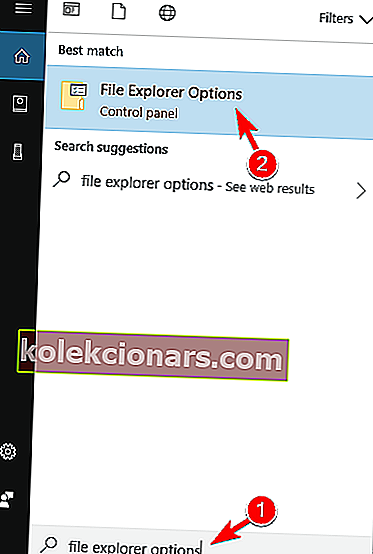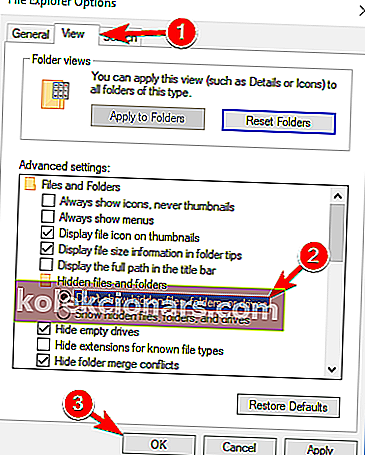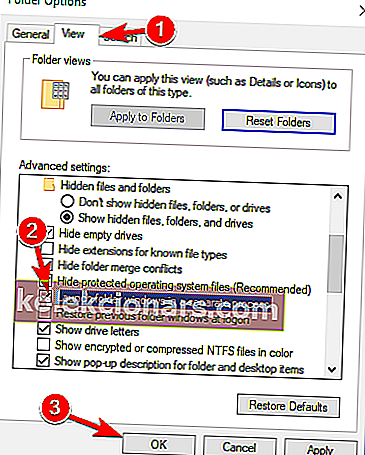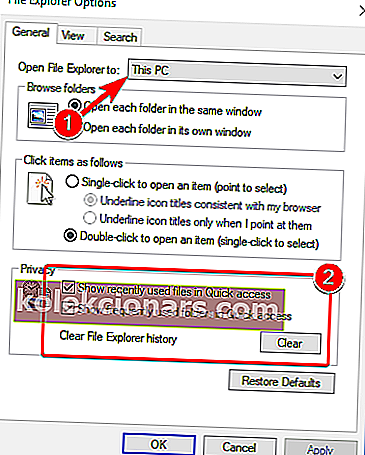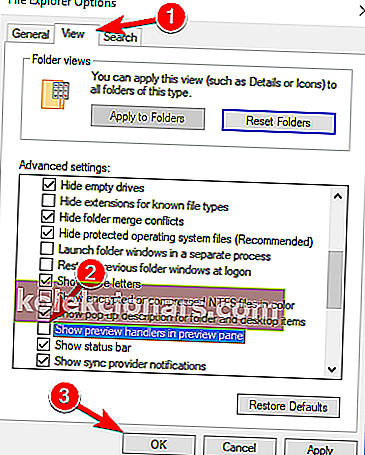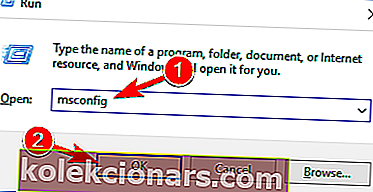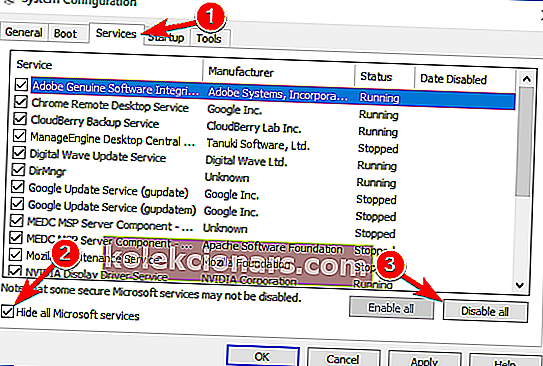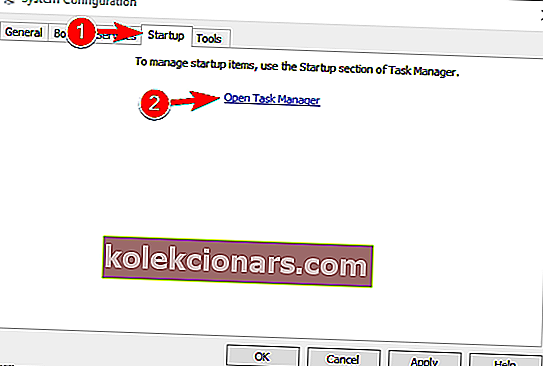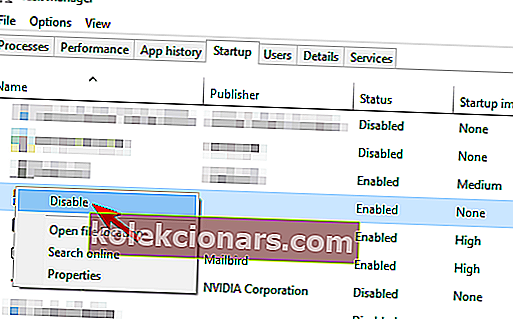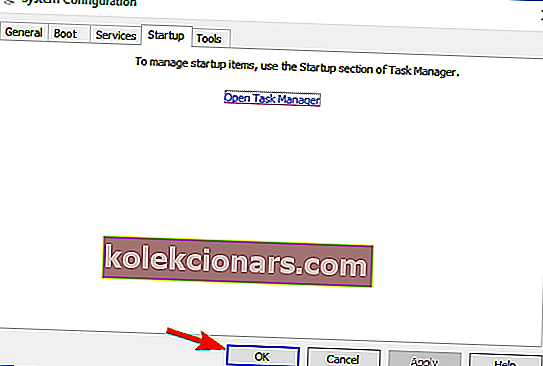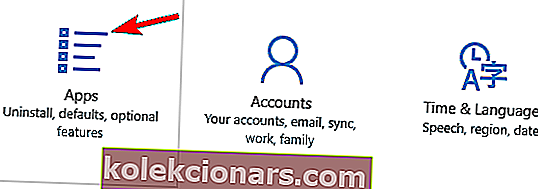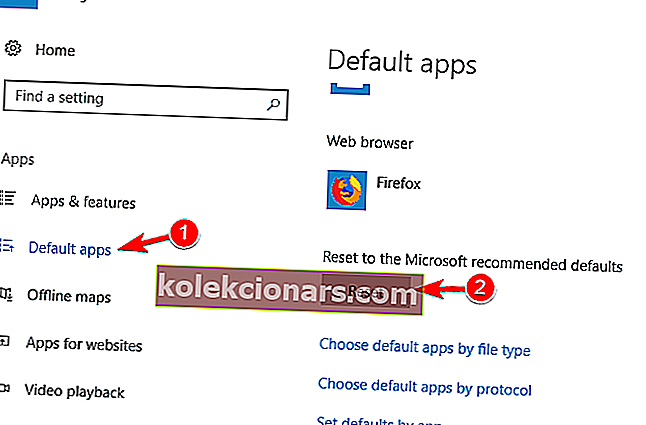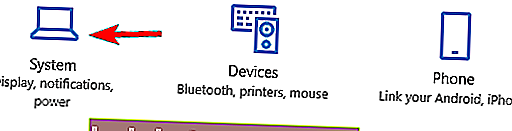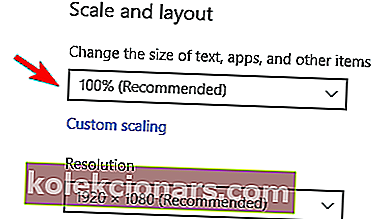- File Explorer là một công cụ hữu ích cho phép dễ dàng duyệt và quản lý các tệp và thư mục được lưu trữ trên PC chạy Windows.
- Nếu một ngày, ứng dụng quản lý tệp quyết định không hoạt động bình thường như không mở, không tải hoặc bị lỗi, quy trình làm việc của bạn chắc chắn sẽ bị gián đoạn. Hãy xem các giải pháp bên dưới để nhanh chóng thiết lập và chạy lại trình quản lý tệp.
- Tìm kiếm thông tin chuyên sâu về chủ đề này? Truy cập thẳng vào trang File Explorer và nhận tất cả các bản sửa lỗi phù hợp ở một nơi.
- Bất cứ khi nào bạn sẵn sàng, hãy tìm hiểu trung tâm lỗi Windows 10 của chúng tôi và giữ cho PC Windows của bạn luôn ở tình trạng hoàn hảo.

Nhiều người dùng đã chuyển sang Windows 10, nhưng có vẻ như một số người dùng đã chuyển sang Windows 10 đang gặp một số vấn đề nhất định.
Một số người dùng đang gặp sự cố trình khám phá tệp với Windows 10, nhưng may mắn thay, có một số giải pháp mà bạn có thể thử.
Làm cách nào để khắc phục sự cố File Explorer trên Windows 10?
Các vấn đề về File Explorer có thể khá khó chịu và trong bài viết này, chúng tôi sẽ đề cập đến các vấn đề sau:
- File Explorer Windows 10 không phản hồi, hoạt động, mở, tải, hiển thị - Có nhiều sự cố với File Explorer có thể xảy ra và trong bài viết này, chúng tôi sẽ hướng dẫn bạn cách khắc phục hầu hết các sự cố này.
- Windows 10 File Explorer bị treo - Nhiều người dùng đã báo cáo rằng File Explorer bị treo trên PC của họ. Đây có thể là một vấn đề khó chịu, nhưng bạn có thể giải quyết nó bằng cách sử dụng một trong các giải pháp của chúng tôi.
- Windows 10 File Explorer sẽ không mở, tiếp tục đóng - Theo người dùng, họ không thể khởi động File Explorer trên PC của mình. Theo họ, File Explorer tiếp tục đóng và sẽ không mở.
- File Explorer Windows 10 chậm, bị treo - Nhiều người dùng đã báo cáo sự cố và chậm khi sử dụng File Explorer. Chúng tôi đã đề cập đến các sự cố của File Explorer và sự chậm chạp của File Explorer, vì vậy hãy nhớ kiểm tra các bài viết đó để biết thêm thông tin.
- File Explorer đóng băng Windows 10 - Nhiều người dùng đã báo cáo rằng File Explorer bị đóng băng trên PC của họ. Chúng tôi đã đề cập đến vấn đề này trong bài viết về việc đóng băng File Explorer của chúng tôi, vì vậy hãy nhớ kiểm tra để biết thêm giải pháp.
Người dùng báo cáo sự cố với Windows Explorer nói rằng Windows Explorer bị treo hoặc bị treo khi người dùng nhấp chuột phải vào thứ gì đó.
Như bạn có thể thấy, đây là một vấn đề lớn vì nó có thể hạn chế đáng kể trải nghiệm người dùng của bạn, vì vậy đây là một vài giải pháp mà bạn có thể muốn thử.
1. Chạy thiết lập lại netsh và winock
- Chạy Command Prompt với tư cách quản trị viên. Bạn có thể làm như vậy bằng cách nhấn phím Windows + X và chọn Command Prompt (Admin) từ menu. Ngoài ra, bạn có thể gõ cmd vào thanh Tìm kiếm và nhấp chuột phải vào Command Prompt và chọn Run as administrator .
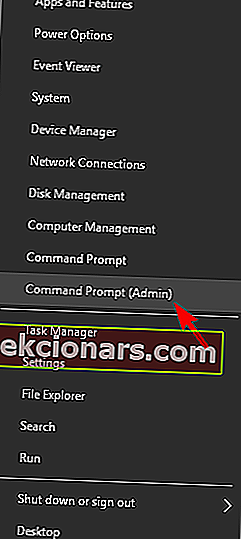
- Gõ netsh trong Command Prompt và nhấn Enter .
- Tiếp theo, gõ winock reset vào Command Prompt và nhấn Enter để chạy nó.
- Sau khi quá trình hoàn tất, bạn sẽ được thông báo và sau đó bạn chỉ cần khởi động lại máy tính để các thay đổi có hiệu lực.
2. Gỡ cài đặt các bản cập nhật KB3081449 và KB3081448
Một số người dùng đã báo cáo rằng bản cập nhật KB3081449 là nguyên nhân gây ra sự cố, vì vậy hãy xem cách xóa nó.
- Đi tới Cài đặt và điều hướng đến phần Cập nhật & Bảo mật .
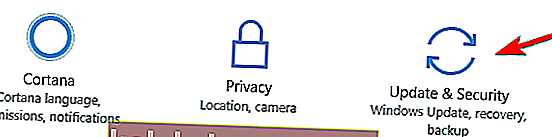
- Tiếp theo, vào Xem lịch sử cập nhật đã cài đặt> Gỡ cài đặt Cập nhật .

- Tìm bản cập nhật KB3081449 và gỡ cài đặt nó. Nếu cách này không hữu ích, hãy tìm bản cập nhật KB3081448 và gỡ cài đặt nó.
3. Ẩn các tệp và thư mục ẩn
Nếu bạn đang gặp sự cố với File Explorer, chẳng hạn như sự cố, bạn có thể khắc phục sự cố chỉ bằng cách ẩn các tệp và thư mục ẩn. Một số tệp bị ẩn theo mặc định, nhưng bạn có thể tiết lộ chúng bằng cách thay đổi cài đặt của mình.
Nếu các thư mục ẩn bị lộ, bạn có thể gặp sự cố với File Explorer, vì vậy bạn nên hoàn nguyên các cài đặt này bằng cách làm như sau:
- Nhấn Windows Key + S và nhập các tùy chọn trình khám phá tệp . Chọn Tùy chọn File Explorer từ danh sách kết quả.
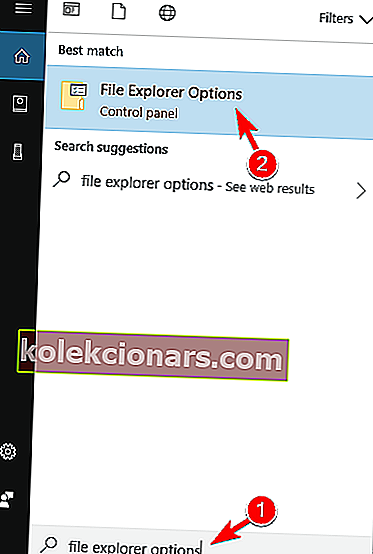
- Khi cửa sổ Tùy chọn File Explorer mở ra, hãy chuyển đến tab Xem và chọn Không hiển thị tệp, thư mục hoặc ổ đĩa ẩn . Nhấp vào Áp dụng và OK để lưu thay đổi.
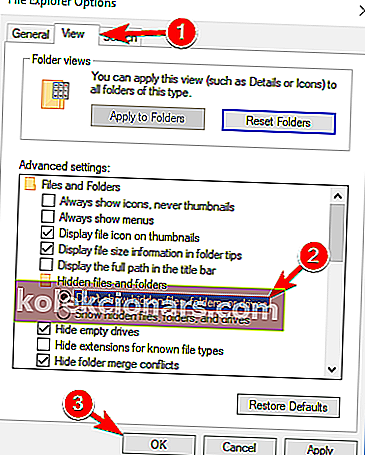
Sau khi thực hiện những thay đổi này, sự cố với File Explorer sẽ được giải quyết. Nhiều người dùng đã báo cáo rằng giải pháp này phù hợp với họ, vì vậy hãy nhớ dùng thử.
4. Bật Khởi chạy cửa sổ thư mục trong một quy trình riêng biệt
Một cách khác để khắc phục sự cố File Explorer trên Windows 10 là bật Khởi chạy cửa sổ thư mục trong một tùy chọn quy trình riêng biệt. Điều này khá đơn giản và bạn có thể thực hiện bằng cách làm theo các bước sau:
- Mở Tùy chọn File Explorer như chúng tôi đã chỉ cho bạn trong giải pháp trước.
- Bây giờ điều hướng đến tab View và kiểm tra Khởi chạy các cửa sổ thư mục trong một quy trình riêng biệt . Nhấp vào Áp dụng và OK để lưu các thay đổi.
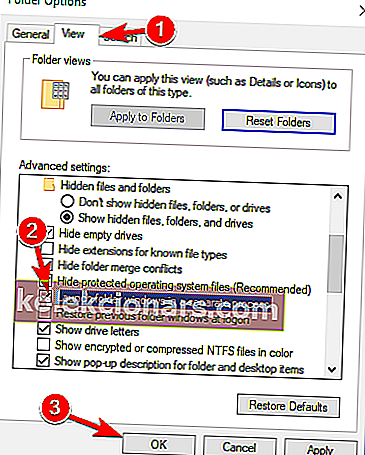
Giải pháp này được cho là đã hoạt động với nhiều người dùng, vì vậy chúng tôi đặc biệt khuyến khích bạn dùng thử.
5. Tắt tính năng Truy cập nhanh và Xem trước tệp
Nếu bạn đang gặp sự cố File Explorer, bạn có thể khắc phục chúng đơn giản bằng cách thay đổi một vài cài đặt. Theo người dùng, bạn chỉ cần tắt tính năng Truy cập nhanh và Xem trước tệp.
Điều này khá đơn giản và để thực hiện, bạn chỉ cần làm theo các bước sau:
- Mở Tùy chọn File Explorer .
- Trong tab Chung , đặt Mở File Explorer thành PC này . Bây giờ, hãy bỏ chọn Hiển thị các tệp được sử dụng gần đây trong Truy cập nhanh và Hiển thị các thư mục thường dùng trong Tùy chọn truy cập nhanh . Nếu muốn, bạn có thể nhấp vào nút Xóa để xóa lịch sử, nhưng không bắt buộc.
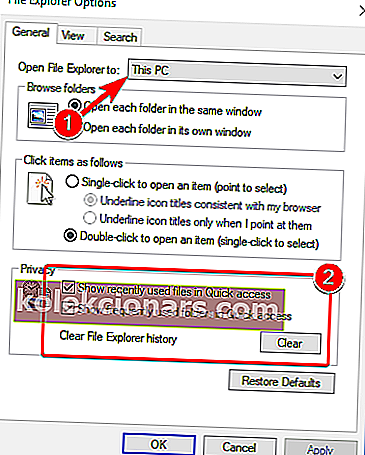
- Bây giờ, hãy chuyển đến tab View và bỏ chọn Hiển thị trình xử lý xem trước trong ngăn xem trước . Bây giờ nhấp vào Áp dụng và OK để lưu thay đổi.
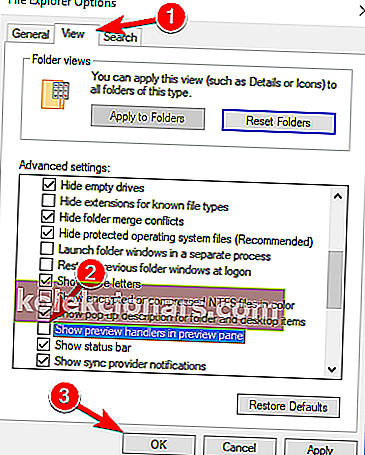
- Cuối cùng, hãy đảm bảo rằng ngăn xem trước bị tắt. Bạn có thể tắt nó khi bạn mở File Explorer bằng cách nhấn Alt + P trên bàn phím.
Sau khi thay đổi các tùy chọn này, hãy kiểm tra xem sự cố với File Explorer có còn xuất hiện hay không.
6. Tiến hành khởi động sạch
Đôi khi một số ứng dụng khởi động nhất định có thể can thiệp vào PC của bạn và gây ra sự cố File Explorer. Tuy nhiên, bạn có thể dễ dàng tìm thấy ứng dụng có vấn đề bằng cách thực hiện khởi động sạch.
Để làm điều đó, bạn cần làm theo các bước sau:
- Nhấn phím Windows + R để mở hộp thoại Chạy . Bây giờ nhập msconfig và nhấn Enter hoặc nhấp vào OK .
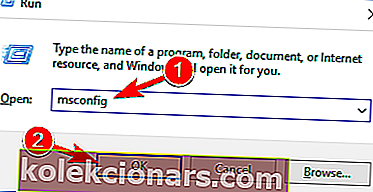
- Điều hướng đến tab Dịch vụ , chọn Ẩn tất cả các dịch vụ của Microsoft và nhấp vào nút Tắt tất cả .
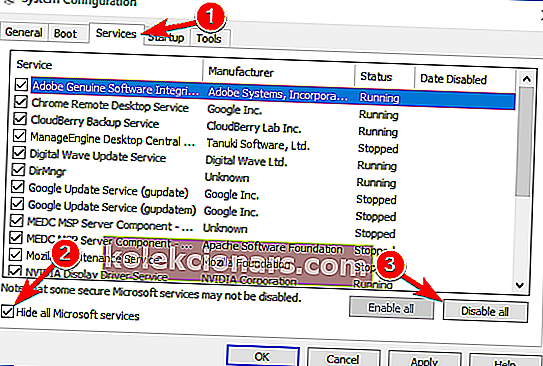
- Chuyển đến tab Khởi động và nhấp vào Mở Trình quản lý Tác vụ .
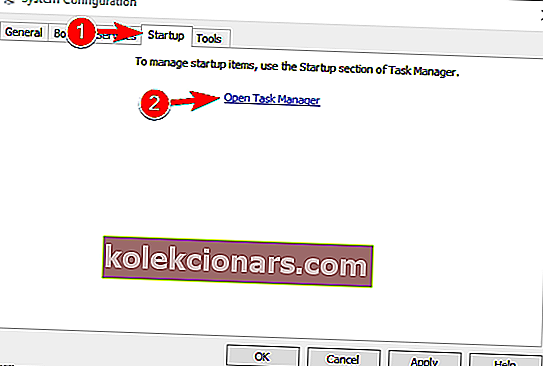
- Danh sách các ứng dụng khởi động bây giờ sẽ xuất hiện. Bấm chuột phải vào mục nhập đầu tiên trong danh sách và chọn Tắt từ menu. Lặp lại bước này cho tất cả các mục trong danh sách.
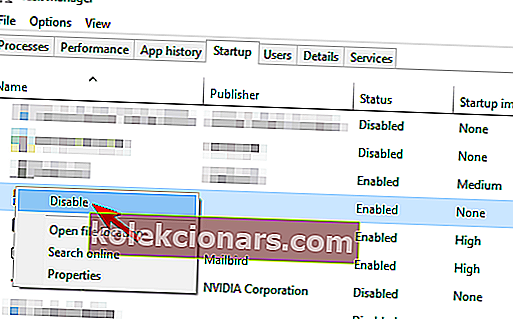
- Sau khi bạn tắt tất cả các ứng dụng khởi động, hãy quay lại cửa sổ Cấu hình Hệ thống . Bây giờ nhấp vào Áp dụng và OK để lưu thay đổi.
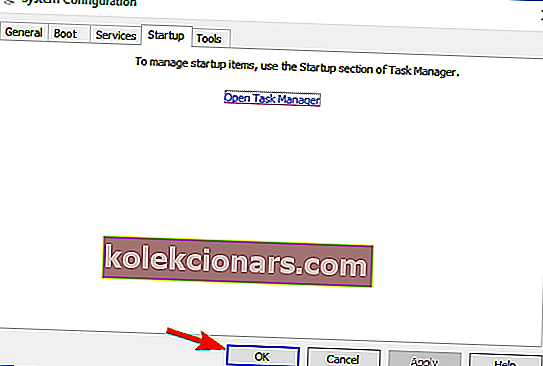
- Khi được yêu cầu khởi động lại PC của bạn, hãy chọn tùy chọn khởi động lại nó ngay bây giờ.
Windows không khởi động được? Khắc phục sự cố này như một chuyên gia với hướng dẫn đầy đủ của chúng tôi!
Sau khi PC của bạn khởi động lại, hãy kiểm tra xem sự cố với File Explorer có còn xuất hiện hay không. Nếu không, điều đó có nghĩa là một trong các ứng dụng hoặc dịch vụ bị vô hiệu hóa của bạn đang gây ra sự cố.
Để tìm ứng dụng có vấn đề, bạn cần lặp lại các bước ở trên và bật từng ứng dụng và dịch vụ một hoặc theo nhóm.
Hãy nhớ rằng bạn cần lưu các thay đổi và khởi động lại PC để áp dụng chúng. Sau khi PC của bạn khởi động lại, hãy kiểm tra xem sự cố có xuất hiện không. Tiếp tục bật các ứng dụng và dịch vụ cho đến khi bạn tìm thấy ứng dụng có vấn đề.
Sau khi tìm thấy ứng dụng có vấn đề, bạn có thể tắt, gỡ cài đặt hoặc cập nhật ứng dụng đó và kiểm tra xem điều đó có giải quyết được sự cố hay không.
Nhiều người dùng báo cáo rằng việc tắt các ứng dụng khởi động đã khắc phục sự cố cho họ, vì vậy hãy nhớ thử giải pháp này.
Trong trường hợp giải pháp này quá phức tạp đối với bạn, bạn có thể thử thực hiện công việc quản lý tệp của mình bằng cách sử dụng Frigate3 , một trình quản lý tệp tuyệt vời có một số tính năng bổ sung để thay thế thành công File Explorer.
Nó sẽ lưu trữ và nén các tệp của bạn, sẽ tìm thấy chúng trước và sẽ nhanh chóng giúp bạn chỉnh sửa, xóa hoặc di chuyển chúng. Công cụ này được thiết kế để hoạt động nhanh chóng ngay cả trên PC chạy chậm và tương thích với Windows 10.
⇒ Tải ngay Frigate3 cho Windows
7. Đặt lại các liên kết tệp
Nếu bạn gặp sự cố File Explorer chẳng hạn như đóng băng, sự cố có thể liên quan đến các liên kết tệp của bạn.
Tuy nhiên, bạn có thể dễ dàng khắc phục sự cố đó bằng cách đặt lại các liên kết tệp về mặc định. Để làm điều đó, hãy làm theo các bước sau:
- Mở ứng dụng Cài đặt . Bạn có thể làm điều đó một cách nhanh chóng bằng cách nhấn phím Windows Key + I .
- Khi ứng dụng Cài đặt mở ra, hãy điều hướng đến phần Ứng dụng .
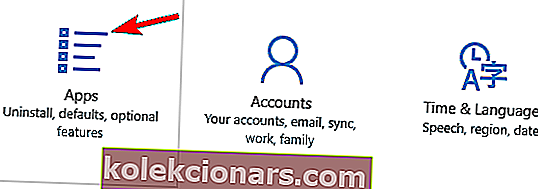
- Từ menu bên trái, chọn Ứng dụng mặc định . Trong ngăn bên phải, cuộn xuống mục Đặt lại về mặc định do Microsoft đề xuất và nhấp vào nút Đặt lại .
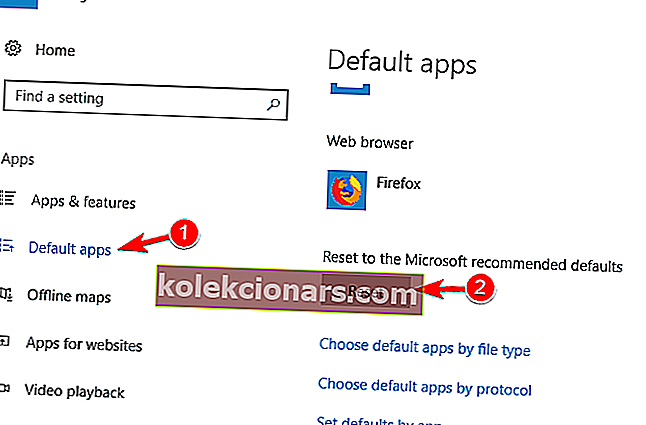
Sau khi đặt lại liên kết tệp về mặc định, sự cố với File Explorer không phản hồi sẽ được giải quyết.
8. Loại bỏ IDT Audio
Theo người dùng, nhiều sự cố File Explorer có thể do IDT Audio gây ra, và để khắc phục, bạn cần gỡ bỏ ứng dụng này. Sau khi bạn xóa nó, bạn nên xóa tất cả các tệp và mục đăng ký liên quan đến nó.
Điều này quá phức tạp để thực hiện theo cách thủ công, vì vậy có thể là ý kiến hay nếu bạn xóa IDT Audio bằng phần mềm gỡ cài đặt.
Có rất nhiều công cụ gỡ cài đặt tuyệt vời có sẵn, nhưng nhiều người dùng đã báo cáo rằng họ đã gỡ bỏ ứng dụng này và tất cả các tệp của nó bằng cách sử dụng IObit Uninstaller (tải xuống miễn phí), vì vậy hãy tải xuống và dùng thử.
Đây là một phần mềm tuyệt vời của IObit và nó sẽ giúp bạn loại bỏ tất cả phần còn lại của một ứng dụng hoặc chương trình để chúng không ảnh hưởng đến các chức năng của hệ thống của bạn.
⇒ Tải xuống ngay IObit Uninstaller miễn phí
Sau khi bạn xóa âm thanh IDT, sự cố sẽ được giải quyết hoàn toàn và File Explorer của bạn sẽ bắt đầu hoạt động trở lại.
9. Thay đổi cài đặt tỷ lệ
Đôi khi có thể xảy ra sự cố File Explorer do cài đặt tỷ lệ của bạn. Người dùng đã báo cáo rằng Trình khám phá tệp của họ không phản hồi, nhưng họ đã cố gắng khắc phục sự cố đó bằng thủ thuật đơn giản này.
Hãy nhớ rằng giải pháp này chỉ hoạt động nếu bạn đang sử dụng tỷ lệ cao hơn 100%. Để thay đổi tỷ lệ, hãy làm như sau:
- Mở ứng dụng Cài đặt và chuyển đến phần Hệ thống .
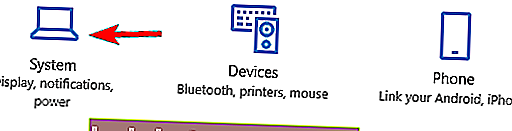
- Đặt Thay đổi kích thước của ứng dụng văn bản và các mục khác thành 100% .
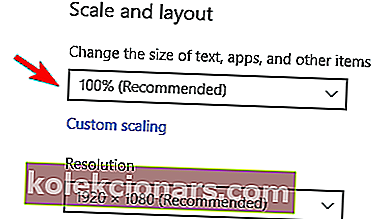
- Kiểm tra xem File Explorer có hoạt động không. Nếu có, hãy thay đổi kích thước và làm cho nó nhỏ hơn bình thường.
- Bây giờ khôi phục tỷ lệ trở lại giá trị ban đầu.
Sau khi làm điều đó, sự cố sẽ được giải quyết và bạn sẽ có thể sử dụng File Explorer mà không gặp bất kỳ sự cố nào. Hãy nhớ rằng đây có thể không phải là giải pháp lâu dài, vì vậy bạn sẽ phải lặp lại nếu sự cố xuất hiện lại.
10. Đảm bảo rằng PC của bạn được đặt cho màn hình kép
Theo người dùng, File Explorer có thể bị thiếu nếu PC của bạn được cấu hình cho màn hình kép. Rõ ràng, File Explorer có thể mở trên màn hình thứ hai, màn hình này hiện không được đính kèm, vì vậy, có vẻ như File Explorer không hoạt động với bạn.
Tuy nhiên, bạn có thể dễ dàng khắc phục điều đó chỉ bằng cách thay đổi cấu hình máy tính và thiết lập PC chỉ hoạt động với một màn hình duy nhất.
Tìm kiếm phần mềm màn hình kép tốt nhất cho Windows? Không cần tìm đâu xa vì đây là những lựa chọn tốt nhất.
Như bạn có thể thấy, sự cố với trình khám phá tệp có thể hạn chế nghiêm trọng trải nghiệm người dùng Windows 10 của bạn nhưng chúng tôi hy vọng rằng những giải pháp này hữu ích cho bạn.
Nếu bạn có bất kỳ nhận xét, câu hỏi hoặc đề xuất nào, chỉ cần truy cập vào phần nhận xét bên dưới.
Câu hỏi thường gặp: Tìm hiểu thêm về File Explorer
- File Explorer là gì? Nó được sử dụng như thế nào?
File Explorer là một giao diện đồ họa cho phép người dùng tìm kiếm và quản lý các ổ đĩa, thư mục và tệp được lưu trữ trên PC. Nếu tùy chọn tìm kiếm không hoạt động, vui lòng làm theo các bước được liệt kê trong hướng dẫn này.
- Làm cách nào để tùy chỉnh trình khám phá tệp?
Sử dụng lối tắt File Explorer trên thanh tác vụ và chuyển đổi giữa các tab Chung , Xem và Tìm kiếm để tùy chỉnh các tùy chọn bạn quan tâm.
- Làm cách nào để dọn dẹp File Explorer trong Windows 10?
Chọn Tùy chọn File Explorer và chọn Hiển thị các tệp được sử dụng gần đây trong Truy cập nhanh và Hiển thị các thư mục thường dùng trong Truy cập nhanh, sau đó nhấp vào nút Xóa và Áp dụng .
Lưu ý của người biên tập : Bài đăng này ban đầu được xuất bản vào tháng 11 năm 2018 và đã được sửa đổi và cập nhật vào tháng 3 năm 2020 để có độ mới, độ chính xác và toàn diện.