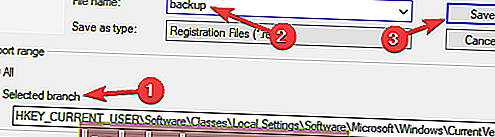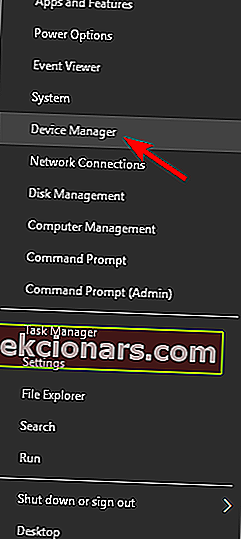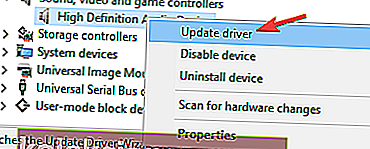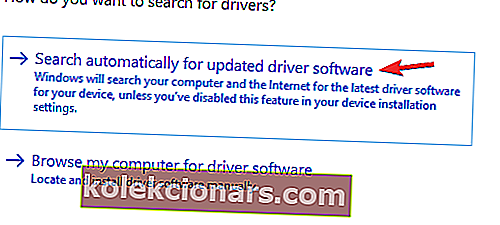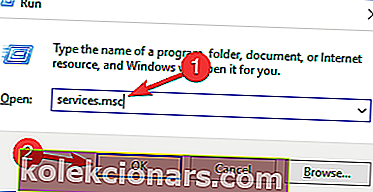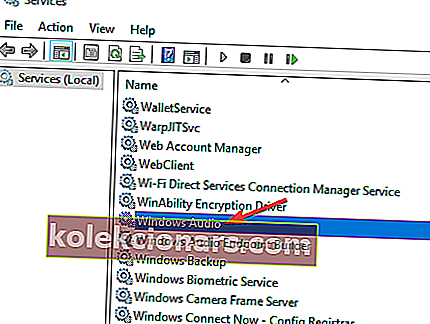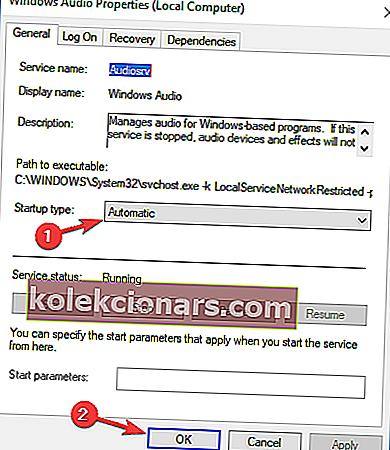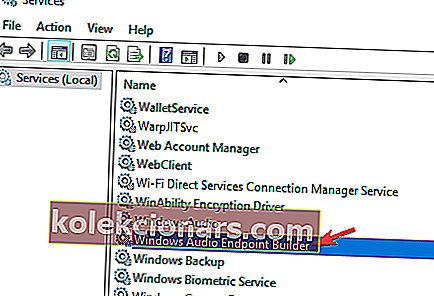- Biểu tượng Âm lượng là một phần tử giao diện người dùng có trong Thanh tác vụ của Windows và nó cho phép bạn truy cập vào bảng điều khiển âm thanh, nơi bạn có thể điều chỉnh các cài đặt âm lượng và chất lượng âm thanh khác nhau.
- Thật không may, các vấn đề về phần mềm hoặc trình điều khiển khác nhau có thể khiến biểu tượng Âm lượng bị thiếu. Khi điều đó xảy ra, chỉ cần làm theo các bước được viết dưới đây.
- Chúng tôi có rất nhiều bài viết như vậy khác trong trung tâm chuyên dụng của chúng tôi để khắc phục sự cố Windows 10, vì vậy hãy đánh dấu trang vì đôi khi bạn có thể cần lại.
- Để có các bài viết hay hơn về chủ đề này, hãy xem trung tâm khắc phục sự cố Windows 10 của chúng tôi.
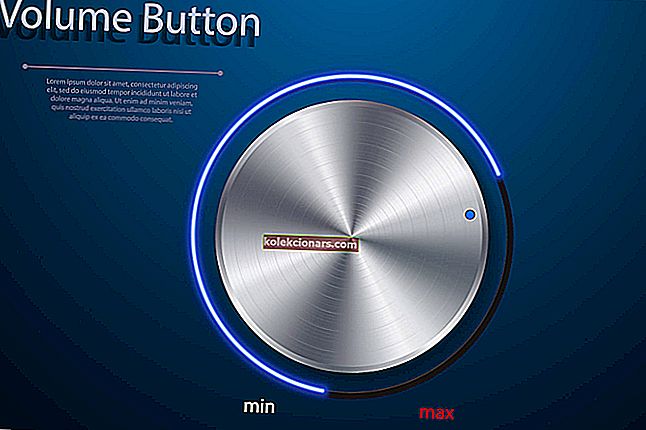
Nếu bạn muốn nhanh chóng thay đổi âm lượng âm thanh trên PC của mình, cách dễ nhất để làm điều đó là sử dụng biểu tượng Âm lượng trên Thanh tác vụ. Rất tiếc, người dùng đã báo cáo rằng biểu tượng Âm lượng bị thiếu trên Windows 10, vì vậy hãy xem cách khắc phục sự cố này.
Thiếu biểu tượng âm lượng trên Windows 10, làm cách nào để khắc phục?
1. Đảm bảo rằng biểu tượng Âm lượng được bật
- Mở ứng dụng Cài đặt và chuyển đến Hệ thống .
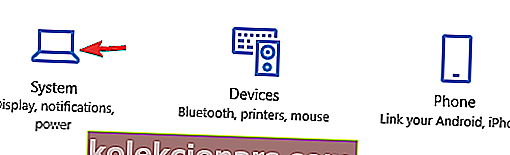
- Bây giờ, hãy chuyển đến tab Thông báo và hành động .
- Một danh sách các thông báo ứng dụng có sẵn sẽ xuất hiện.
- Đảm bảo rằng Âm thanh được đặt thành Bật .
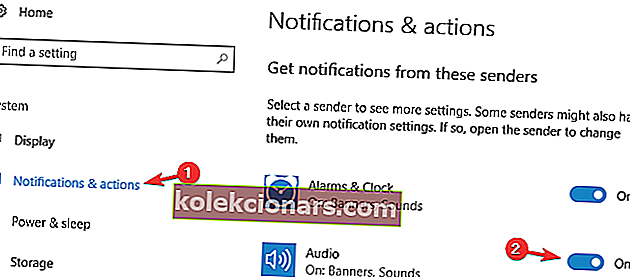
Nếu biểu tượng Âm lượng bị thiếu trên Windows 10, bạn cần đảm bảo rằng biểu tượng này đã được bật.
2. Chạy Local Group Policy Editor
- Nhấn phím Windows + R và nhập gpedit.msc .
- Nhấn OK hoặc nhấn Enter .
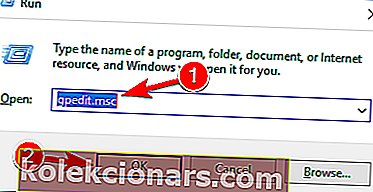
- Trong ngăn bên trái, điều hướng đến Cấu hình người dùng> Mẫu quản trị> Menu Bắt đầu và Thanh tác vụ .
- Trong ngăn bên phải, định vị Xóa biểu tượng điều khiển âm lượng và nhấp đúp vào biểu tượng đó.
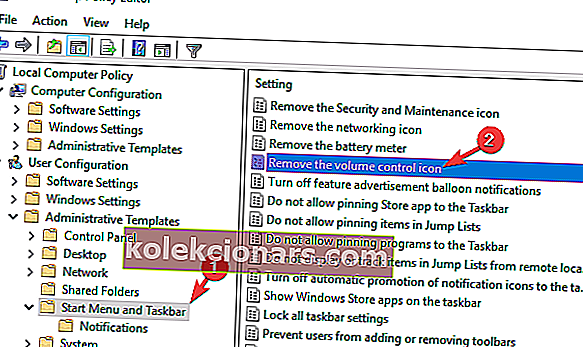
- Một khi các tính chất cửa sổ sẽ mở ra hãy chắc chắn rằng không được cấu hình hoặc Disabled tùy chọn được chọn.
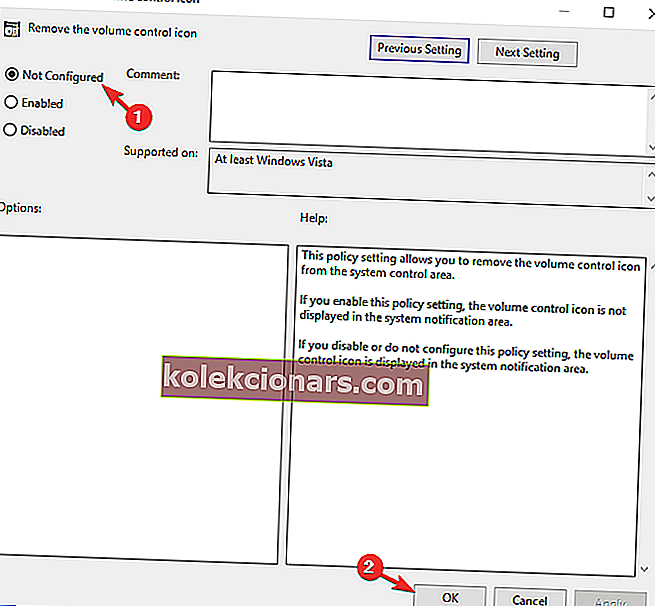
- Nhấp vào Áp dụng và OK để lưu các thay đổi.
Local Group Policy Editor là một công cụ mạnh mẽ cho phép bạn thay đổi nhiều cài đặt hệ thống và một trong những cài đặt đó là sự xuất hiện của biểu tượng Khối lượng.
3. Thay đổi kích thước văn bản thành 125%
- Nhấp chuột phải vào Màn hình của bạn và chọn Cài đặt hiển thị .
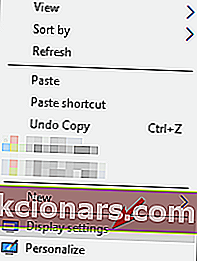
- Khi cửa sổ Tùy chỉnh màn hình của bạn mở ra, hãy di chuyển thanh trượt sang bên phải một chút và đặt kích thước của văn bản thành 125% .
- Sau khi bạn hoàn thành việc đó, hãy di chuyển thanh trượt trở lại bên trái một lần nữa và thay đổi kích thước thành 100% .
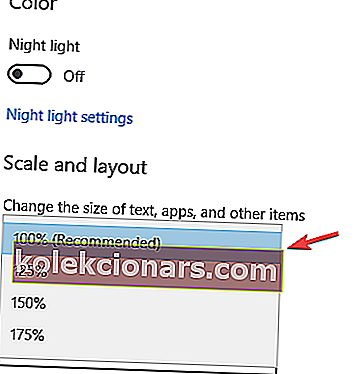
- Đóng cửa sổ và biểu tượng Âm lượng sẽ xuất hiện.
Thật không may, bạn có thể phải lặp lại các bước này mỗi khi biểu tượng Âm lượng biến mất khỏi Windows 10. Nếu thiếu biểu tượng Âm lượng trong Windows 10, bạn có thể khắc phục sự cố này bằng cách thay đổi kích thước của văn bản thành 125%.
4. Đăng xuất và đăng nhập vào Windows 10
Theo người dùng, một trong những cách đơn giản nhất để khắc phục sự cố này là đăng xuất và đăng nhập lại vào Windows 10. Để làm điều đó, chỉ cần nhấp vào nút Bắt đầu, sau đó nhấp vào tên người dùng của bạn và chọn Đăng xuất từ menu. Sau khi bạn đăng xuất, hãy đăng nhập lại vào Windows 10 và biểu tượng Âm lượng sẽ xuất hiện.

Đây là một cách giải quyết đơn giản và bạn sẽ phải lặp lại nó mỗi lần để khắc phục sự cố với biểu tượng Âm lượng bị thiếu.
5. Khởi động lại Explorer
- Nhấn Ctrl + Shift + Esc để khởi động Trình quản lý tác vụ .
- Khi Trình quản lý tác vụ khởi động, hãy chuyển đến tab Chi tiết .
- Xác định vị trí tiến trình explorer.exe và nhấp chuột phải vào nó.
- Chọn Kết thúc Nhiệm vụ từ menu.
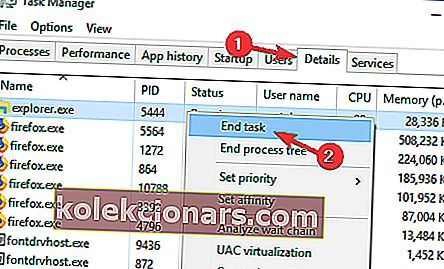
- Nhấn phím Windows + R và nhập explorer .
- Nhấn Enter hoặc nhấp vào OK .
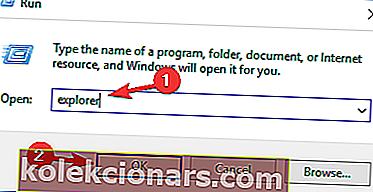
Một giải pháp khác là khởi động lại Explorer bằng cách sử dụng Trình quản lý tác vụ. Theo người dùng, sau khi khởi động lại quá trình Explorer, biểu tượng Âm lượng xuất hiện.
6. Thêm giá trị vào sổ đăng ký
- Nhấn phím Windows + X để mở Power User Menu và chọn Command Prompt (Admin) .
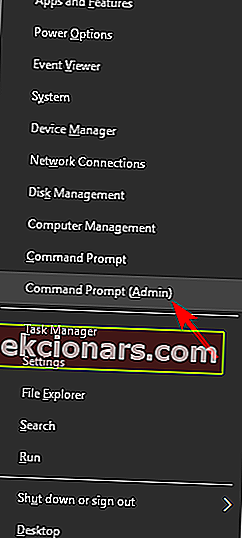
- Khi Command Prompt bắt đầu, hãy nhập các dòng sau:
- reg thêm “HKCUControl PanelDesktop” / v “HungAppTimeout” / t REG_SZ / d “10000” / f
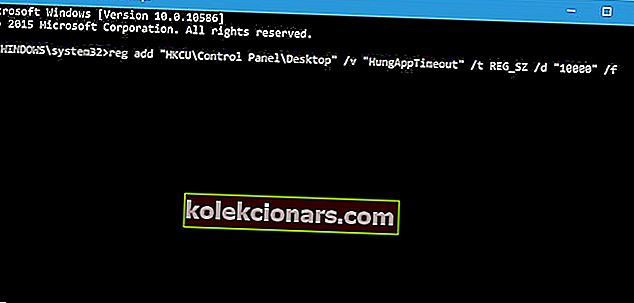
- reg thêm “HKCUControl PanelDesktop” / v “WaitToKillAppTimeout” / t REG_SZ / d “20000” / f
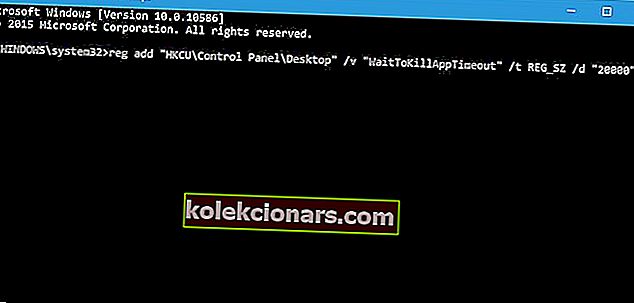
- reg thêm “HKCUControl PanelDesktop” / v “HungAppTimeout” / t REG_SZ / d “10000” / f
- Đóng Command Prompt và kiểm tra xem sự cố đã được giải quyết chưa.
Việc thêm các giá trị vào sổ đăng ký có thể tiềm ẩn nguy hiểm và gây ra sự mất ổn định của hệ thống, do đó, bạn nên tạo một bản sao lưu sổ đăng ký của mình để đề phòng.
7. Xóa một giá trị khỏi sổ đăng ký của bạn
- Nhấn phím Windows + R và nhập regedit .
- Bây giờ hãy nhấp vào OK hoặc nhấn Enter .
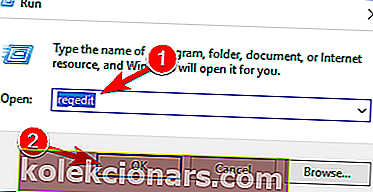
- Khi mở Registry Editor , hãy truy cập khóa sau:
- ComputerHKEY_CURRENT_USERSoftwareClassesLocal SettingsSoftwareMicrosoftWindowsCurrentVersionTrayNotify phím trong ngăn bên trái.
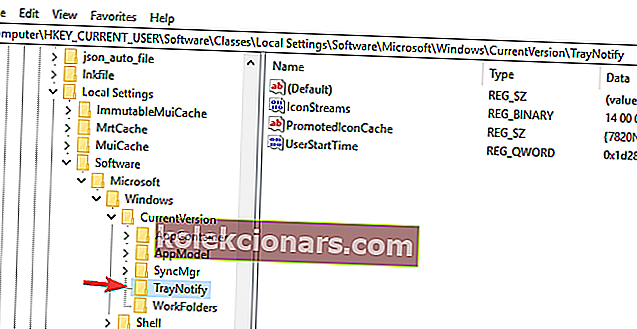
- ComputerHKEY_CURRENT_USERSoftwareClassesLocal SettingsSoftwareMicrosoftWindowsCurrentVersionTrayNotify phím trong ngăn bên trái.
- Trước khi tiếp tục, bạn nên sao lưu sổ đăng ký của mình để đề phòng.
- Để làm điều đó, nhấp chuột phải vào khóa TrayNotify trong ngăn bên phải và chọn Xuất từ menu.
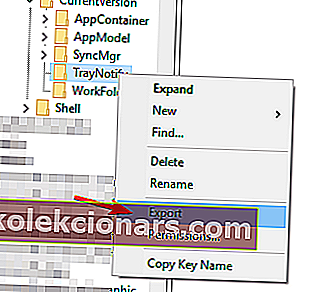 Đảm bảo chọn Nhánh đã chọn trong phần Phạm vi xuất .
Đảm bảo chọn Nhánh đã chọn trong phần Phạm vi xuất . - Bây giờ hãy nhập tên tệp mong muốn, chọn vị trí lưu và nhấp vào nút Lưu .
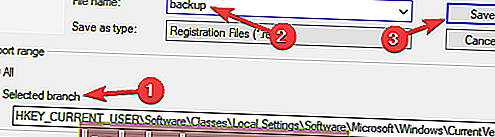
- Bây giờ bạn đã tạo một bản sao lưu sổ đăng ký của mình. Nếu có bất kỳ sự cố nào xảy ra sau khi thực hiện thay đổi sổ đăng ký, vui lòng chạy tệp này và khôi phục sổ đăng ký của bạn về trạng thái ban đầu.
- Trong ngăn bên phải, tìm IconStreams và PastIconStreams và xóa cả hai. Nếu bạn chỉ có một trong các giá trị này, chỉ cần xóa một giá trị đó.
- Bây giờ khởi động lại PC của bạn và kiểm tra xem sự cố đã được giải quyết chưa. Nếu không muốn khởi động lại PC, bạn có thể khởi động lại Windows Explorer hoặc đăng xuất khỏi tài khoản của mình và đăng nhập lại.
Nếu bạn vẫn gặp sự cố với biểu tượng ổ đĩa bị thiếu, bạn có thể giải quyết vấn đề bằng cách xóa một vài giá trị khỏi sổ đăng ký của mình.
Cơ quan đăng ký của bạn giữ tất cả các loại dữ liệu nhạy cảm và bằng cách thay đổi dữ liệu này, bạn có thể thay đổi các cài đặt khác nhau. Điều đáng nói là sổ đăng ký của bạn khá nhạy cảm, vì vậy chúng tôi khuyên bạn nên thận trọng hơn khi sửa đổi sổ đăng ký.
Như bạn có thể thấy, giải pháp này tương đối đơn giản và nếu bạn gặp vấn đề với biểu tượng âm lượng bị thiếu, hãy nhớ thử nó.
8. Cập nhật trình điều khiển âm thanh của bạn
- Nhấn Windows Key + X và chọn Trình quản lý Thiết bị từ danh sách.
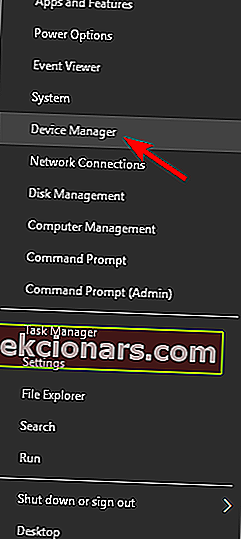
- Khi Trình quản lý Thiết bị mở, hãy mở rộng phần Bộ điều khiển âm thanh, video và trò chơi , nhấp chuột phải vào thiết bị âm thanh của bạn và chọn Cập nhật trình điều khiển .
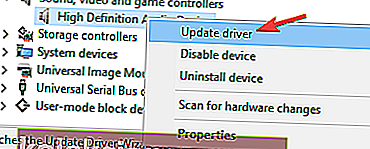
- Chọn Tự động tìm kiếm phần mềm trình điều khiển được cập nhật và để Windows tải xuống trình điều khiển tốt nhất cho thiết bị của bạn.
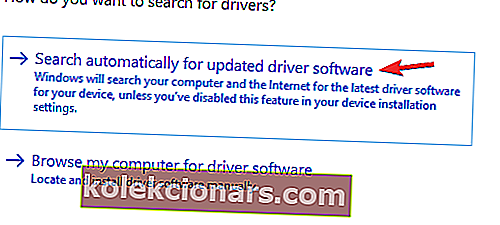
Theo người dùng, một số người trong số họ đã khắc phục được sự cố thiếu biểu tượng âm lượng chỉ bằng cách cập nhật trình điều khiển âm thanh của họ. Đôi khi các trình điều khiển lỗi thời có thể gây ra sự cố này và các sự cố khác và để khắc phục nó, bạn nên cập nhật trình điều khiển của mình.
Ngoài ra, bạn cũng có thể tải xuống các trình điều khiển cần thiết đơn giản bằng cách tải chúng trực tiếp từ nhà sản xuất card âm thanh của bạn. Nếu bạn không muốn tải xuống trình điều khiển theo cách thủ công, cũng có các giải pháp tự động sẽ tự động cập nhật trình điều khiển của bạn.
8.1 Tự động cập nhật trình điều khiển (đề xuất công cụ của bên thứ ba)
Tải xuống trình điều khiển theo cách thủ công là một quá trình có nguy cơ cài đặt sai trình điều khiển, có thể dẫn đến sự cố nghiêm trọng. Chúng tôi thực sự khuyên bạn nên cập nhật trình điều khiển của mình tự động bằng cách sử dụng công cụ Trình cập nhật trình điều khiển của Tweakbit .
Công cụ này được Microsoft và Norton Antivirus phê duyệt và sau một số thử nghiệm, nhóm của chúng tôi kết luận rằng đây là giải pháp tự động hóa tốt nhất. Đây là cách sử dụng phần mềm này:
- Tải xuống và cài đặt Trình cập nhật trình điều khiển TweakBit

- Sau khi cài đặt, chương trình sẽ tự động bắt đầu quét PC của bạn để tìm các trình điều khiển lỗi thời.
- Trình cập nhật trình điều khiển sẽ kiểm tra các phiên bản trình điều khiển đã cài đặt của bạn dựa trên cơ sở dữ liệu đám mây của các phiên bản mới nhất và đề xuất các bản cập nhật thích hợp.
- Tất cả những gì bạn cần làm là đợi quá trình quét hoàn tất.

- Sau khi hoàn tất quá trình quét, bạn sẽ nhận được báo cáo về tất cả các trình điều khiển sự cố được tìm thấy trên PC của bạn.
- Xem lại danh sách và xem bạn có muốn cập nhật từng trình điều khiển riêng lẻ hay tất cả cùng một lúc.
- Để cập nhật từng trình điều khiển một, hãy nhấp vào liên kết Cập nhật trình điều khiển bên cạnh tên trình điều khiển.
- Hoặc chỉ cần nhấp vào nút Cập nhật tất cả ở dưới cùng để tự động cài đặt tất cả các bản cập nhật được đề xuất.

Lưu ý: Một số trình điều khiển cần được cài đặt theo nhiều bước, do đó bạn sẽ phải nhấn nút 'Cập nhật' nhiều lần cho đến khi tất cả các thành phần của nó được cài đặt.
Tuyên bố từ chối trách nhiệm : một số tính năng của công cụ này không miễn phí.
9. Đảm bảo rằng các dịch vụ cần thiết đang chạy
- Nhấn phím Windows + R và nhập services.msc .
- Bây giờ nhấn Enter hoặc nhấp vào OK .
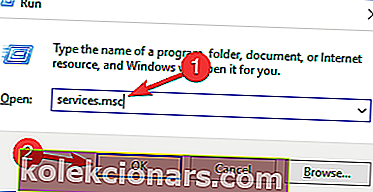
- Danh sách các dịch vụ bây giờ sẽ xuất hiện. Bấm đúp vào dịch vụ Windows Audio .
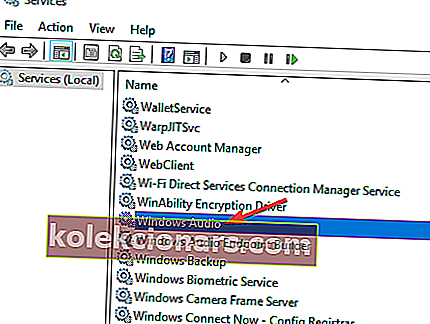
- Khi cửa sổ Thuộc tính mở ra, hãy đặt Kiểu khởi động thành Tự động .
- Nếu dịch vụ không chạy, hãy nhấp vào nút Bắt đầu để bắt đầu.
- Bây giờ hãy nhấp vào Áp dụng và OK để lưu các thay đổi.
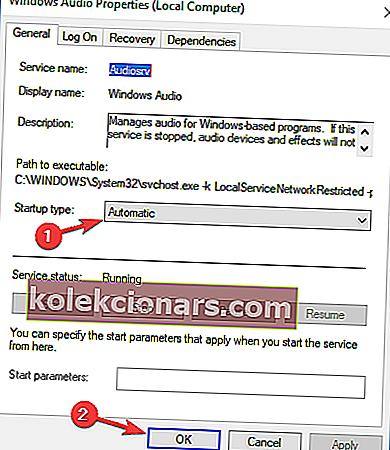
- Bây giờ bấm đúp vào dịch vụ Windows Audio Endpoint Builder và lặp lại mọi thứ từ bước trước.
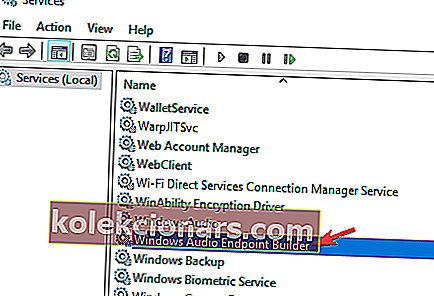
Nhiều thành phần của Windows dựa vào các dịch vụ nhất định để hoạt động bình thường và nếu biểu tượng Âm lượng bị thiếu trên PC của bạn, thì sự cố có thể là do các dịch vụ cần thiết không chạy. Tuy nhiên, bạn luôn có thể khắc phục sự cố đó bằng cách bật các dịch vụ được yêu cầu theo cách thủ công.
Sau khi làm điều đó, các dịch vụ cần thiết sẽ được khởi động và hoạt động bình thường, và vấn đề của bạn sẽ được giải quyết. Thiếu biểu tượng Âm lượng trong Windows 10 là một sự cố nhỏ có thể gây bất tiện, nhưng chúng tôi hy vọng rằng bạn đã khắc phục được sự cố bằng cách sử dụng một trong các giải pháp của chúng tôi.
10. Cố gắng điều chỉnh âm lượng bằng bộ cân bằng
Giải pháp này có thể được thực hiện trong trường hợp bạn không đến để giải quyết vấn đề này. Chúng tôi khuyên bạn nên sử dụng Boom 3D, một bộ cân bằng âm thanh được xếp hạng hàng đầu từ Global Delight Apps. Bộ cân bằng này cho phép bạn không chỉ điều chỉnh các tần số âm thanh khác nhau mà còn điều chỉnh thính giác của bạn với môi trường.
Bạn sẽ có thể chọn giữa nhiều loại tai nghe trong trường hợp bạn đang sử dụng chúng hàng ngày và sẽ có một ngân hàng hiệu ứng để cá nhân hóa âm thanh. Tuy nhiên, điều quan trọng nhất là bạn có thể điều chỉnh âm lượng PC hoặc máy tính xách tay của mình bằng cách cắt hoặc tăng tần số bộ chỉnh âm trên Boom 3D.
Lựa chọn của biên tập viên Boom 3D
Boom 3D
- Tương thích Windows 10
- Bộ cân bằng âm thanh được trang bị đầy đủ
- Hiệu ứng đặc biệt có sẵn
- Hỗ trợ khách hàng tuyệt vời
Tuyên bố từ chối trách nhiệm : công cụ này được thiết kế để hoạt động trên Windows 10. Bạn có thể tải xuống miễn phí từ trang web chính thức và dùng thử. Tuy nhiên, nếu là người am hiểu công nghệ, bạn có thể thử trên phiên bản Windows thấp hơn .
Biểu tượng âm lượng bị thiếu có thể gây khó chịu, nhưng người dùng đã báo cáo nhiều vấn đề tương tự. Nói về sự cố biểu tượng âm lượng, đây là một số sự cố mà người dùng đã báo cáo:
- Biểu tượng âm lượng bị thiếu Windows 7, 8
- Lỗi này có thể xuất hiện trên cả Windows 7 và Windows 8.
- Ngay cả khi bạn không sử dụng Windows 10, bạn vẫn có thể khắc phục sự cố này bằng cách sử dụng một số giải pháp của chúng tôi.
- Biểu tượng âm lượng bị thiếu trên thanh tác vụ Windows 10
- Nếu biểu tượng âm lượng của bạn bị thiếu trên Thanh tác vụ, có thể biểu tượng đó vừa bị vô hiệu hóa.
- Để khắc phục sự cố, hãy đảm bảo rằng biểu tượng âm lượng của bạn được bật từ ứng dụng Cài đặt.
- Biểu tượng âm lượng chuyển sang màu xám Windows 10
- Sự cố này có thể xảy ra nếu có sự cố với thiết bị âm thanh của bạn.
- Nếu biểu tượng âm lượng của bạn chuyển sang màu xám, bạn có thể muốn thử cập nhật trình điều khiển của mình và kiểm tra xem điều đó có giải quyết được sự cố không.
- Biểu tượng âm lượng Windows 10 không hoạt động
- Nếu biểu tượng điều khiển âm lượng không hoạt động, đó có thể là do sự cố tạm thời.
- Để khắc phục sự cố, chỉ cần đăng xuất và đăng nhập lại và sự cố sẽ được giải quyết.
- Không thể bật biểu tượng âm lượng
- Theo người dùng, đôi khi bạn không thể bật biểu tượng âm lượng của mình.
- Nếu đúng như vậy, hãy đảm bảo kiểm tra xem các dịch vụ cần thiết có đang chạy đúng cách hay không.
- Biểu tượng âm lượng đã biến mất
- Đây là một vấn đề phổ biến khác có thể xảy ra.
- Nếu bạn đang gặp sự cố này, chỉ cần thay đổi kích thước văn bản và điều đó sẽ giải quyết được vấn đề của bạn.
- Biểu tượng âm lượng bị thiếu khu vực thông báo
- Một vấn đề phổ biến khác là thiếu biểu tượng âm lượng từ khu vực thông báo.
- Đây có thể là một vấn đề, nhưng bạn có thể khắc phục bằng một trong các giải pháp của chúng tôi.
Câu hỏi thường gặp: Tìm hiểu thêm về âm thanh Windows 10
- Tôi vẫn có thể điều chỉnh âm thanh của mình nếu thiếu biểu tượng Âm lượng?
Đúng. Bạn cũng có thể truy cập cài đặt âm thanh của mình bằng cách truy cập phần Âm thanh của Menu Hệ thống.
- Trình điều khiển âm thanh có thực sự cần thiết?
Không, Windows 10 có thể chạy hoàn toàn tốt mà không cần trình điều khiển âm thanh chuyên dụng. Tuy nhiên, những người lái xe chuyên dụng đi kèm với những đặc quyền riêng của họ. Nếu bạn muốn biết thêm về cách cập nhật chúng, hãy xem hướng dẫn này.
- Điều gì xảy ra nếu tôi đã cài đặt trình điều khiển âm thanh không hợp lệ hoặc không có trình điều khiển nào?
Nói một cách đơn giản, bạn sẽ không có bất kỳ tín hiệu âm thanh nào trong tai nghe hoặc loa của mình. Nếu bạn gặp sự cố khi cài đặt trình điều khiển trên PC của mình, hãy xem bài viết này để biết thêm thông tin chi tiết.
Bằng cách làm theo các bước này, bạn sẽ có thể nhìn thấy biểu tượng Âm lượng trên thanh tác vụ ngay lập tức.
Hãy cho chúng tôi biết bước nào được liệt kê ở trên giúp bạn nhiều nhất bằng cách để lại tin nhắn cho chúng tôi trong phần nhận xét bên dưới.
Lưu ý của người biên tập: Bài đăng này ban đầu được xuất bản vào tháng 5 năm 2018 và đã được sửa đổi và cập nhật vào tháng 4 năm 2020 để có độ mới, độ chính xác và tính toàn diện.
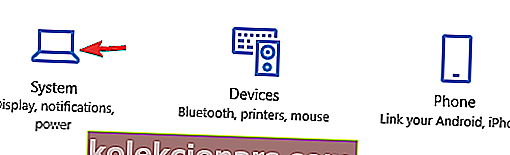
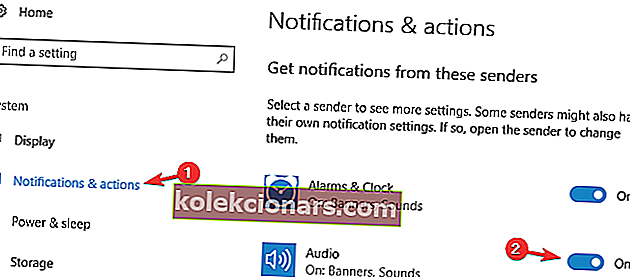
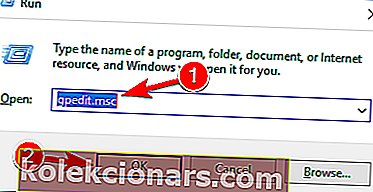
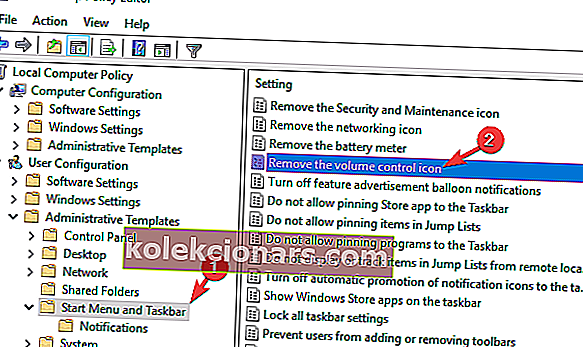
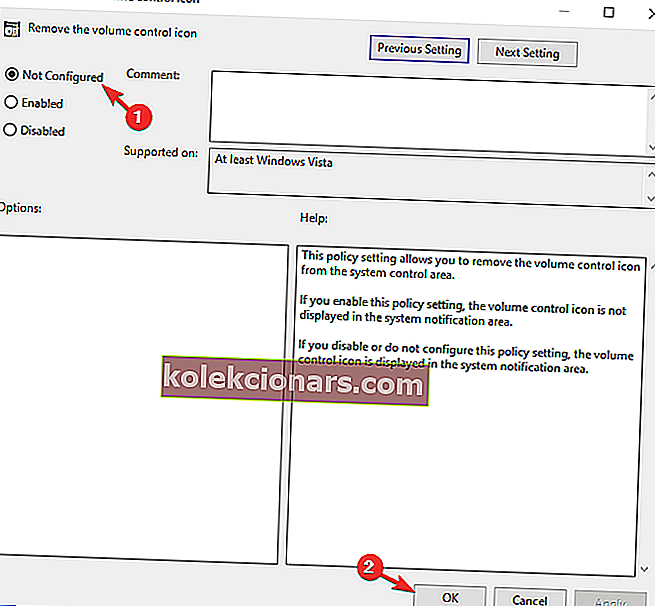
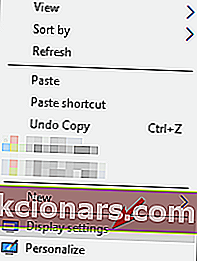
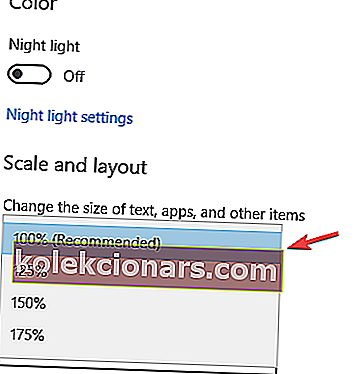
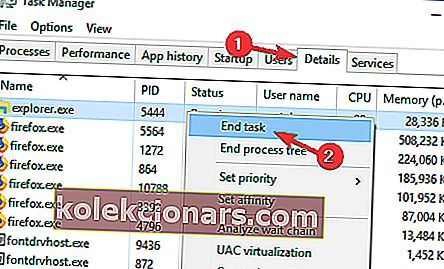
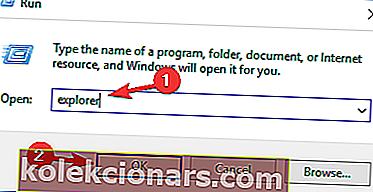
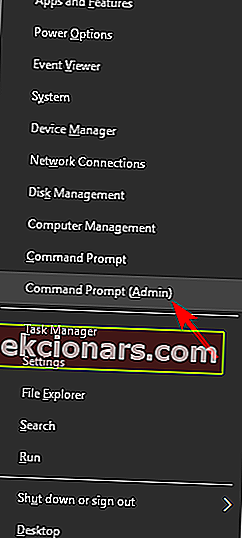
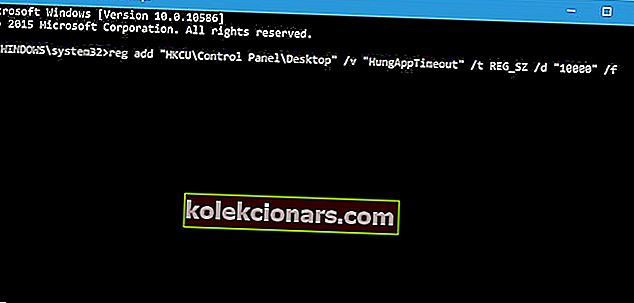
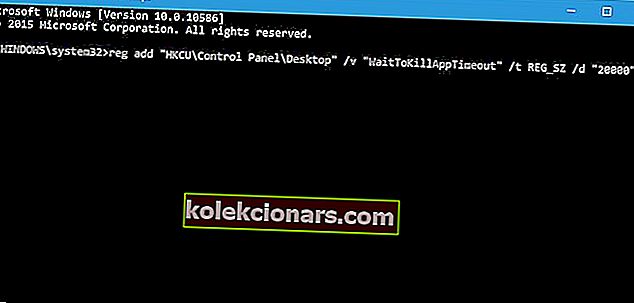
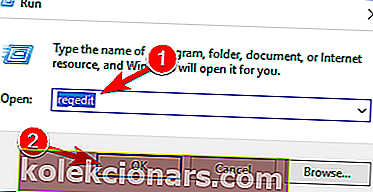
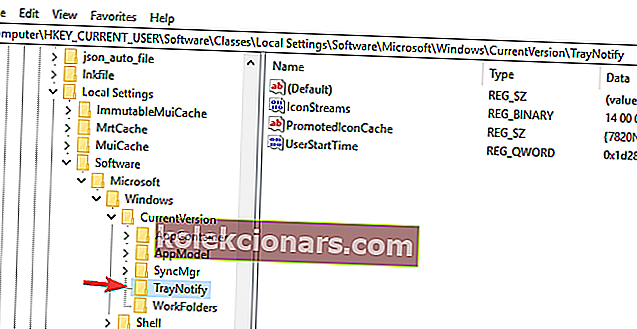
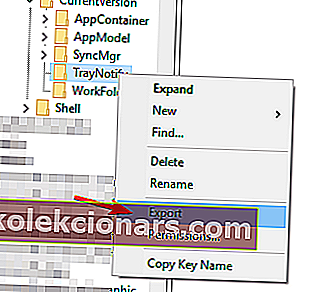 Đảm bảo chọn Nhánh đã chọn trong phần Phạm vi xuất .
Đảm bảo chọn Nhánh đã chọn trong phần Phạm vi xuất .