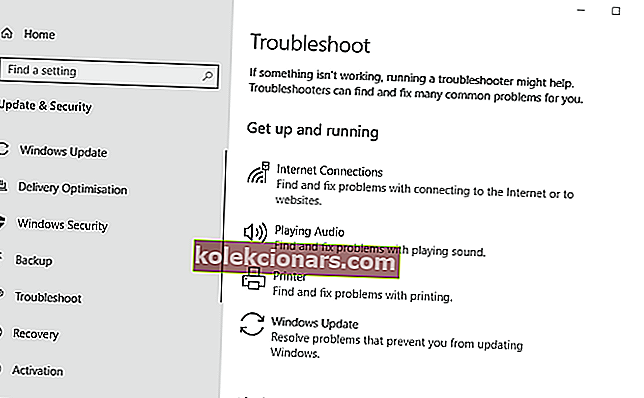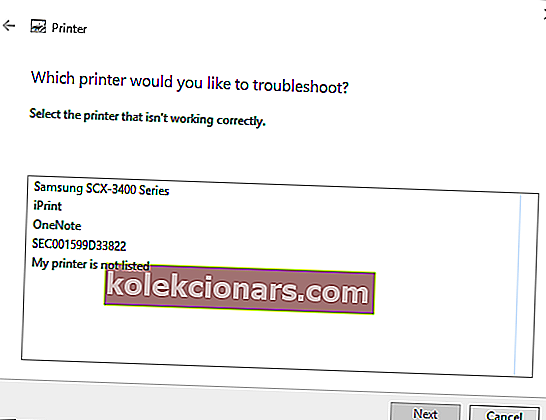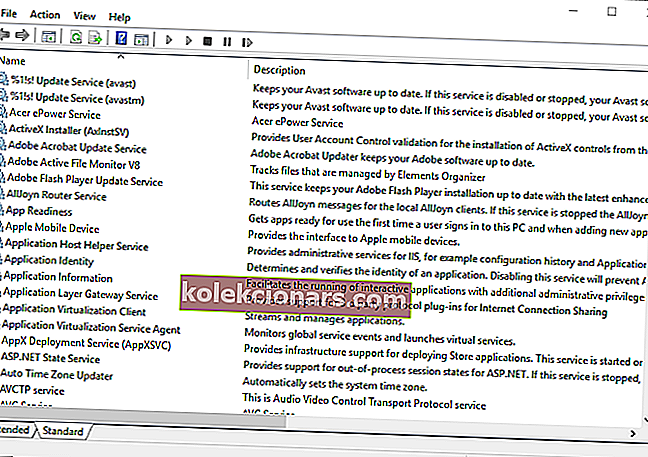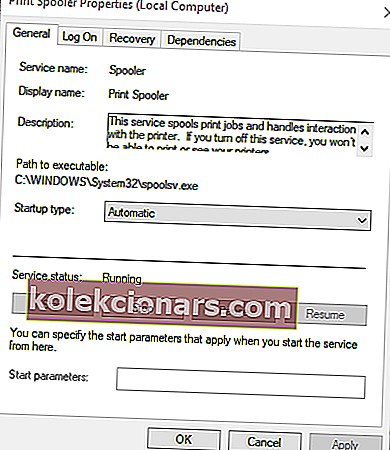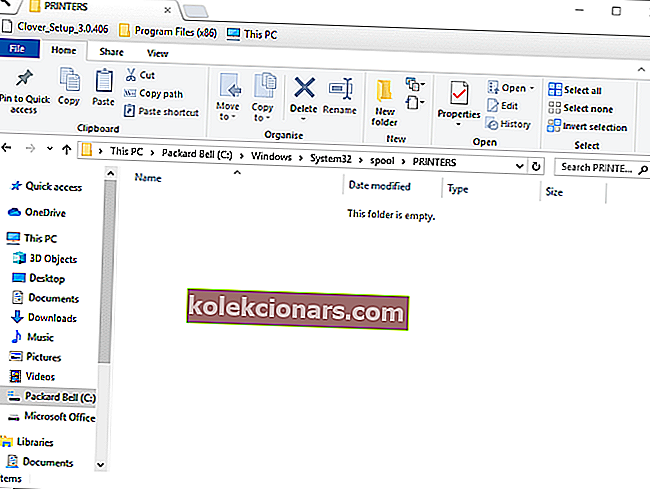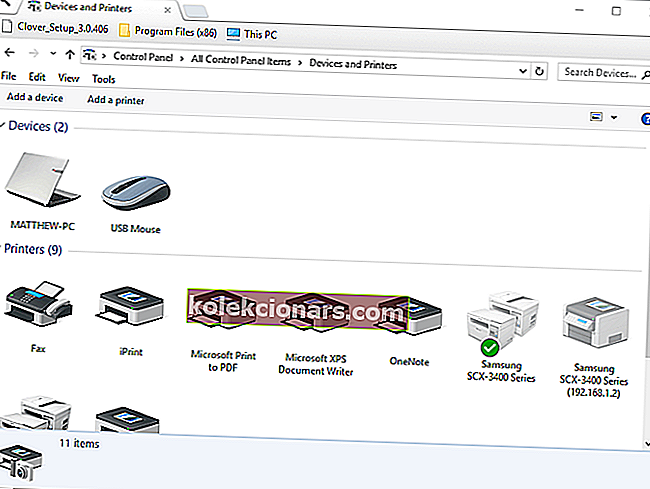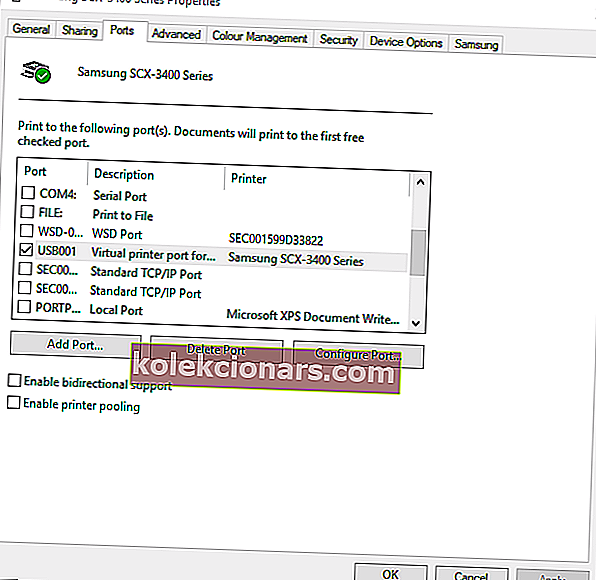- Trong khi thế giới cố gắng không còn giấy, máy in vẫn rất hữu ích và phổ biến ở văn phòng cũng như ở nhà.
- Lỗi máy in thường hiển thị chính xác khi chúng ta đang vội và chúng ta cần tài liệu càng sớm càng tốt. Xóa thư mục Print Spool và chạy khắc phục sự cố để tiếp tục hoạt động in của bạn.
- Bạn có thể tìm thấy các hướng dẫn tương tự liên quan đến chủ đề này bằng cách truy cập Phần Máy in trên trang web.
- Chúng tôi muốn giải quyết bất kỳ loại vấn đề nào với thiết bị công nghệ của bạn. Xem Trung tâm khắc phục sự cố PC để biết hướng dẫn về nhiều chủ đề khác nhau.

Một số người dùng đã đăng trên các diễn đàn của Microsoft về thông báo trạng thái Lỗi in trong Windows 10 mà họ thấy trong cửa sổ hàng đợi in.
Một người dùng đã nêu.
Bất cứ khi nào tôi thử và in một tài liệu, từ WordPad, Adobe Reader, Word, bất cứ thứ gì, nó chỉ xuất hiện trong hàng đợi in với trạng thái là 'Lỗi - Đang in.' ”Người dùng không thể in khi lỗi“ In Lỗi ”phát sinh.
Trước tiên, hãy thử đặt lại máy in. Tắt máy in rồi rút phích cắm. Cắm lại máy in và bật lại. Đặt lại máy in là một giải pháp đơn giản, nhưng nó vẫn có thể đủ để giải quyết vấn đề đối với một số người dùng. Nếu sự cố vẫn tiếp diễn, hãy chuyển sang các giải pháp bên dưới.
Làm cách nào để sửa lỗi Máy in trong Windows 10?
1. Mở Trình gỡ rối máy in
- Nhập 'khắc phục sự cố' vào hộp văn bản để tìm kiếm cài đặt Khắc phục sự cố.
- Nhấp vào Khắc phục sự cố cài đặt để mở cửa sổ Cài đặt như được hiển thị ngay bên dưới.
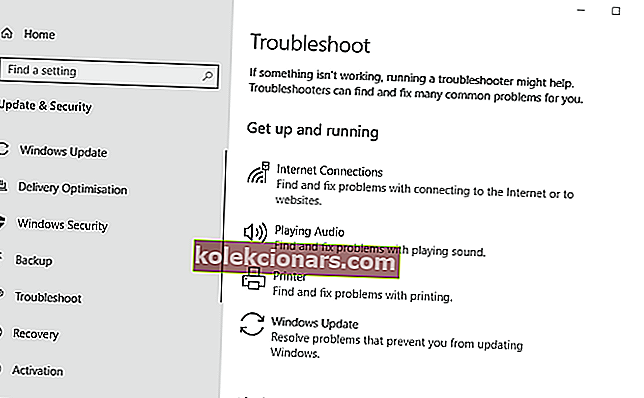
- Tiếp theo, nhấp vào Máy in để nhấn nút Chạy trình khắc phục sự cố .
- Chọn Máy in cần sửa và nhấp vào Tiếp theo để chuyển qua trình khắc phục sự cố.
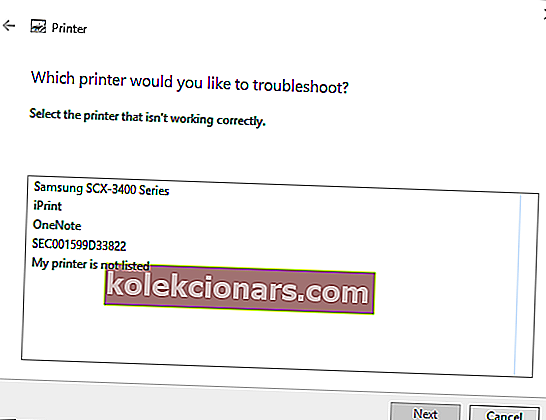
Cần thêm ý tưởng về cách sửa hàng đợi máy in? Kiểm tra hướng dẫn này.
2. Xóa Thư mục Bộ đệm In
- Người dùng cũng cho biết rằng họ đã sửa lỗi In bằng cách xóa thư mục Print Spooler. Để làm như vậy, hãy nhấn phím nóng Windows + R để mở Run.
- Nhập services.msc vào hộp Mở và nhấp vào nút OK .
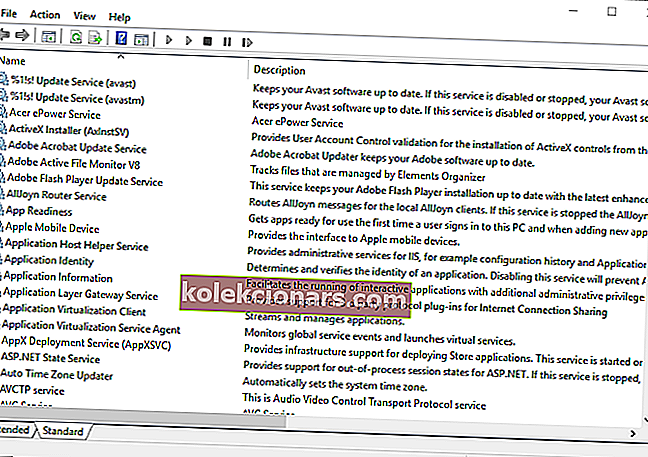
- Tiếp theo, nhấp đúp vào dịch vụ Print Spooler để mở cửa sổ hiển thị ngay bên dưới.
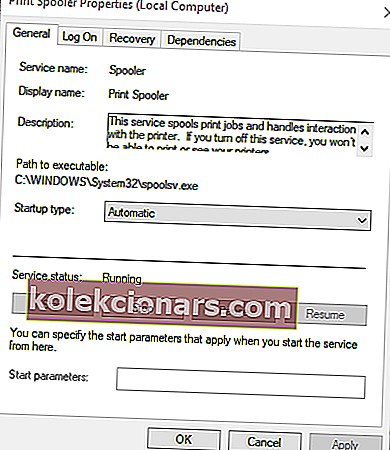
- Nhấn nút Dừng để tắt dịch vụ.
- Chọn tùy chọn Áp dụng và nhấn nút OK .
- Nhấn phím Windows + phím tắt E.
- Nhập % WINDIR% \ system32 \ spool \ Printer vào thanh địa chỉ của File Explorer và nhấn phím Enter.
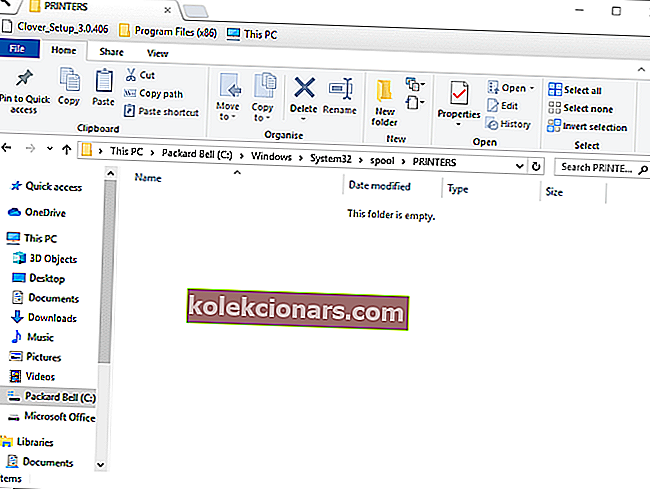
- Nhấn phím tắt Ctrl + A để chọn tất cả các tệp trong thư mục Máy in.
- Sau đó nhấp vào nút Xóa trong File Explorer.
- Đóng cửa sổ của File Explorer.
- Mở lại cửa sổ Dịch vụ bằng cách nhập 'services.msc' trong Chạy.
- Bấm đúp vào Print Spooler để mở cửa sổ của nó và nhấn nút Bắt đầu .
- Nhấp vào nút Áp dụng .
- Chọn tùy chọn OK để đóng cửa sổ.
3. Kiểm tra Cài đặt Cổng của Máy in
- Nhập 'Control Panel' trong Run và chọn tùy chọn OK .
- Nhấp vào Thiết bị và Máy in để mở ứng dụng Bảng điều khiển trong ảnh chụp nhanh ngay bên dưới.
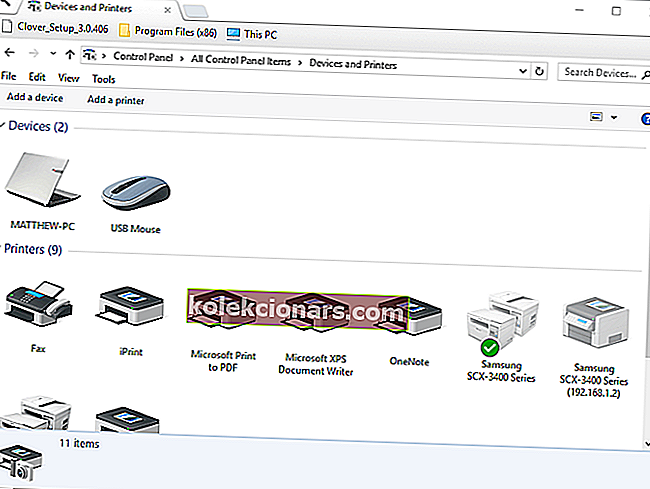
- Bấm chuột phải vào máy in mặc định ở đó để chọn Thuộc tính máy in .
- Sau đó chọn tab Cổng hiển thị ngay bên dưới.
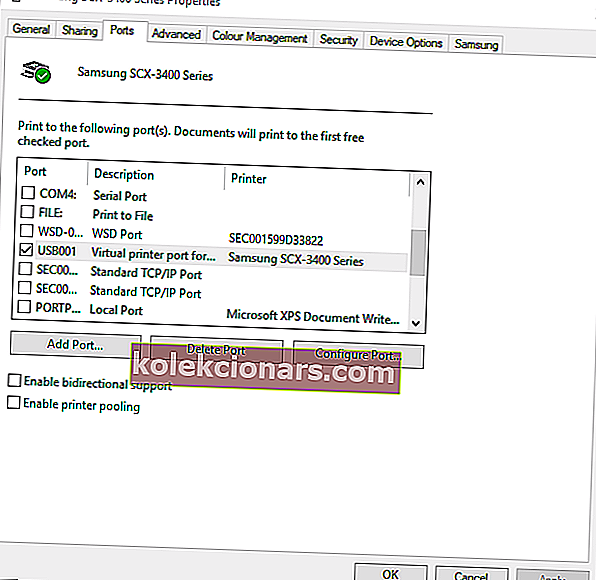
- Kiểm tra xem cổng bạn thường cắm máy in có được chọn ở đó không. Nếu không, hãy bỏ chọn cổng hiện đang chọn.
- Sau đó chọn cổng mà máy in thường được kết nối.
- Chọn tùy chọn Áp dụng và nhấp vào OK để thoát khỏi cửa sổ.
Câu hỏi thường gặp: Tìm hiểu thêm về thông báo lỗi in
- Làm thế nào để khắc phục các sự cố máy in thường gặp?
Các bài viết này được thu thập trong trang lỗi máy in chứa các hướng dẫn cụ thể về cách xử lý chúng.
- Tại sao máy in của tôi không in đầy đủ?
Nếu bạn có đủ mực trong máy in, hãy kiểm tra các đầu in. Sử dụng phần mềm hoặc sách hướng dẫn của thiết bị để xem cách vệ sinh đầu in của máy in.
- Máy in sẽ không phản hồi?
Nếu bạn có thể thấy và chọn máy in của mình nhưng máy in không phản hồi, giải pháp là làm trống Hàng đợi In. Nếu bạn không chắc chắn về cách làm điều đó, hãy xem hướng dẫn của chúng tôi để làm trống hàng đợi in.