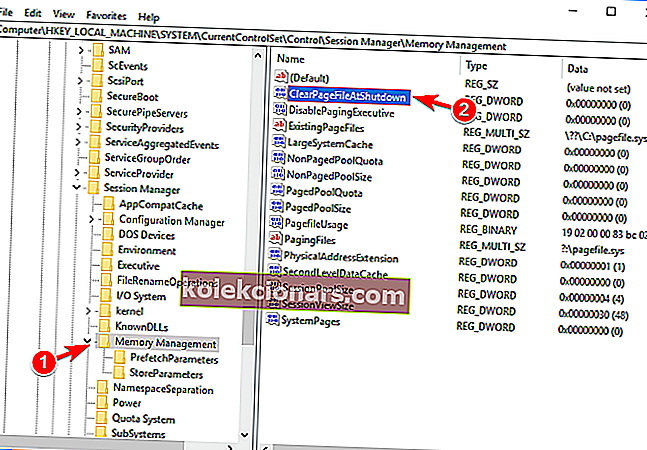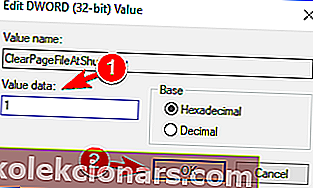RAM của bạn là một tài nguyên quan trọng, nhưng nhiều người dùng đã báo cáo rằng Windows 10 không sử dụng hết RAM. Đây là một vấn đề kỳ lạ có thể gây giảm hiệu suất, tuy nhiên có một cách để khắc phục sự cố này.
Làm cách nào để Windows 10 sử dụng hết RAM? Trước tiên, bạn cần cập nhật BIOS của mình. Nếu PC của bạn vẫn không sử dụng hết RAM, hãy thay đổi cài đặt BIOS của bạn để đảm bảo Windows 10 không dành bất kỳ RAM nào cho GPU phụ.
Tất nhiên, đây chỉ là hai trong số các giải pháp nhanh nhất. Nếu sự cố vẫn tiếp diễn, đây là một số phương pháp khắc phục sự cố bổ sung mà bạn có thể sử dụng để khắc phục RAM của mình.
Phải làm gì nếu Windows 10 không sử dụng hết RAM?
- Đảm bảo rằng bạn đang sử dụng phiên bản Windows 64 bit
- Tắt ảo hóa RAM tự động
- Kiểm tra xem RAM của bạn có được đặt đúng chỗ không
- Kiểm tra xem RAM của bạn có bị lỗi không
- Sắp xếp lại các mô-đun RAM của bạn
- Thay đổi cài đặt BIOS của bạn
- Sử dụng msconfig
- Sửa đổi sổ đăng ký của bạn
- Kiểm tra xem RAM của bạn có tương thích với bo mạch chủ của bạn không
- Cập nhật BIOS của bạn
- Đảm bảo rằng bạn đang sử dụng BIOS chính thức
- Kiểm tra xem bạn có đồ họa tích hợp không
- Kiểm tra xem BIOS có nhận ra RAM của bạn không
Tìm hiểu giới hạn RAM là gì từ hướng dẫn hữu ích của chúng tôi!
1. Đảm bảo rằng bạn đang sử dụng phiên bản Windows 64 bit
Nếu Windows 10 không sử dụng hết RAM, đó có thể là do phiên bản Windows 32-bit. Như bạn đã biết, Windows có hai phiên bản là 64 bit và 32 bit và các phiên bản này có những hạn chế khác nhau.
Phiên bản Windows 32 bit có thể sử dụng tối đa 4GB RAM và trong hầu hết các trường hợp, một số RAM của bạn sẽ được thêm vào không gian địa chỉ dành riêng. Do đó, bạn sẽ chỉ còn lại 3-3,5GB RAM có thể sử dụng.
Đây không phải là sự mất mát hiệu suất lớn nếu bạn chỉ có 4GB RAM, nhưng nếu bạn có RAM 6 hoặc 8GB, phiên bản Windows 32 bit có thể làm giảm đáng kể hiệu suất của bạn.
Để kiểm tra xem bạn có đang sử dụng phiên bản Windows 64 bit hay không, bạn cần thực hiện như sau:
- Nhấn phím Windows + S và nhập hệ thống . Bây giờ chọn Hệ thống từ menu.
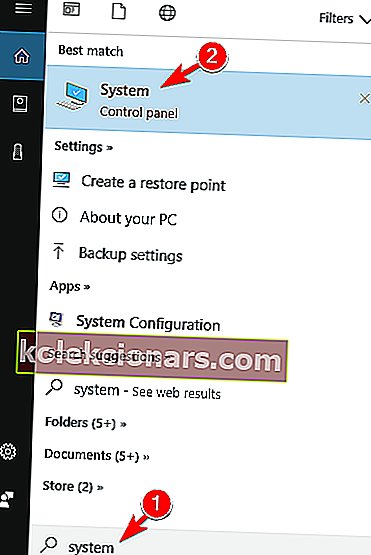
- Khi cửa sổ Hệ thống mở ra, hãy kiểm tra thông tin trong phần Hệ thống . Ở đó, bạn có thể thấy Loại hệ thống cũng như kiểu bộ xử lý bạn đang sử dụng.
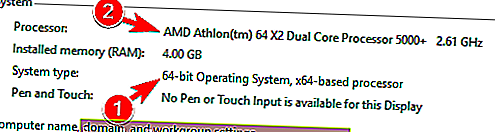
Nếu không sử dụng phiên bản Windows 64 bit, bạn sẽ phải thực hiện cài đặt sạch và cài đặt lại Windows. Hãy nhớ rằng để cài đặt phiên bản Windows 64 bit, bạn cần có bộ xử lý 64 bit.
Để thực hiện cài đặt sạch, chỉ cần tải xuống Windows 10 64-bit ISO từ Microsoft và sử dụng Media Creation Tool để tạo ổ đĩa có thể khởi động.
Chúng tôi phải cảnh báo bạn rằng cài đặt sạch sẽ xóa tất cả các tệp khỏi ổ đĩa hệ thống của bạn, vì vậy hãy nhớ sao lưu chúng trước. Sau khi bạn cài đặt phiên bản Windows 64 bit, PC của bạn sẽ sử dụng tất cả RAM có sẵn của bạn.
Cảnh báo nhanh, nếu bạn đã có phiên bản 64-bit và Windows không sử dụng hết RAM, bạn không cần phải cài đặt lại. Thay vào đó, hãy thử một trong các giải pháp khác của chúng tôi.
2. Tắt ảo hóa RAM tự động
Nhiều người dùng đã báo cáo hiệu suất bị giảm do Windows 10 không sử dụng hết RAM. Theo người dùng, bạn có thể khắc phục sự cố này bằng cách tắt Tự động ảo hóa RAM.
Để làm điều đó, hãy làm theo các bước sau:
- Nhấn Windows Key + S và nhập nâng cao . Chọn Xem cài đặt hệ thống nâng cao từ menu.
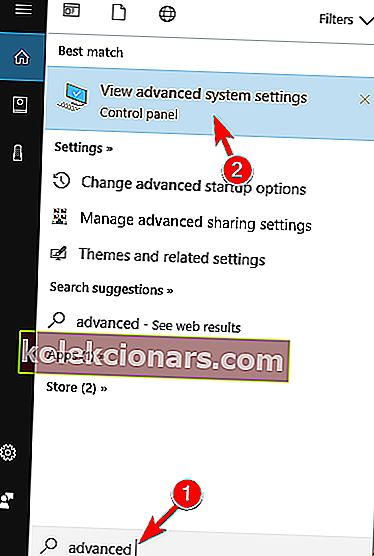
- Khi cửa sổ Thuộc tính Hệ thống mở ra, hãy nhấp vào nút Cài đặt trong phần Hiệu suất .
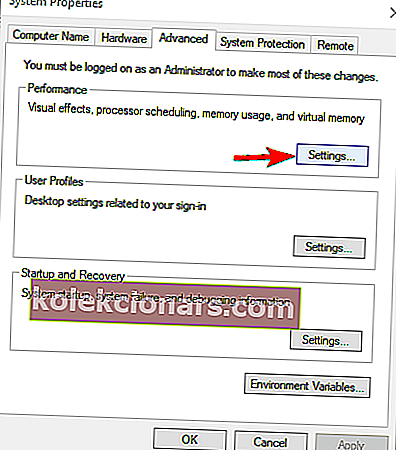
- Cửa sổ Tùy chọn Hiệu suất sẽ xuất hiện. Chuyển đến tab Nâng cao và nhấp vào Thay đổi .
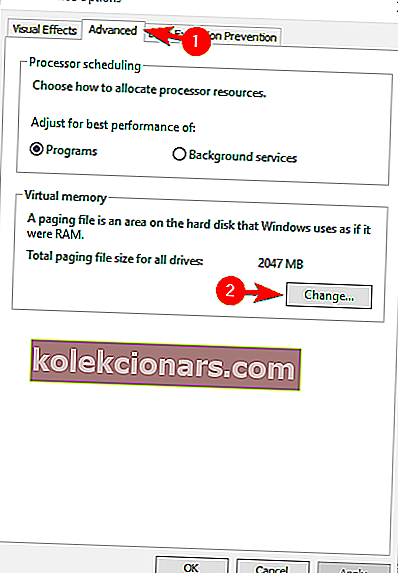
- Trong cửa sổ Bộ nhớ ảo , bỏ chọn Tự động quản lý kích thước tệp hoán trang cho tất cả các ổ đĩa . Bây giờ hãy chọn từng ổ đĩa trong danh sách và chọn tùy chọn Không có tệp hoán trang . Bấm OK để lưu các thay đổi.
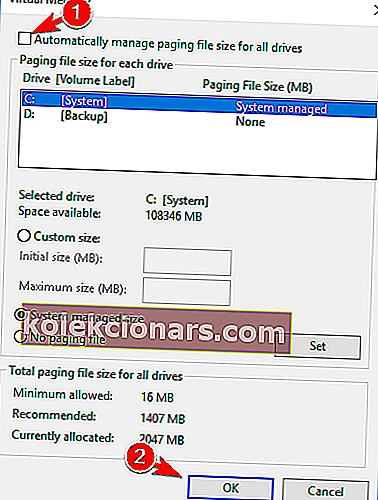
Sau khi bạn thực hiện các thay đổi cần thiết, hãy khởi động lại PC của bạn. Sau khi PC của bạn khởi động lại, hãy kiểm tra xem sự cố vẫn xuất hiện. Nếu không, bạn có thể bật lại tính năng Tự động quản lý kích thước tệp hoán trang cho tất cả các ổ đĩa .
Một số người dùng đã báo cáo rằng giải pháp này đã khắc phục sự cố cho họ, vì vậy hãy nhớ kiểm tra nó.
3. Kiểm tra xem RAM của bạn có được đặt đúng chỗ không
Nếu Windows 10 không sử dụng hết RAM, điều này có thể là do mô-đun RAM không được đặt đúng chỗ. Nếu bạn đã cài đặt RAM mới gần đây, có thể bạn đã không khóa nó đúng cách, do đó gây ra sự cố này.
Để khắc phục sự cố, bạn cần rút PC của mình, ngắt kết nối khỏi ổ cắm điện và mở nó. Bây giờ hãy xác định vị trí RAM của bạn và kiểm tra xem nó đã được khóa đúng cách chưa. Nếu mô-đun RAM của bạn bị lỏng, bạn cần ấn nhẹ cho đến khi nó được khóa đúng cách.
Nếu cần, bạn cũng có thể kiểm tra và xem các chốt có giữ đúng RAM của bạn hay không. Hãy nhớ rằng bạn cần phải hết sức thận trọng khi làm việc với phần cứng của mình để tránh gây ra bất kỳ thiệt hại nào cho PC.
Nếu bạn không chắc chắn về cách kiểm tra RAM của mình, tốt nhất bạn nên liên hệ với chuyên gia.
4. Kiểm tra xem RAM của bạn có bị lỗi không

Nếu Windows 10 không sử dụng hết RAM, có thể do RAM của bạn bị lỗi. Trong hầu hết các trường hợp, RAM bị lỗi sẽ khiến lỗi Blue Screen of Death xuất hiện, vì vậy nếu PC của bạn thường xuyên khởi động lại, có thể RAM của bạn bị lỗi.
Cách dễ nhất để kiểm tra RAM của bạn là kiểm tra từng mô-đun của bạn. Chỉ cần tháo tất cả các mô-đun ngoại trừ một mô-đun và xem liệu PC của bạn có nhận ra tất cả RAM của bạn hay không. Lặp lại các bước này cho tất cả các mô-đun bộ nhớ cho đến khi bạn tìm thấy mô-đun bị lỗi.
Nếu muốn quét chi tiết, bạn nên quét từng mô-đun RAM bằng công cụ MemTest86 +. Đây là công cụ miễn phí cho phép bạn quét chi tiết RAM của mình.
Chỉ cần tạo một ổ USB flash có thể khởi động với MemTest86 + trên đó và khởi động PC của bạn từ đó. Sau khi làm điều đó, hãy bắt đầu quét và để nó chạy trong vài giờ. Hãy nhớ rằng bạn sẽ phải quét từng mô-đun RAM riêng lẻ, vì vậy quá trình này có thể mất một lúc.
Sau khi bạn tìm thấy mô-đun có vấn đề, hãy xóa nó và thay thế nó bằng một mô-đun mới. Một số người dùng đã báo cáo rằng RAM bị lỗi khiến lỗi này xuất hiện trên PC của họ, vì vậy hãy nhớ kiểm tra RAM của bạn.
5. Sắp xếp lại các mô-đun RAM của bạn
Theo người dùng, nếu Windows 10 không sử dụng hết RAM thì có thể là do các mô-đun RAM của bạn không được cài đặt theo đúng thứ tự.
Nhiều bo mạch chủ khá cụ thể về thứ tự của các mô-đun RAM, vì vậy bạn có thể phải tháo RAM và sắp xếp lại để khắc phục sự cố này.
Ngoài ra, chúng tôi khuyên bạn nên kiểm tra hướng dẫn sử dụng bo mạch chủ của mình và xem cách sắp xếp đúng các mô-đun RAM của bạn.
Nếu bạn đang sử dụng hai mô-đun, hãy nhớ thêm chúng vào các ổ cắm phù hợp. Các ổ cắm của bạn có màu khác nhau, vì vậy nếu bạn đang sử dụng hai mô-đun, hãy nhớ thêm chúng vào các ổ cắm có màu phù hợp.
Người dùng đã báo cáo rằng việc sắp xếp lại RAM của họ đã khắc phục được sự cố, vì vậy hãy nhớ thử điều đó.
Kiểm tra chi tiết bo mạch chủ của bạn với các công cụ tốt nhất từ danh sách của chúng tôi!
6. Thay đổi cài đặt BIOS của bạn

Nếu Windows 10 không sử dụng hết RAM, thường có thể là do cài đặt BIOS của bạn. Để khắc phục sự cố, bạn cần vào BIOS và thay đổi một số cài đặt. Để biết cách vào BIOS, hãy nhớ xem hướng dẫn sử dụng bo mạch chủ của bạn.
Sau khi vào BIOS, bạn cần thay đổi các cài đặt sau:
- Vitualization - BẬT.
- iGPU - TẮT.
- Render Stability - Đã bật
- Bộ nhớ iGPU - Tự động
- Multimonitor - Đã tắt
Ngoài ra, bạn cũng cần kích hoạt tính năng Memory Remap . Để làm điều đó, hãy điều hướng đến Nâng cao> Cấu hình tác nhân hệ thống> Bản đồ bộ nhớ và đặt thành Đã bật .
Sau khi làm điều đó, hãy lưu các thay đổi và vấn đề với RAM sẽ được giải quyết. Nếu bạn sử dụng các tùy chọn I nternal Graphics hoặc Onboard Graphics trong BIOS, hãy nhớ tắt chúng.
Một số người dùng đã báo cáo rằng bạn có thể khắc phục sự cố này chỉ bằng cách thay đổi cài đặt iGPU trong BIOS, vì vậy hãy nhớ thử.
Nếu bạn muốn biết thêm về các cài đặt này và cách truy cập chúng, chúng tôi thực sự khuyên bạn nên xem hướng dẫn sử dụng bo mạch chủ của mình.
Cũng cần nhắc lại rằng việc thay đổi Vị trí bộ đệm khung từ Trên 4G thành Dưới 4G có thể khắc phục sự cố, vì vậy bạn cũng có thể muốn thử.
7. Sử dụng msconfig
Nhiều người dùng cho biết họ đã khắc phục sự cố với Windows 10 và RAM chỉ bằng cách sử dụng msconfig. Để làm điều đó, bạn chỉ cần làm theo các bước đơn giản sau:
- Nhấn phím Windows + R và nhập msconfig . Nhấn Enter hoặc nhấp vào OK .
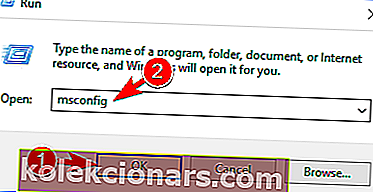
- Cửa sổ Cấu hình Hệ thống sẽ xuất hiện. Điều hướng đến tab Khởi động và nhấp vào Tùy chọn nâng cao .
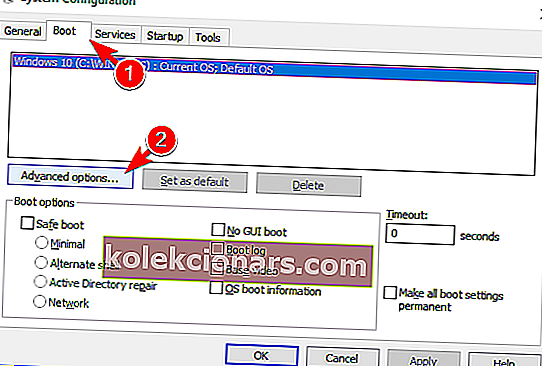
- Cửa sổ Boot Advanced Options sẽ mở ra. Kiểm tra tùy chọn Bộ nhớ tối đa và nhập dung lượng bạn có bằng MB. 1GB là 1024MB và vì chúng tôi có 4GB RAM trên PC, đó là 4096MB. Đối với PC của bạn, hãy đảm bảo nhập đúng dung lượng RAM tính bằng MB. Sau khi hoàn tất, hãy nhấp vào OK .
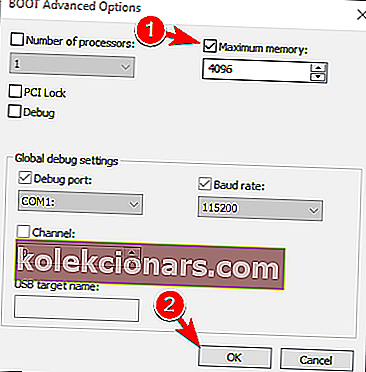
- Lưu các thay đổi và khởi động lại PC của bạn.
Một số người dùng khuyên bạn nên lặp lại các bước từ Giải pháp 1 và tắt tệp hoán trang sau khi thiết lập bộ nhớ tối đa, vì vậy bạn cũng có thể thử điều đó.
Cũng cần nhắc lại rằng nhiều người dùng đã giải quyết vấn đề này đơn giản bằng cách bỏ chọn tùy chọn Bộ nhớ tối đa . Nếu tùy chọn này được bật trong Windows, hãy nhớ tắt nó và kiểm tra xem điều đó có giải quyết được sự cố hay không.
Tìm hiểu mọi thứ cần biết về msconfig từ hướng dẫn toàn diện của chúng tôi!
8. Sửa đổi sổ đăng ký của bạn
Nếu Windows 10 không sử dụng hết RAM, bạn có thể khắc phục sự cố này bằng cách sửa đổi sổ đăng ký của mình. Để làm điều đó, bạn cần làm theo các bước sau:
- Nhấn phím Windows + R và nhập regedit . Nhấn Enter hoặc nhấp vào OK .
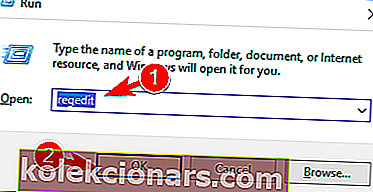
- Tùy chọn: Việc sửa đổi sổ đăng ký có thể tiềm ẩn nguy hiểm, do đó, bạn nên tạo bản sao lưu trước khi thực hiện bất kỳ thay đổi nào. Để sao lưu sổ đăng ký của bạn, bạn chỉ cần nhấp vào Tệp> Xuất .
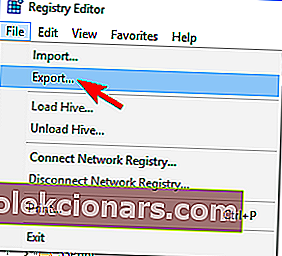 Bây giờ chọn Tất cả dưới dạng Phạm vi xuất và đặt tên tệp mong muốn. Chọn một vị trí an toàn và nhấp vào nút Lưu .
Bây giờ chọn Tất cả dưới dạng Phạm vi xuất và đặt tên tệp mong muốn. Chọn một vị trí an toàn và nhấp vào nút Lưu .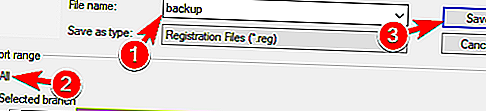 Nếu có bất kỳ sự cố nào xảy ra sau khi bạn sửa đổi sổ đăng ký của mình, bạn có thể dễ dàng khôi phục nó về trạng thái ban đầu chỉ bằng cách chạy tệp bạn vừa tạo.
Nếu có bất kỳ sự cố nào xảy ra sau khi bạn sửa đổi sổ đăng ký của mình, bạn có thể dễ dàng khôi phục nó về trạng thái ban đầu chỉ bằng cách chạy tệp bạn vừa tạo. - Khi Registry Editor mở ra, trong ngăn bên trái, hãy điều hướng đến
HKEY_LOCAL_MACHINE\SYSTEM\CurrentControlSet\Control\Session Manager\Memory Managementkhóa. Trong ngăn bên phải, nhấp đúp vào ClearPageFileAtShutdown DWORD để mở thuộc tính của nó.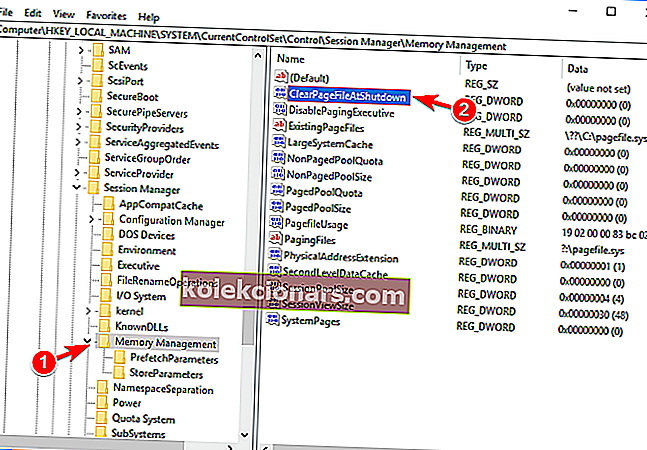
- Đặt dữ liệu Giá trị thành 1 và nhấp vào OK .
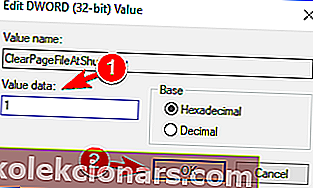
- Tùy chọn: Một số người dùng cho rằng bạn cần đặt Dữ liệu giá trị cho ClearPageFileAtShutdown DWORD thành 2 và lưu các thay đổi. Sau khi làm điều đó, hãy đặt dữ liệu Giá trị cho cùng một DWORD thành 0 và lưu các thay đổi.
Sau khi bạn thực hiện các thay đổi cần thiết, hãy tắt PC của bạn và kiểm tra xem sự cố có còn xuất hiện hay không.
Không thể truy cập Registry Editor? Mọi thứ không đáng sợ như chúng có vẻ. Hãy xem hướng dẫn này và giải quyết vấn đề một cách nhanh chóng.
9. Kiểm tra xem RAM của bạn có tương thích với bo mạch chủ của bạn không
Đôi khi Windows 10 không sử dụng hết RAM vì RAM của bạn không tương thích với bo mạch chủ của bạn. Nếu đúng như vậy, PC sẽ không nhận ra nó và bạn sẽ không thể sử dụng nó.
Để khắc phục sự cố này, hãy nhớ kiểm tra hướng dẫn sử dụng bo mạch chủ của bạn và xem các mô-đun bộ nhớ hiện tại của bạn có được hỗ trợ hay không.
Một số kiểu RAM không hoàn toàn tương thích với một số bo mạch chủ nhất định và để khắc phục sự cố này, bạn cần thay thế RAM của mình bằng kiểu tương thích.
10. Cập nhật BIOS của bạn
Nếu Windows 10 không sử dụng hết RAM, có thể do BIOS của bạn đã lỗi thời. Có nhiều khả năng bộ nhớ của bạn không tương thích với bo mạch chủ của bạn và bằng cách cập nhật BIOS, bạn có thể khắc phục sự cố này.
Cập nhật BIOS mang lại các tính năng mới và cải thiện khả năng tương thích phần cứng, vì vậy cập nhật BIOS có thể là giải pháp cho bạn.
Chúng tôi phải cảnh báo bạn rằng cập nhật BIOS là một quy trình nâng cao và nếu bạn không thực hiện đúng cách, bạn có thể khiến bo mạch chủ của bạn ngừng hoạt động.
Để cập nhật BIOS, hãy đảm bảo tuân thủ chặt chẽ các hướng dẫn từ sách hướng dẫn sử dụng bo mạch chủ của bạn để tránh gây hư hỏng cho PC của bạn.
Cập nhật BIOS không phải là một thủ tục không có rủi ro và bạn tự chịu rủi ro khi cập nhật nó.
Một số người dùng báo cáo rằng sự cố đã được giải quyết sau khi cập nhật BIOS, vì vậy bạn có thể muốn xem xét cập nhật BIOS của mình.
Cập nhật BIOS giống như một cuộc dạo chơi trong công viên với hướng dẫn hữu ích này!
11. Đảm bảo rằng bạn đang sử dụng BIOS chính thức

Theo người dùng, sự cố này là do một BIOS đã được sửa đổi. Rất ít người dùng báo cáo rằng Windows 10 không sử dụng hết RAM vì họ có phiên bản BIOS đã sửa đổi.
Tuy nhiên, họ đã tìm cách khắc phục sự cố bằng cách flash BIOS và sử dụng phiên bản chính thức.
Các phiên bản BIOS đã sửa đổi có thể không an toàn khi sử dụng, vì vậy hãy đảm bảo rằng bạn luôn sử dụng BIOS chính thức nếu bạn muốn tránh bất kỳ sự cố nào.
12. Kiểm tra xem bạn có đồ họa tích hợp không
Thường thì Windows 10 không sử dụng hết RAM do đồ họa tích hợp của bạn. Đồ họa tích hợp được tích hợp sẵn trong bo mạch chủ của bạn và nó sử dụng một lượng RAM nhất định của bạn.
Mặt khác, các card đồ họa chuyên dụng có RAM riêng nên chúng sẽ không sử dụng RAM hệ thống của bạn. Để xem bạn có card đồ họa tích hợp hay không, bạn chỉ cần kiểm tra thông tin bo mạch chủ của mình.
Ngoài ra, bạn cũng có thể kiểm tra các cổng trên case máy tính của mình. Nếu bạn có cổng VGA, DVI hoặc HDMI bên cạnh các cổng khác trên bo mạch chủ, thì rất có thể là bạn có đồ họa tích hợp sẵn.
Để ngăn đồ họa tích hợp sử dụng RAM của bạn, bạn cần cài đặt một cạc đồ họa chuyên dụng và tắt đồ họa tích hợp từ BIOS.
Để biết cách thực hiện điều đó, hãy nhớ xem hướng dẫn sử dụng bo mạch chủ của bạn để biết hướng dẫn chi tiết.
Kiểm tra thông tin card đồ họa như một kỹ thuật viên thực thụ với các công cụ này!
13. Kiểm tra xem BIOS có nhận ra RAM của bạn không
Nếu Windows 10 không sử dụng hết RAM, có thể do bạn đã vượt quá giới hạn RAM.
Tất cả các bo mạch chủ đều có một giới hạn nhất định về dung lượng RAM mà chúng có thể hỗ trợ và nếu bạn có bo mạch chủ cũ hơn, có thể bạn đã vượt quá dung lượng RAM tối đa mà bo mạch chủ có thể sử dụng.
Để xem bo mạch chủ của bạn có thể hỗ trợ bao nhiêu RAM, hãy nhớ xem hướng dẫn sử dụng.
Ngoài ra, bạn nên kiểm tra thông tin hệ thống trong BIOS. Nếu BIOS hiển thị đúng dung lượng RAM, điều đó có nghĩa là bo mạch chủ của bạn có thể nhận ra và hỗ trợ nó.
Điều này có nghĩa là sự cố là do Windows chứ không phải do phần cứng của bạn.
Windows 10 không sử dụng hết RAM có thể là một vấn đề lớn vì nó có thể làm giảm đáng kể hiệu suất của bạn.
Đây có thể là một vấn đề phức tạp vì bạn có thể phải kiểm tra phần cứng của mình để khắc phục, nhưng chúng tôi hy vọng rằng bạn đã giải quyết được vấn đề này bằng cách sử dụng một trong các giải pháp của chúng tôi.
ĐỌC CŨNG:
- Khắc phục: Lỗi nội bộ quản lý bộ nhớ video trong Windows 10
- Khắc phục nhanh: Cảnh báo bộ nhớ thấp trong Windows 10
- Khắc phục: Sự cố rò rỉ bộ nhớ Mozilla Firefox trong Windows
- Cách xóa tệp bản vá trình cài đặt Windows
- Cách sửa lỗi 'err_cert_authority_invalid' trên PC
Lưu ý của biên tập viên : Bài đăng này ban đầu được xuất bản vào tháng 9 năm 2017 và kể từ đó đã được cập nhật để làm mới và chính xác.
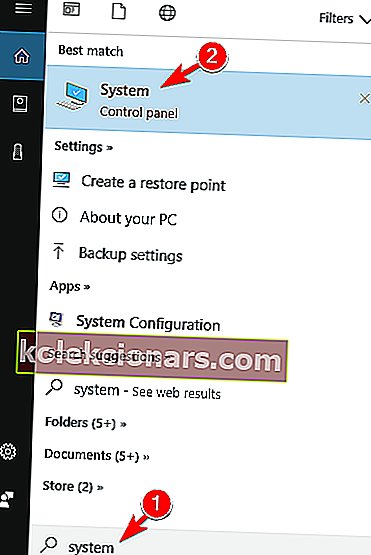
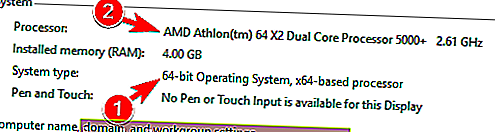
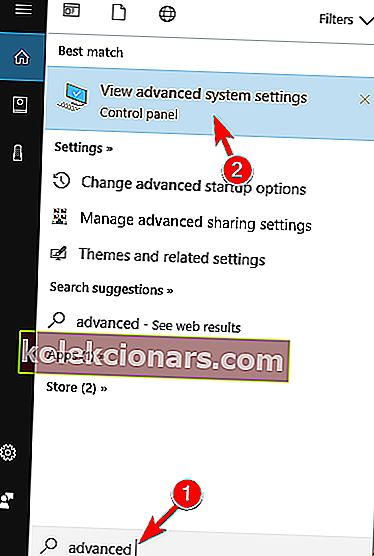
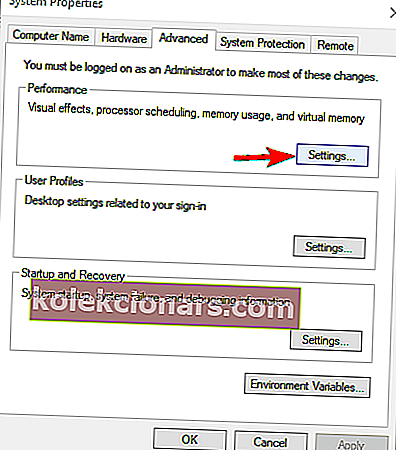
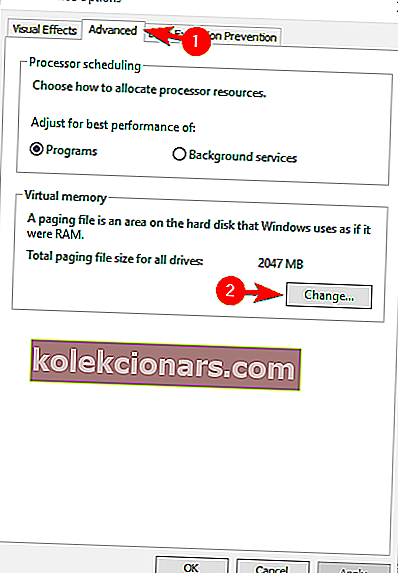
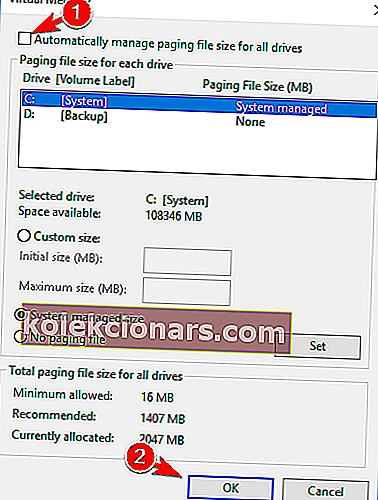
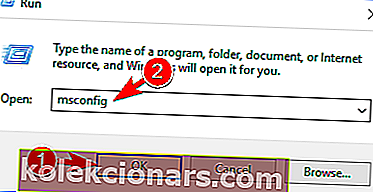
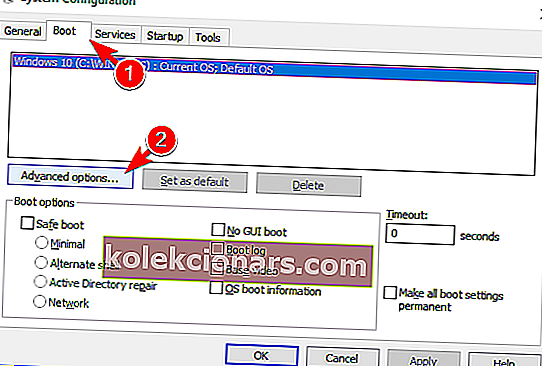
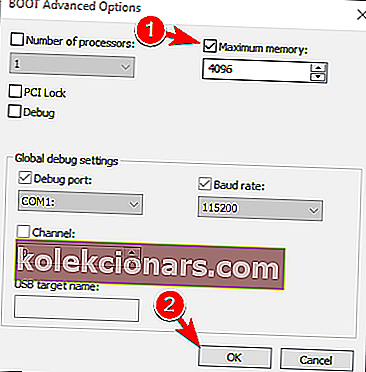
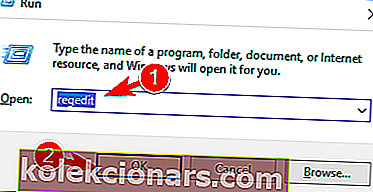
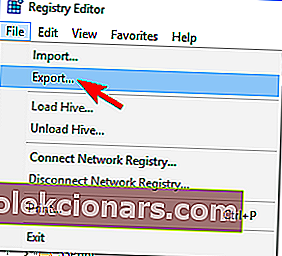 Bây giờ chọn Tất cả dưới dạng Phạm vi xuất và đặt tên tệp mong muốn. Chọn một vị trí an toàn và nhấp vào nút Lưu .
Bây giờ chọn Tất cả dưới dạng Phạm vi xuất và đặt tên tệp mong muốn. Chọn một vị trí an toàn và nhấp vào nút Lưu .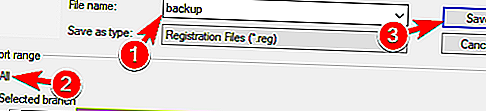 Nếu có bất kỳ sự cố nào xảy ra sau khi bạn sửa đổi sổ đăng ký của mình, bạn có thể dễ dàng khôi phục nó về trạng thái ban đầu chỉ bằng cách chạy tệp bạn vừa tạo.
Nếu có bất kỳ sự cố nào xảy ra sau khi bạn sửa đổi sổ đăng ký của mình, bạn có thể dễ dàng khôi phục nó về trạng thái ban đầu chỉ bằng cách chạy tệp bạn vừa tạo.