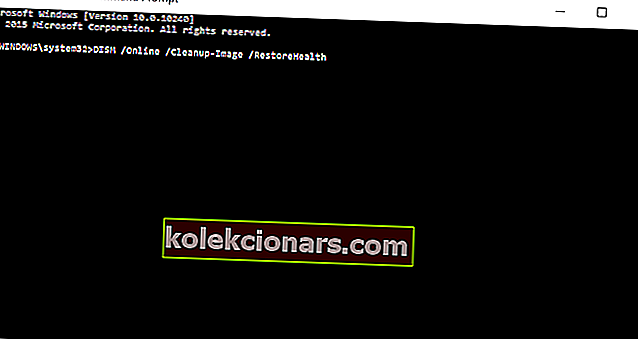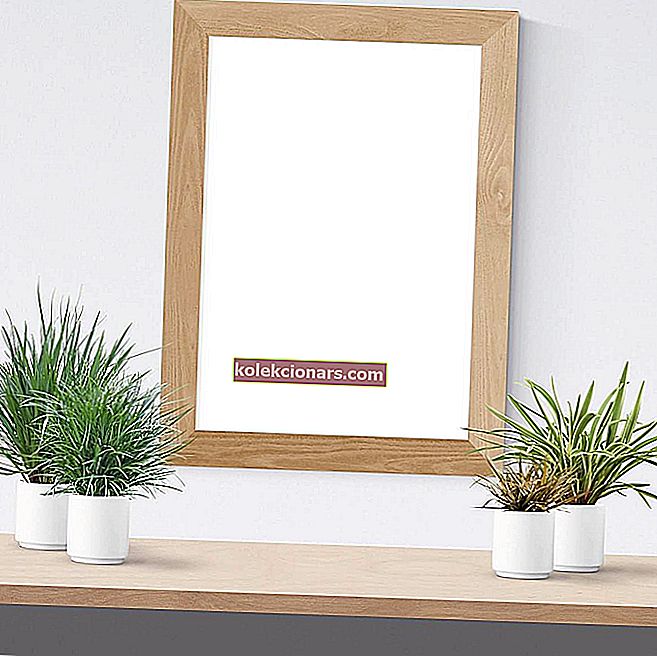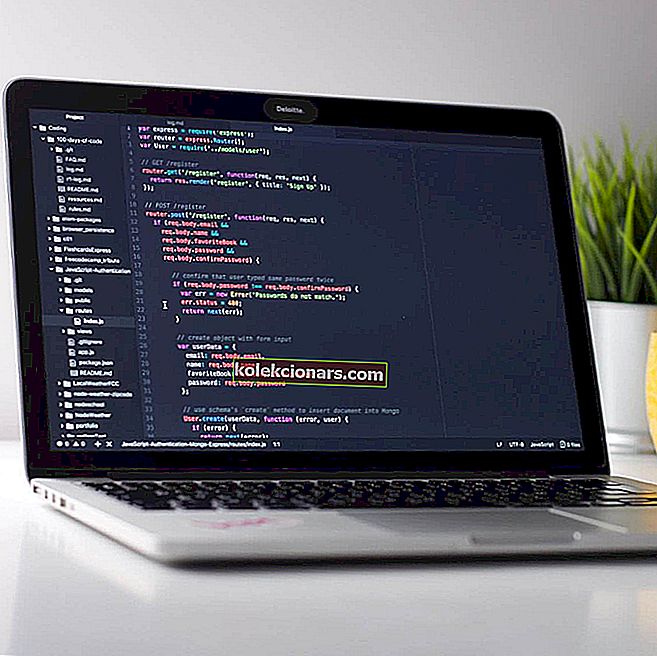
Hệ điều hành có thể bị hỏng, các tệp có thể bị hỏng và đôi khi cần phải sửa và khôi phục các tệp đó về trạng thái ban đầu. Có một vài công cụ tích hợp sẵn trong Windows 10 sẽ quét và sửa các tệp của bạn và hôm nay chúng ta sẽ tập trung vào DSIM cho Windows 10.
Trong bài viết hôm nay, chúng ta sẽ trả lời công cụ DISM là gì và lệnh DISM có tác dụng gì trong số các câu hỏi liên quan khác, vì vậy, chúng ta hãy bắt đầu.
Công cụ DISM là gì và làm cách nào để sử dụng DISM?
Khi bạn bắt đầu gặp các lỗi như Màn hình xanh chết chóc (BSoD) hoặc các ứng dụng bắt đầu bị treo hoặc một số tính năng của Windows 10 ngừng hoạt động, đây là một dấu hiệu tốt cho thấy một số tệp Windows của bạn có thể bị hỏng và chúng cần được sửa chữa.
Như chúng tôi đã nói, có hai chức năng có thể được sử dụng cho việc này và một trong số chúng là SFC (Trình kiểm tra tệp hệ thống) để quét Windows của bạn và kiểm tra các tệp bị hỏng.
Nếu tìm thấy bất kỳ tệp nào bị hỏng, SFC sẽ cố gắng thay thế chúng. Tuy nhiên, đôi khi các tệp bị hỏng có thể ảnh hưởng đến SFC và bạn sẽ không thể thực hiện quét SFC và đây là lúc DISM phát huy tác dụng.
Lệnh DISM làm gì?
DISM (Deployment Image & Servicing Management) là một công cụ được sử dụng để sửa lỗi lưu trữ thành phần ngăn không cho SFC chạy bình thường.
Về cơ bản, nếu SFC bị hỏng và không hoạt động vì một số lý do, bạn có thể sử dụng DISM để khôi phục nó. Để bật DISM, bạn chỉ cần làm như sau:
- Mở Command Prompt với tư cách quản trị viên bằng cách nhấp chuột phải vào Command Prompt và chọn Run as administrator .
- Kiểu:
- DISM / Trực tuyến / Cleanup-Image / RestoreHealth
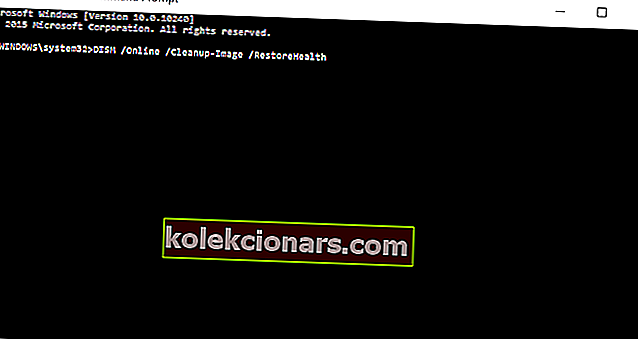
- Nhấn Enter để chạy lệnh.
- DISM / Trực tuyến / Cleanup-Image / RestoreHealth
- Chờ nó thực hiện quá trình quét, có thể mất khoảng năm đến mười phút, đôi khi hơn. Và nếu thanh tiến trình bị kẹt trên 20 phần trăm, đừng lo lắng, điều đó hoàn toàn bình thường, bạn chỉ cần kiên nhẫn.
- Sau khi DISM hoàn tất quá trình quét, hãy khởi động lại máy tính của bạn.
Gặp lỗi DISM 2 trên PC của bạn? Khắc phục nó ngay bây giờ với hướng dẫn dễ dàng này!
Ngoài ra, bạn cũng có thể thử cách sau.
- Gắn tệp .iso Windows 10 của bạn bằng cách nhấp đúp vào tệp.
- Mở Command Prompt hoặc PowerShell với tư cách quản trị viên.
- Kiểm tra tình trạng hệ thống bằng cách chạy các lệnh sau:
- dism / online / cleanup-image / scanhealth

- dism / online / cleanup-image / checkhealth
- dism / online / cleanup-image / restorehealth
- dism / online / cleanup-image / scanhealth
- Chạy lệnh này:
- DISM / Online / Cleanup-Image / RestoreHealth /source:WIM:X:SourcesInstall.wim:1 / LimitAccess
- Hãy nhớ thay thế X bằng ổ ký tự mà Windows 10 ISO của bạn được gắn trên đó.
- Khởi động lại máy tính của bạn và thử lại SFC.
Quá trình quét DISM mất bao lâu?

Lệnh DISM scanhealth thường có thể mất vài phút để hoàn thành và lý do chính khiến nó mất nhiều thời gian là vì nó so sánh các tệp bị hỏng với các tệp lành và nó tạo ra nhật ký trên PC của bạn.
Về thời gian chính xác, một số nguồn mà DISM scanhealth mất khoảng 2 phút trên PC của họ, nhưng điều đó có thể thay đổi tùy thuộc vào số lượng tệp bị hỏng.
DISM RestoreHealth làm gì?

Lệnh DISM RestoreHealth sẽ quét hệ thống của bạn để tìm lỗi và nó sẽ sửa chữa các phần bị hỏng.
Hãy nhớ rằng quá trình này có thể mất đến vài giờ tùy thuộc vào hệ thống của bạn và số lượng tệp bị hỏng.
Như bạn có thể thấy SFC và DISM là những công cụ khá hữu ích và chúng không quá khó để sử dụng. Trong trường hợp tốt nhất, họ có thể cứu bạn khỏi cài đặt lại Windows 10 sạch sẽ, vì vậy nếu nhận thấy bất kỳ lỗi hệ thống nào hoặc nếu các chức năng của Windows không hoạt động, hãy đảm bảo rằng bạn dùng thử SFC và DISM.
Đó sẽ là tất cả, bây giờ bạn biết cách sử dụng DISM. Nếu bạn có bất kỳ nhận xét, câu hỏi hoặc đề xuất nào, hãy xem phần nhận xét bên dưới.
Ghi chú của người biên tập: Bài đăng này ban đầu được xuất bản vào tháng 9 năm 2015 và kể từ đó đã được cập nhật để làm mới và chính xác.
ĐỌC CŨNG:
- Cách sửa lỗi 87 Thông số không chính xác
- Khắc phục: DISM không thành công trên Windows 10
- Cách khắc phục lỗi Dism.exe 1392 trên máy tính Windows của bạn