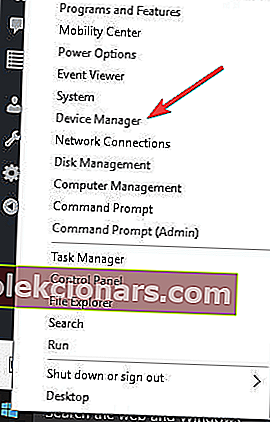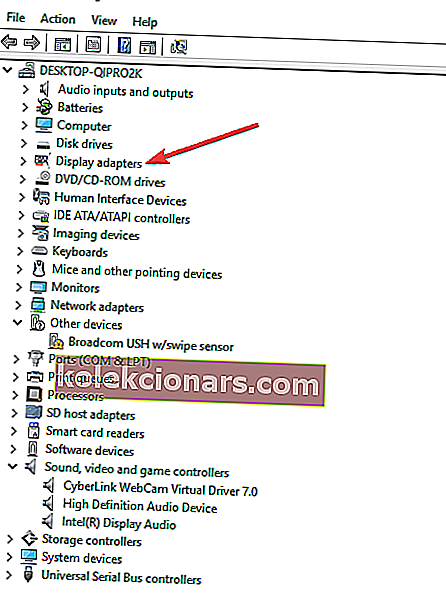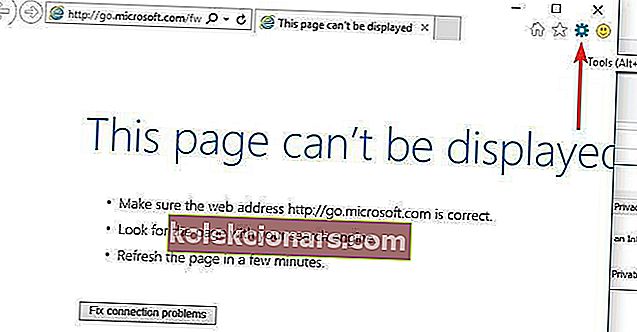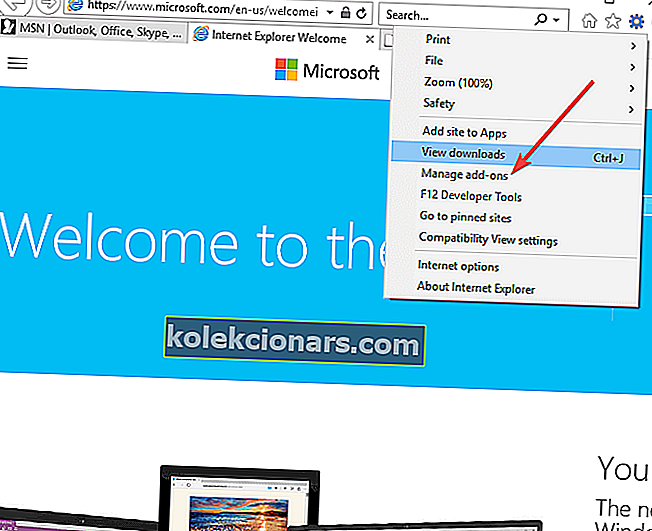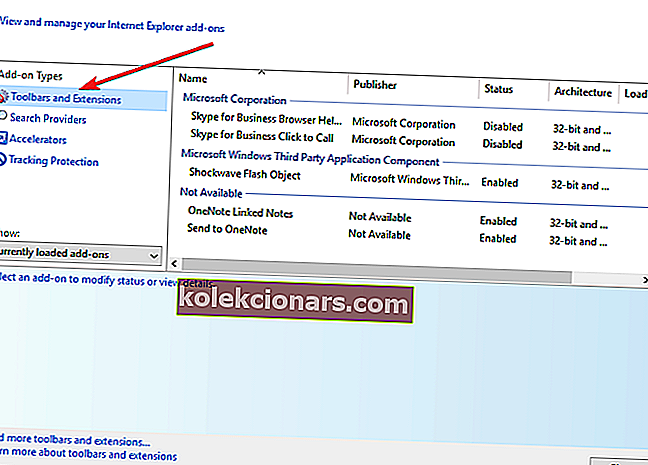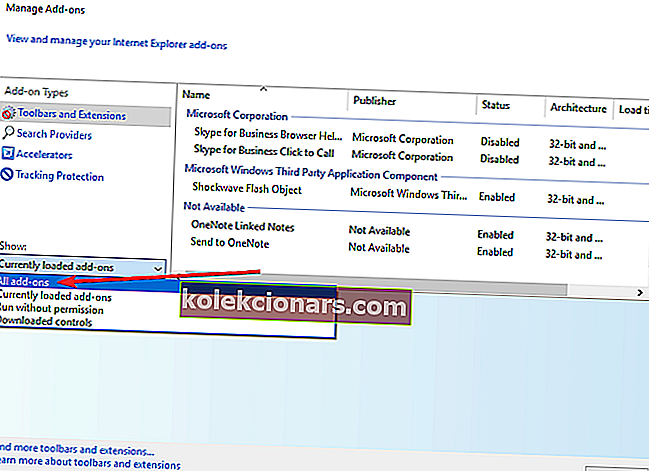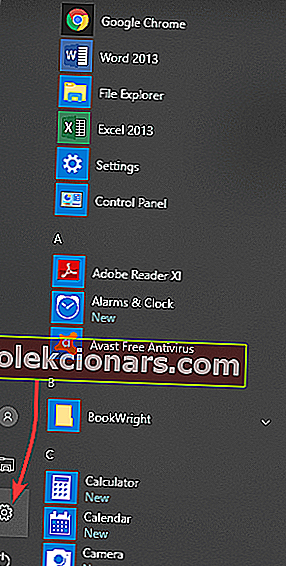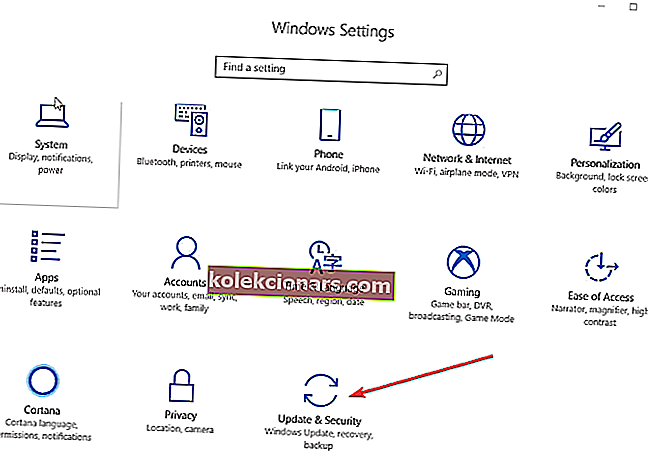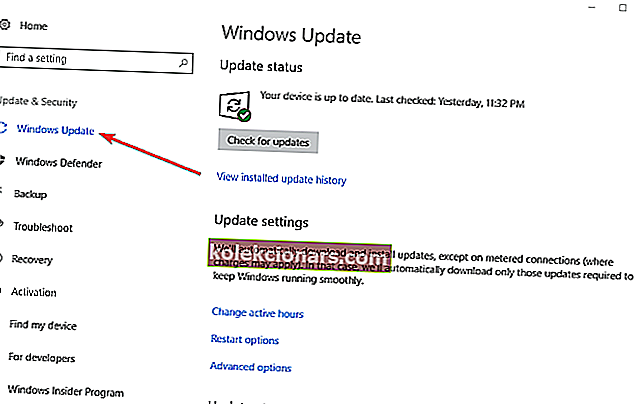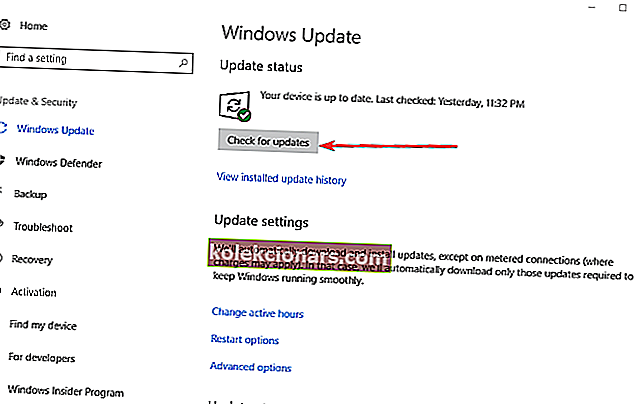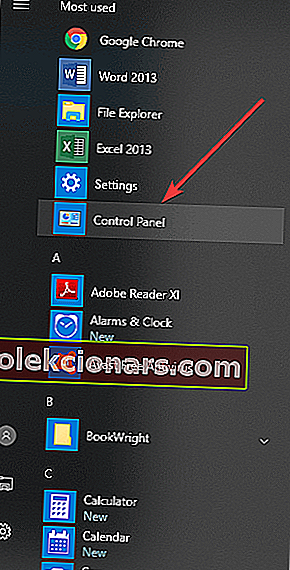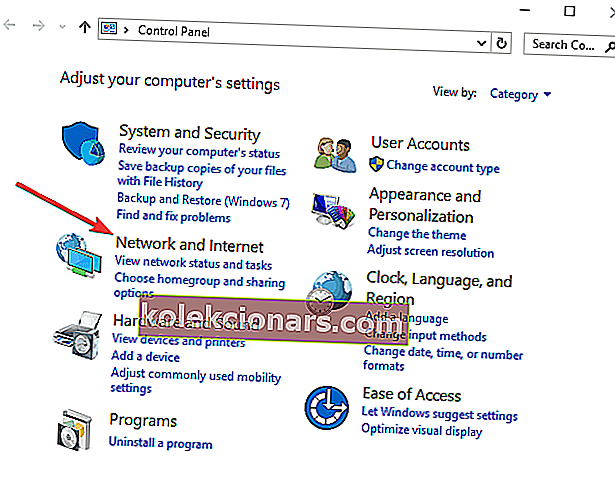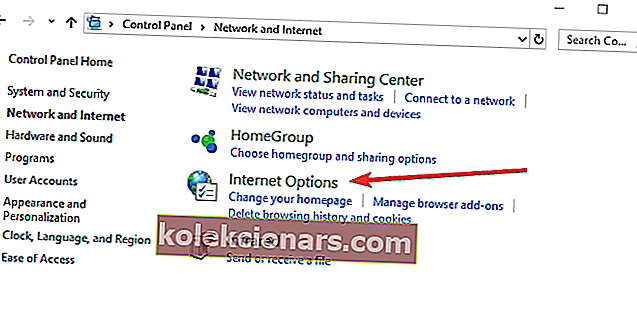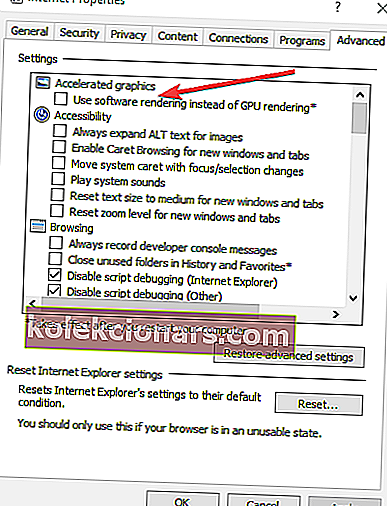- Phát video là một phần cốt lõi của trải nghiệm Windows 10, cho phép bạn tận hưởng những khoảnh khắc tuyệt vời trước PC của mình.
- Nhiều vấn đề có thể khiến việc xem video không thể thực hiện được. Do đó, đã đến lúc giải quyết tất cả.
- Ví dụ: sử dụng WinX HD Video Converter Deluxe để tìm codec cần thiết cho tệp phương tiện của bạn.
- Để biết thêm hướng dẫn khắc phục sự cố như hướng dẫn này, hãy xem kỹ hơn Trung tâm vấn đề phần mềm của chúng tôi.
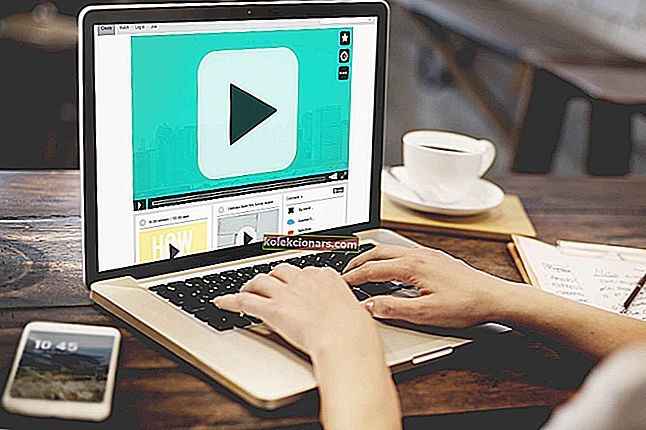
Video có lẽ là loại nội dung được sử dụng nhiều nhất hiện nay, cho dù bạn đang phát trực tuyến hay xem ngoại tuyến từ máy tính hoặc thiết bị của mình.
Trong những năm qua, PC chạy Windows đã cho phép nhiều người dùng của nó không chỉ tạo mà còn nhúng và chỉnh sửa video từ máy tính của họ, sử dụng các chương trình và ứng dụng Office khác nhau.
Windows 10, hệ điều hành mới nhất trong hệ điều hành Microsoft ổn định, đã nhận được sự đón nhận ổn định từ người tiêu dùng, nhưng điều này cũng kéo theo nhiều lo ngại về việc khắc phục sự cố.
Một trong những mối quan tâm này là video không phát trong Windows 10. Trong số các cách khắc phục nhanh chóng cho vấn đề này là khởi động lại máy tính của bạn, nhưng điều này không giúp ích được gì, hãy thử các mẹo khắc phục sự cố bên dưới.
Tôi có thể làm gì nếu video không phát trên Windows 10?
- Gỡ cài đặt và cài đặt lại trình điều khiển màn hình
- Chuyển video thành định dạng có thể đọc được
- Cập nhật trình điều khiển tự động
- Kiểm tra xem codec thích hợp đã được cài đặt / chạy hay chưa Tối ưu hóa khả năng tương thích
- Cài đặt plugin mất tích
- Mở video trong trình duyệt
- Kiểm tra tất cả các bản cập nhật Windows có sẵn
- Sử dụng kết xuất phần mềm thay vì kết xuất GPU
- Tắt cài đặt X-reality
1. Gỡ cài đặt và cài đặt lại trình điều khiển màn hình
- Nhấp chuột phải vào Bắt đầu và chọn Trình quản lý Thiết bị .
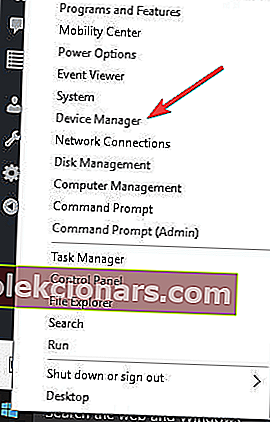
- Từ danh sách thiết bị, chọn Trình điều khiển hiển thị để mở rộng danh sách.
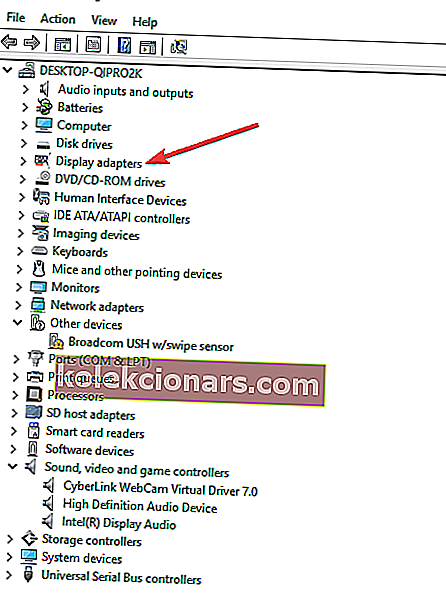
- Nhấp chuột phải vào thiết bị và nhấp vào Gỡ cài đặt .
- Đảm bảo tùy chọn xóa gói trình điều khiển khỏi hệ thống được chọn / chọn để gói trình điều khiển đã cài đặt sẽ bị xóa.
- Chuyển đến menu Hành động .
- Chọn Quét thay đổi phần cứng để cài đặt lại trình điều khiển.

- Đóng và khởi động lại máy tính.
2. Chuyển đổi video thành định dạng có thể đọc được

- Tải xuống Adobe Premiere Pro miễn phí vào máy tính của bạn.
- Đăng ký tài khoản Adobe nếu bạn chưa có.
- Đăng ký dùng thử 7 ngày miễn phí.
- Cài đặt Adobe Premiere Pro.
- Đăng nhập vào tài khoản Adobe của bạn và mở Adobe Premiere Pro.
- Tải Tệp Video vào Hàng đợi Adobe Media Encoder.
- Bạn có thể thực hiện việc này bằng cách nhấp vào nút + trong bảng điều khiển hàng đợi để thêm video của bạn vào hàng đợi.
- Chọn một định dạng tệp.
- Chọn cài đặt trước chất lượng .
- Chọn vị trí lưu của bạn.
- Bắt đầu chuyển đổi và chờ đợi.
- Thử mở lại video.
Đôi khi, vấn đề có thể là do định dạng của video không tương thích với bất kỳ trình phát video nào được cài đặt trên PC của bạn.
Một giải pháp cho vấn đề này là mở tệp trong trình chỉnh sửa video hoặc trình chuyển đổi, chuyển đổi tệp thành định dạng có thể đọc được và phát lại.
Một trình chỉnh sửa video tuyệt vời cực kỳ linh hoạt về định dạng tệp mà nó có thể xử lý là Adobe Premiere Pro.
Nó không chỉ có thể mở khá nhiều loại video được quay trên bất kỳ loại máy ảnh nào mà còn là một trình chỉnh sửa video cấp độ chuyên nghiệp, vì vậy bạn sẽ không thể hối hận khi lựa chọn nó.

Adobe Premiere Pro
Bạn đang tìm cách chuyển đổi video thành định dạng có thể đọc được? Sử dụng trình chỉnh sửa video hàng đầu trong ngành này! Dùng thử miễn phí Truy cập trang web3. Cập nhật trình điều khiển tự động

Nếu bạn không có các kỹ năng máy tính cần thiết để làm theo các bước ở trên liên quan đến trình điều khiển màn hình, thậm chí đừng nghĩ đến tùy chọn này nữa.
Bạn có thể làm hỏng máy tính vĩnh viễn bằng cách tải xuống và cài đặt các phiên bản trình điều khiển sai. Tuy nhiên, điều này không có nghĩa là bạn nên quên hết ý tưởng này.
Khi trình điều khiển đã lỗi thời, PC thường bắt đầu trở nên chậm chạp và gây ra các vấn đề về hiệu suất đáng chú ý, bao gồm các vấn đề về video như những vấn đề bạn hiện đang gặp phải.
Giả sử bạn cần cập nhật trình điều khiển, nhưng bạn không biết làm thế nào để hoàn thành đúng tác vụ? Cài đặt DriverFix và cập nhật tất cả các trình điều khiển của bạn bằng một cú nhấp chuột.

Vâng, đó là tất cả những gì cần thiết để quay lại thưởng thức video của bạn và máy tính của bạn chạy lại như mới.

DriverFix
Cập nhật trình điều khiển hiển thị của bạn lên phiên bản mới nhất và phát lại video! DriverFix đã sẵn sàng cho nhiệm vụ! Dùng thử miễn phí Tải xuống tại đây4. Kiểm tra xem codec thích hợp đã được cài đặt / chạy hay chưa Tối ưu hóa khả năng tương thích

Nếu video của bạn không phát trên Windows 10, có thể bạn chưa cài đặt codec thích hợp.
Ví dụ: ai đó có thể gửi cho bạn bản trình bày PowerPoint với phương tiện dựa trên codec mà PC của bạn không có.
WinX HD Video Converter Deluxe có thể sửa lỗi video không phát trên Windows 10 bằng cách chuyển đổi các định dạng video / codec sang MP4, MKV, WMV, AVI, MOV, H.264, v.v.
Quá trình này diễn ra nhanh chóng và hiệu quả, và kết quả cuối cùng đảm bảo chất lượng ở cấp độ chuyên nghiệp.
Đơn giản hóa quá trình chuyển đổi các tệp không thể chạy trên Windows 10 bằng cách sử dụng phần mềm đáng kinh ngạc này cho phép bạn có thêm thời gian để đảm bảo rằng tất cả các yếu tố khác trong dự án của bạn đạt tiêu chuẩn.
Trên hết, đó là cơ hội để bạn truy cập vào bất kỳ video nào, bất kể codec HEVC / H.264 hay tốc độ khung hình.

WinX HD Video Converter Deluxe
Hãy để WinX HD Video Converter Deluxe kiểm tra tệp phương tiện của bạn và xác định codec mà nó cần. Dùng thử miễn phí Truy cập trang webTìm kiếm một số gói codec video tất cả trong một? Hãy xem danh sách này với các lựa chọn hàng đầu của chúng tôi.
5. Cài đặt các trình cắm bị thiếu

Có thể bạn đang thiếu các plugin Adobe Flash hoặc Silverlight có thể cho phép phát lại video, đặc biệt là đối với Internet Explorer.
Nhận đúng hoặc thiếu các trình cắm và sau đó kiểm tra xem video có đang phát lại hay không.
6. Mở video trong trình duyệt
- Mở Internet Explorer.
- Nhấp vào Công cụ.
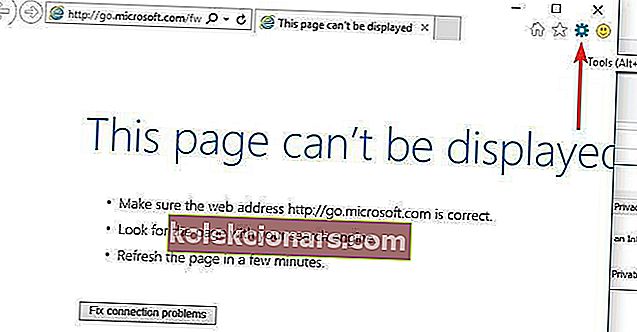
- Nhấp vào Quản lý tiện ích bổ sung.
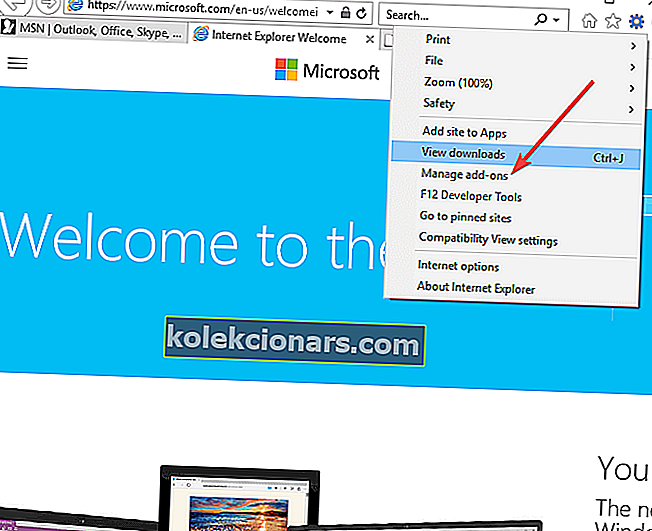
- Trong Loại tiện ích bổ sung , nhấp vào Thanh công cụ và tiện ích mở rộng .
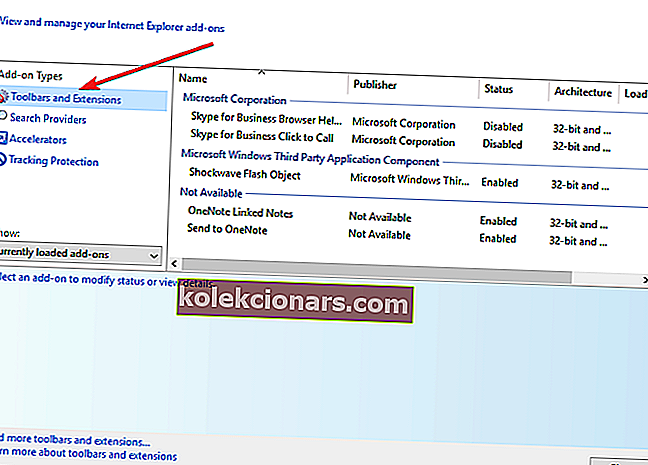
- Trong Hiển thị , bấm Tất cả tiện ích bổ sung .
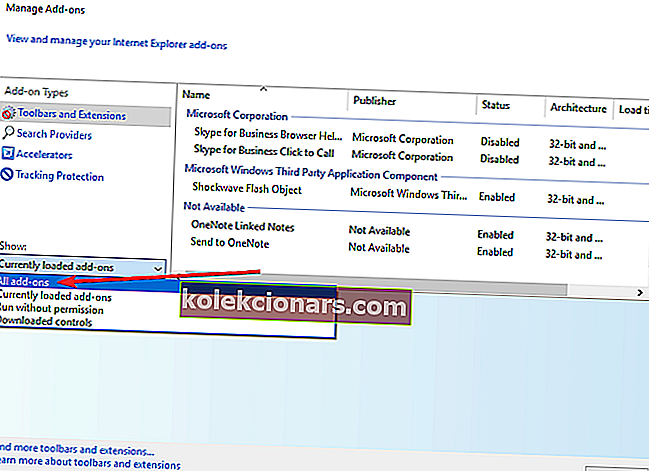
- Chọn tiện ích bổ sung Flash và Silverlight .
- Nhấp vào Bật và thử phát lại video.
Một số trang web có video trực tuyến không thể phát từ các ứng dụng khác. Thử mở qua trình duyệt của bạn bằng cách nhấn Esc để loại bỏ video, nhấp chuột phải vào video và nhấp vào Mở siêu liên kết .
Nếu nó không mở, hãy kiểm tra xem các plugin đã được bật chưa.
7. Kiểm tra tất cả các bản cập nhật Windows có sẵn
- Nhấp vào Bắt đầu và chọn Cài đặt.
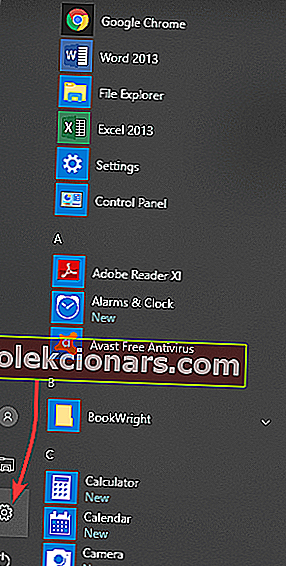
- Nhấp vào Cập nhật và Bảo mật.
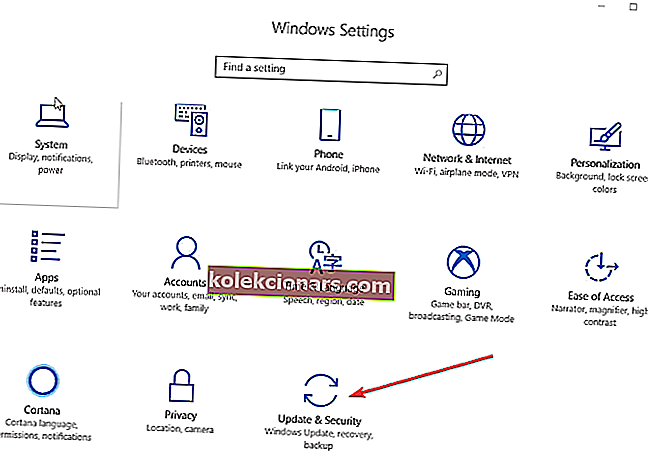
- Nhấp vào Cập nhật Windows.
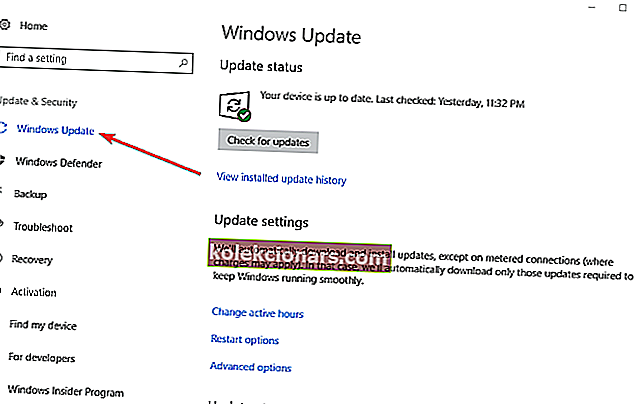
- Nhấp vào Kiểm tra Cập nhật.
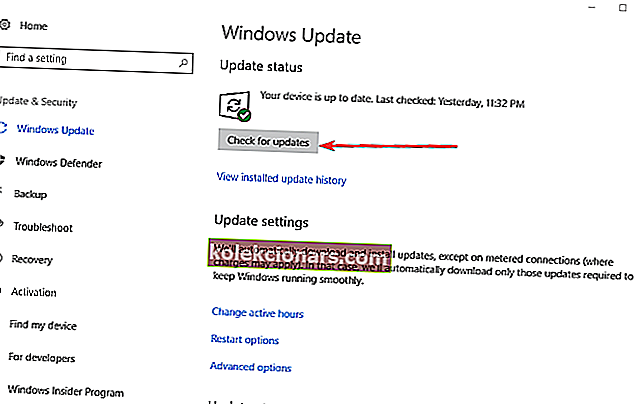
- Cài đặt các bản cập nhật đang chờ xử lý.
Nếu bạn không thể mở ứng dụng Cài đặt, hãy xem bài viết chi tiết này để giải quyết vấn đề.
Bạn gặp sự cố khi cập nhật Windows của mình? Hãy xem hướng dẫn này sẽ giúp bạn giải quyết chúng nhanh chóng.
8. Sử dụng kết xuất phần mềm thay vì kết xuất GPU
- Nhấp vào Bắt đầu và chọn Bảng điều khiển.
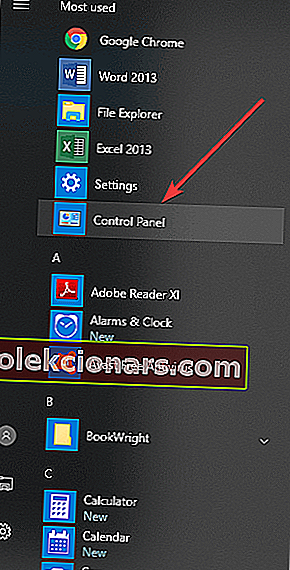
- Chọn tùy chọn Mạng và Internet .
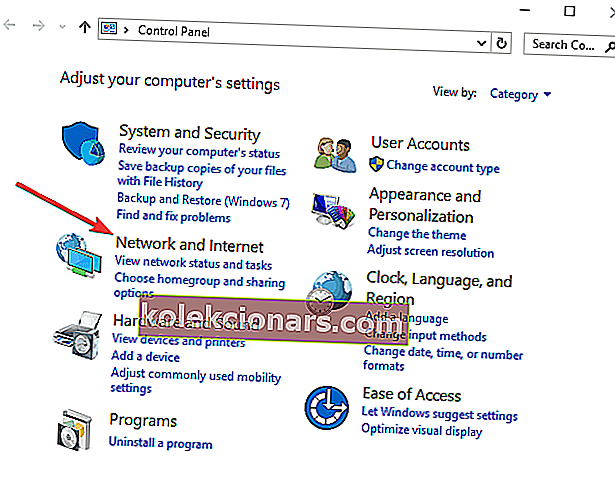
- Chọn Tùy chọn Internet.
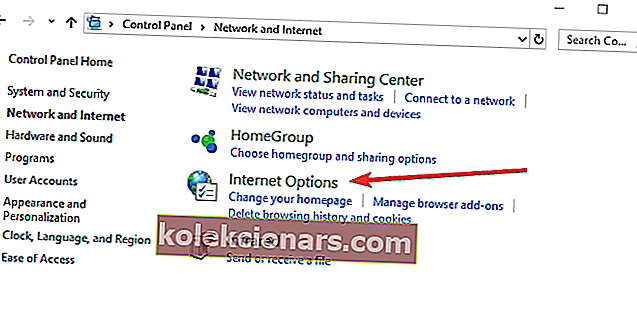
- Một cửa sổ bổ sung có tiêu đề Thuộc tính Internet sẽ mở ra.
- Trên cửa sổ này, chọn tab có nhãn Nâng cao.
- Bạn sẽ thấy một phần có tiêu đề Đồ họa tăng tốc .
- Có một hộp kiểm bên dưới có nhãn Sử dụng kết xuất phần mềm thay vì kết xuất GPU . Kiểm tra nó.
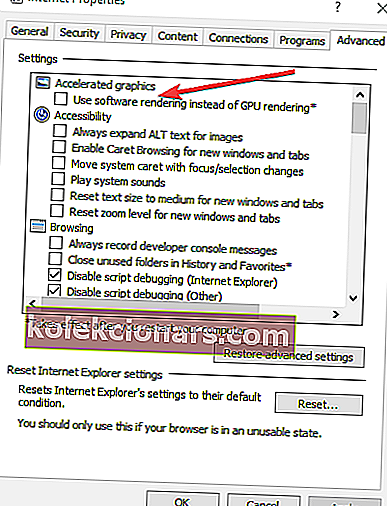
- Cuộn xuống danh sách cho đến khi bạn thấy một phần bổ sung có nhãn Bảo mật.
- Tìm hộp kiểm có nhãn, Bật quy trình 64-bit cho Chế độ được bảo vệ nâng cao * và chọn hộp kiểm đó.
- Bây giờ chọn Áp dụng và OK .
- Khởi động lại trình duyệt của bạn và thử xem lại video. Nếu nó vẫn không hoạt động, hãy khởi động lại thiết bị của bạn và thử lại.
Bạn không thể mở Control Panel? Hãy xem hướng dẫn từng bước này để tìm giải pháp.
9. Tắt cài đặt X-reality

Nếu đang sử dụng Sony VAIO, bạn có thể khắc phục sự cố Video không phát trên Windows 10 bằng cách kiểm tra cài đặt.
Một cái gì đó trong phần mềm Sony được cài đặt sẵn ngăn cản quá trình phát lại, vì vậy hãy chuyển đến ứng dụng trung tâm điều khiển VAIO, trong tab Chất lượng hình ảnh và tìm cài đặt X-reality dành cho thiết bị di động. Tắt nó đi.
Có giải pháp nào trong số này khắc phục sự cố Video không phát trên Windows 10 không? Hãy cho chúng tôi biết bằng cách để lại bình luận trong phần bên dưới.
Ngoài ra, hãy để lại bất kỳ đề xuất hoặc câu hỏi nào khác mà bạn có thể có.
Câu hỏi thường gặp: Tìm hiểu thêm về video
- Trình phát video tốt nhất cho PC là gì?
Các trình phát video tốt nhất cho PC bao gồm VLC Media Player, GOM Media player, v.v.
- Trình chỉnh sửa video tốt nhất trên thế giới là gì?
Các trình chỉnh sửa video tốt nhất trên thế giới bao gồm Adobe Premiere Pro, Power Director, Adobe After Effects, v.v.
- Codec video là gì?
Codec là một thiết bị hoặc phần mềm được sử dụng để nén hoặc giải nén một tệp phương tiện kỹ thuật số, chẳng hạn như video hoặc bài hát. Việc thiếu codec có nghĩa là bạn sẽ không thể phát video hoặc tệp âm thanh đó.
Lưu ý của biên tập viên : Bài đăng này ban đầu được xuất bản vào tháng 4 năm 2020 và đã được sửa đổi và cập nhật vào tháng 9 năm 2020 để có độ mới, độ chính xác và tính toàn diện.