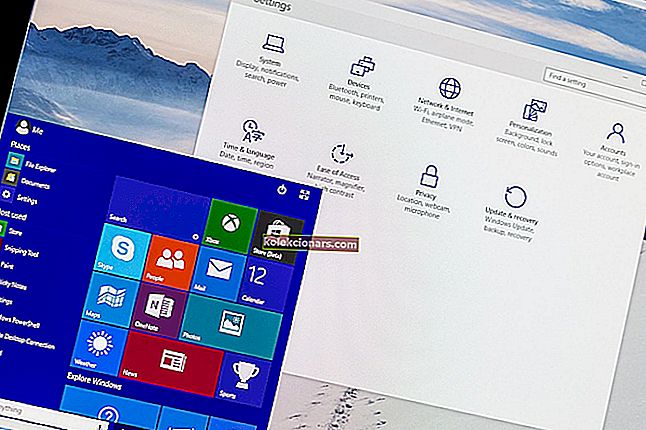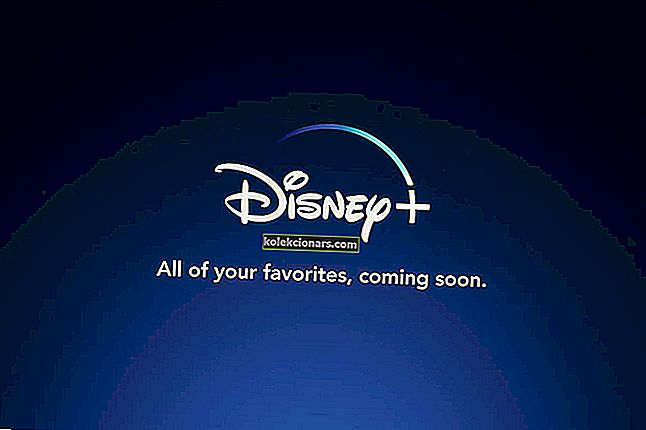- Tệp rác có thể là một vấn đề nghiêm trọng trên bất kỳ PC nào vì nó có thể làm chậm nó đáng kể.
- Để loại bỏ các tệp không mong muốn, bạn cần chạy một số ứng dụng cụ thể.
- Hãy xem Trung tâm Window 10 của chúng tôi để biết thêm thông tin và hướng dẫn tuyệt vời cho PC của bạn.
- Hãy xem phần Phần mềm của chúng tôi để cải thiện trải nghiệm kỹ thuật số của bạn với thông tin hữu ích.

Đôi khi PC của bạn có thể chứa đầy các tệp và chương trình tạm thời không cần thiết có thể làm chậm máy.
Hầu hết người dùng không phải lúc nào cũng chắc chắn tệp nào có thể dễ dàng bị xóa và dữ liệu nào là tệp hệ thống quan trọng.
Để đảm bảo bạn không xóa bất kỳ thứ gì hữu ích, bạn nên tiến hành một cách thận trọng và nhận trợ giúp của phần mềm chuyên nghiệp để dọn dẹp PC của bạn.
Các tệp và ứng dụng rác có thể là một vấn đề, vì vậy hôm nay chúng tôi sẽ giới thiệu cho bạn các công cụ tốt nhất để xóa rác trên Windows 10.
AdCông cụ tốt nhất để xóa các tệp rác cho PC chạy Windows 10 là gì?
Restoro (khuyến nghị)

Restoro là một công cụ sửa chữa hệ thống rất được khuyến khích cho PC của bạn.
Công cụ sửa chữa hệ thống Windows chuyên nghiệp này là một chương trình tất cả trong một không chỉ thay thế các DLL bị thiếu bằng công nghệ đã được cấp bằng sáng chế mà còn có thể khôi phục các mục nhập bị hỏng hoặc bị thiếu trong sổ đăng ký.
Dưới đây là một số ví dụ về các tính năng tuyệt vời của nó:
- Nó sửa các cài đặt, loại bỏ rác và xóa các tệp bị hỏng để giúp bạn giải phóng dung lượng ổ đĩa
- Có thể là một trợ giúp tuyệt vời để khôi phục máy tính của bạn sau khi bị nhiễm trùng nghiêm trọng
- Cải thiện mạnh mẽ độ ổn định của máy tính và tăng tốc độ của nó một cách đáng kể
- Bao gồm cơ sở dữ liệu từ xa gồm các tệp Windows xác thực và cập nhật có thể thay thế các tệp bị lỗi trên hệ thống được quét
- Ứng dụng này là một giải pháp hoàn hảo cho phần mềm quảng cáo, ransomware, Trojan và các chương trình độc hại khác.
Quá trình phân tích và kết quả quét là miễn phí, nhưng người dùng muốn tự động khắc phục sự cố phải mua phiên bản được cấp phép.

Restoro
Loại bỏ các tệp không mong muốn trên máy tính Windows 10 của bạn một cách tốt đẹp với Restoro! Truy cập trang web miễn phíAVG TuneUP (đề xuất)

Tìm kiếm trình dọn dẹp PC tốt nhất không phải lúc nào cũng dễ dàng, nhưng nếu bạn đang tìm kiếm một phần mềm để xóa các tệp không cần thiết trên Windows 10, thì AVG TuneUP có thể là thứ bạn cần.
Đối với các tính năng, đây là những gì công cụ này cung cấp:
- Sẽ tự động làm sạch sổ đăng ký của bạn và khắc phục các sự cố khác nhau
- Bảo trì tự động sẽ làm sạch thức ăn thừa của trình duyệt, cookie theo dõi, tệp bộ nhớ cache, v.v.
- Công nghệ Chế độ Ngủ giúp đưa các chương trình nền hoặc tốn nhiều tài nguyên vào chế độ ngủ để cải thiện hiệu suất PC của bạn
- Khả năng tìm và xóa phần mềm không mong muốn như bloatware hoặc phần mềm cũ
- Loại bỏ các tệp bộ nhớ cache, bản sao lưu cũ, tệp tạm thời nhờ tính năng Disk Cleaner
- Tính năng Browser Cleaner sẽ xóa các tệp còn sót lại khỏi tất cả các trình duyệt của bạn
- Khả năng cập nhật phần mềm lỗi thời tự động
⇒ Nhận AVG TuneUp
Revo Uninstaller

Một ứng dụng tuyệt vời khác có thể xóa các tập tin rác là Revo Uninstaller.
Về các tính năng, đây là một số tính năng tốt nhất mà ứng dụng này cung cấp:
- Có thể gỡ cài đặt bất kỳ ứng dụng nào và xóa tất cả các tệp được liên kết với nó
- Chế độ Hunter cho phép bạn xác định và gỡ cài đặt các ứng dụng không xác định
- Tính năng Autorun Manager cho phép bạn kiểm soát các ứng dụng tự động khởi động với PC của bạn
- Khả năng xóa các tệp rác và tăng tốc PC của bạn và xóa vĩnh viễn các tệp và thư mục
Các tính năng của phiên bản Pro:
- Buộc gỡ cài đặt - Xóa các tệp còn sót lại khỏi bất kỳ ứng dụng nào không được gỡ cài đặt đúng cách
- Gỡ cài đặt nhanh / Nhiều - Đặt hàng đợi cho ap plications bạn muốn xóa và xóa từng cái một
- Màn hình cài đặt thời gian thực cho phép bạn xem các thay đổi trực tiếp trên PC của mình trong khi một ứng dụng nhất định đang được cài đặt
- Khả năng tạo bản sao lưu hệ thống và sổ đăng ký trước khi thực hiện bất kỳ thay đổi nào
⇒ Tải xuống Revo Uninstaller
CCleaner

Có lẽ một trong những phần mềm dọn dẹp Windows 10 nổi tiếng nhất là CCleaner. Ứng dụng này có thể loại bỏ các tập tin rác, nhưng nó cũng có rất nhiều tính năng khác.
Về các tính năng, đây là những tính năng đáng chú ý nhất:
- Khả năng xóa các tệp tạm thời, cookie, lịch sử và các tệp khác từ tất cả các trình duyệt chính và ít phổ biến hơn
- Có thể dọn dẹp Thùng rác, tài liệu gần đây, tệp tạm thời, tệp nhật ký, khay nhớ tạm, bộ đệm DNS, báo cáo lỗi, kết xuất bộ nhớ và danh sách nhảy
- Xóa các tệp tạm thời và danh sách tệp gần đây liên quan đến các ứng dụng bên thứ ba khác nhau
- Trình cập nhật phần mềm (Chỉ dành cho phiên bản chuyên nghiệp)
- Giám sát thời gian thực (Chỉ dành cho phiên bản chuyên nghiệp)
- Làm sạch theo lịch trình (chỉ dành cho phiên bản chuyên nghiệp)
⇒ Tải CCleaner
Wise Registry Cleaner

Nếu bạn cần một công cụ xóa tập tin rác, thì bạn chắc chắn nên dùng thử Wise Registry Cleaner. Phần mềm này có hai phiên bản, Miễn phí và Pro, và chúng có rất ít điểm khác biệt.
Về các tính năng, đây là một số tính năng đáng chú ý mà công cụ này cung cấp:
- Khả năng quét sổ đăng ký và loại bỏ các mục nhập bị hỏng hoặc không cần thiết
- Có thể dễ dàng khôi phục sổ đăng ký về trạng thái trước đó nếu bạn gặp bất kỳ sự cố nào
- Bạn có thể thêm lối tắt Clean Registry trên màn hình của mình để dọn dẹp registry bất cứ khi nào bạn muốn
- Ba chế độ quét khác nhau: bình thường, an toàn và sâu
- Hỗ trợ loại trừ cho phép bạn bỏ qua các khu vực nhạy cảm nhất định trong sổ đăng ký của bạn
- Hỗ trợ nhiều người dùng (chỉ trong phiên bản Pro) - Nhờ đó, bạn có thể xóa sổ đăng ký cho tất cả người dùng trên PC của mình, miễn là bạn có quyền quản trị
⇒ Nhận Wise Registry Cleaner
Magic Utilities

Một ứng dụng khác có thể xóa các tập tin không cần thiết trên Windows 10 là Magic Utilities. Ứng dụng này có giao diện người dùng khiêm tốn, nhưng nó bù đắp cho nó bằng các tính năng của nó.
Nói về các tính năng, đây là một số tính năng đáng chú ý:
- Khả năng gỡ cài đặt ứng dụng khỏi PC của bạn một cách nhanh chóng và dễ dàng
- Có thể dễ dàng phát hiện các mục đăng ký bị hỏng
- Nó tìm các tệp còn sót lại từ các ứng dụng đã gỡ cài đặt
- Phát hiện bất kỳ chương trình nào được cài đặt gần đây hoặc chương trình đã được thêm vào phần khởi động
- Nó cấu hình các ứng dụng khởi động của bạn
- Trình quản lý tác vụ tích hợp có thể đóng các ứng dụng ngay lập tức
- Có thể tìm và xóa các tệp tạm thời hoặc rác khỏi PC của bạn
⇒ Nhận các tiện ích phép thuật
Dễ dàng tìm kiếm trùng lặp

Easy Duplicate Finder là một trình dọn dẹp tập tin rác đơn giản khác dành cho Windows 10. Ứng dụng này có giao diện người dùng khá thân thiện cho phép bạn dễ dàng tìm và loại bỏ các tập tin trùng lặp.
Về các tính năng, đây là một số tính năng đáng chú ý mà công cụ này cung cấp:
- Giao diện sử dụng cực kỳ đơn giản
- Một số chế độ quét
- Khả năng loại bỏ các bản sao khỏi các dịch vụ lưu trữ đám mây
- Chế độ so sánh thư mục
- Khả năng tìm thấy các bản sao thực sự
⇒ Nhận công cụ tìm trùng lặp dễ dàng
Wise Disk Cleaner

Nếu bạn đang tìm kiếm trình dọn dẹp PC tốt nhất, bạn có thể muốn thử Wise Disk Cleaner. Ứng dụng này rất đơn giản để sử dụng, nhưng nó cũng đóng gói rất nhiều tính năng hữu ích.
Dưới đây là một số tính năng đáng chú ý nhất:
- Khả năng xóa các tệp không cần thiết và giải phóng dung lượng ổ đĩa quý giá
- Các tùy chọn nâng cao cho phép bạn xóa tất cả các loại tệp rác
- Khả năng xóa lịch sử duyệt web, tệp bộ nhớ cache và cookie của trình duyệt của bạn
- Cũng có thể làm sạch các dấu vết khác nhau do hệ điều hành của bạn để lại
- Công cụ chống phân mảnh tích hợp
- Khả năng lên lịch các phiên làm sạch
⇒ Nhận Wise Disk Cleaner
R-Lau và Làm sạch

R-Wipe & Clean là một công cụ xóa tệp rác khác và nó hoạt động với cả máy tính Mac và Windows. Về các tính năng, đây là một số tính năng đáng chú ý:
- Khả năng xóa mọi dấu vết hoạt động khỏi trình duyệt của bạn và các chương trình giao tiếp khác
- Có thể làm sạch dấu vết hoạt động bao gồm các danh sách, nhật ký, bộ nhớ cache, tệp tạm thời, v.v.
- Khả năng xóa các mục đăng ký, tệp tạm thời, lịch sử hệ thống và nhật ký
- Có thể xóa bộ nhớ cache, tệp tạm thời, nhật ký, dấu vết khác và tệp rác do các ứng dụng của bên thứ ba để lại
- Khả năng dễ dàng xóa tệp và giải phóng dung lượng ổ đĩa
- Hỗ trợ xóa tệp trực tiếp từ File Explorer hoặc menu lối tắt
- Có thể hoạt động với SSD trong khi giảm thiểu hao mòn bằng cách chỉ làm sạch dữ liệu cần thiết
⇒ Nhận R-Lau và Làm sạch
Digeus Junk Files Cleaner

Một phần mềm hữu ích khác có thể xóa các tập tin không cần thiết trên Windows 10 là Digeus Junk Files Cleaner. Về các tính năng, đây là một số tính năng đáng chú ý nhất:
- Khả năng xóa các tệp lớn và giải phóng dung lượng ổ cứng
- Cải thiện hiệu suất hệ thống của bạn
- Có thể tăng tốc hiệu suất tìm kiếm ổ cứng của bạn
- Khả năng tìm và loại bỏ hơn 50 loại tệp rác khác nhau
- Có thể xóa các mục Start Menu không hợp lệ, lối tắt, tệp trống, cũ và tạm thời
- Khả năng kiểm tra các tệp theo cách thủ công trước khi bạn xóa chúng
⇒ Tải xuống Digeus Junk Files Cleaner
FileCleaner

Một công cụ tuyệt vời khác có thể giúp bạn xóa các tệp rác khỏi PC chạy Windows 10 là FileCleaner.
Theo các nhà phát triển, ứng dụng này sẽ giải phóng dung lượng trên PC của bạn, đồng thời tăng tốc cả trình duyệt và PC của bạn.
Về các tính năng, đây là một số tính năng đáng chú ý nhất mà FileCleaner cung cấp:
- Dọn dẹp các tệp rác trong thời gian thực
- Có thể dễ dàng xóa cả lịch sử Internet và ứng dụng
- Khả năng xóa lịch sử tìm kiếm, tệp tạm thời và tài liệu gần đây
- Có thể xóa tiện ích mở rộng trình duyệt, thanh công cụ và bộ nhớ cache
- Tính năng máy hủy tệp sẽ xóa vĩnh viễn các tệp mong muốn
- Bộ lập lịch để tối ưu hóa định kỳ
- Hỗ trợ cho tất cả các trình duyệt chính
⇒ Tải xuống FileCleaner
Nếu bạn đang tìm kiếm phần mềm dọn dẹp Windows 10 tốt nhất, hãy nhớ thử các lựa chọn hàng đầu từ bài viết này và hãy cho chúng tôi biết trong phần nhận xét bên dưới chương trình nào đã giúp bạn.
Lưu ý của người biên tập : Bài đăng này ban đầu được xuất bản vào tháng 1 năm 2017 và đã được sửa đổi và cập nhật vào tháng 9 năm 2020 để có độ mới, độ chính xác và tính toàn diện.