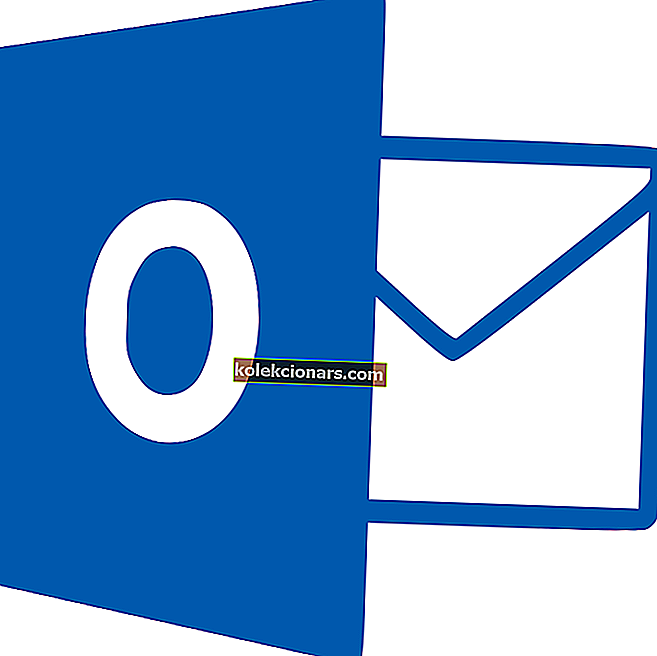Kể từ khi được tạo ra bởi Apple, iTunes đã thay đổi cách người dùng có thể sắp xếp và phát nhạc và video. iTunes đã cho phép hàng triệu người dùng tải xuống các bản nhạc, bài hát và video yêu thích của họ thông qua iTunes Store.
Rất may, iTunes có một hệ thống sao lưu tiên tiến có thể sao lưu và khôi phục các tập tin quan trọng trên Iphone, Ipad, Ipod hoặc máy tính Mac.
Sử dụng iTunes cũng có thể thực hiện được trên máy tính hoặc các thiết bị khác chạy Windows 10. Nếu bạn là người dùng iTunes, bài viết này sẽ hữu ích với bạn. Nó sẽ giúp bạn tìm vị trí sao lưu iTunes trong Windows 10 và cách thay đổi nó.
Các tập tin sao lưu iTunes là gì?
Tệp sao lưu là bản sao của tệp được tạo bằng iTunes và được lưu trữ cục bộ trên máy tính của bạn.
Thông thường bạn không cần biết vị trí chính xác của các tập tin sao lưu iTunes, vì bản thân iTunes sẽ tự động hiển thị chúng khi cần thiết.
Tuy nhiên, nếu bạn mua một máy tính mới và bạn muốn chuyển các tập tin sao lưu iTunes từ PC cũ sang PC mới, bạn cần biết vị trí chính xác của tập tin sao lưu để tạo bản sao.
Đôi khi người dùng có thể cần tiết kiệm dung lượng trên máy tính. Vì vậy, ý tưởng tốt nhất có thể là xóa các tệp sao lưu iTunes hoặc di chuyển các bản sao lưu quan trọng sang vị trí hoặc ổ đĩa khác. Trong trường hợp này, bạn cũng nên biết nơi lưu trữ các tệp sao lưu iTunes trên máy tính của mình.
Bạn có hai giải pháp để tìm danh sách các bản sao lưu nếu chúng đang sử dụng Windows 10.
Tôi có thể tìm tệp sao lưu iTunes trên PC ở đâu?
Phương pháp 1: Kiểm tra thư mục Sao lưu
Các tệp sao lưu khác nhau trong Windows 10 được đặt trong C: Users \ USERAppData \ Roaming \ Apple Computer \ MobileSync \ Backup.
Phương pháp 2: Liệt kê tất cả các tệp sao lưu
Cách thứ hai để tìm danh sách các bản sao lưu yêu cầu các bước đơn giản như sau.
BƯỚC 1 - Tìm thanh Tìm kiếm: nhấp vào thanh Tìm kiếm bên cạnh nút Bắt đầu.
BƯỚC 2 - Trong thanh Tìm kiếm, nhập % appdata% hoặc % USERPROFILE% (nếu bạn đã tải xuống iTunes từ Microsoft Store).
BƯỚC 3 - Nhấp vào Quay lại.
BƯỚC 4 - Nhấp hai lần vào các thư mục này: “Apple” hoặc “Apple Computer”, sau đó đi tới MobileSync and Backup.
Bây giờ bạn sẽ có danh sách tất cả các tệp iTunes của mình.
- LIÊN QUAN: Cách sửa lỗi iTunes bị treo trong Windows 10, 8
Làm gì để tránh làm hỏng các tệp sao lưu iTunes của bạn
Để tránh làm hỏng các tệp sao lưu, điều quan trọng là phải làm nổi bật hai điều:
- iTunes lưu các bản sao lưu vào một thư mục trong thư mục Người dùng. Vị trí của Bản sao lưu trong Windows 10 là vị trí đã được đánh dấu trong đoạn trước. Mặc dù bạn có thể sao chép thư mục Sao lưu, nhưng bạn không bao giờ được di chuyển nó sang một thư mục khác, ổ đĩa ngoài hoặc ổ đĩa mạng.
- Không sửa đổi, đặt lại vị trí, đổi tên hoặc trích xuất nội dung từ các tệp sao lưu của bạn, vì những hành động này có thể làm hỏng tệp. Ví dụ: để khôi phục một tệp sao lưu đã được định vị lại, bạn cần đặt nó trở lại vị trí ban đầu. Nếu không, tệp sẽ không hoạt động. Bản sao lưu là một bản sao an toàn của toàn bộ thiết bị của bạn. Do đó, ngay cả khi bạn có thể xem nội dung của các tệp sao lưu hoặc truy cập chúng, chúng thường không được lưu trữ ở định dạng có thể đọc được.
Làm thế nào để thay đổi vị trí sao lưu iTunes?
iTunes đặt tất cả các bản sao lưu vào đường dẫn được hiển thị trước đó (C: Users \ USERApp \ DataRoaming \ Apple Computer \ MobileSync \ Backup) và bạn không thể chọn lưu trực tiếp các tệp sao lưu này vào ổ đĩa khác.
Tuy nhiên, việc thay đổi vị trí sao lưu là có thể thực hiện được và nó cũng khá dễ dàng đạt được trong vài bước.
BƯỚC 1 - Tạo một Thư mục Sao lưu iTunes Mới trên một ổ đĩa khác, ví dụ: D hoặc E Drive. Bạn cũng có thể tạo thư mục trong ổ đĩa flash, ổ cứng ngoài hoặc ổ USB. Bạn có thể đặt tên thư mục là “iTunes 2.0”, “Bản sao lưu iTunes mới” hoặc với một tên khác có thể thu hút sự chú ý của bạn trong khi cho bạn hiểu có những gì trong thư mục.
BƯỚC 2 - Hủy bỏ thư mục sao lưu iTunes cũ trên ổ đĩa hệ thống , để xóa thư mục cũ không còn là thư mục bạn muốn mở để kiểm tra các tệp sao lưu của mình.
BƯỚC 3 - Thay đổi vị trí sao lưu iTunes trên PC Windows . Điều này có thể được thực hiện để tạo ra một điểm nối, còn được gọi là liên kết tượng trưng. Sau đó là một liên kết đến một thư mục hoạt động như một bí danh của thư mục đó.
Mặc dù có định nghĩa gần như thuần túy, điểm giao nhau này sẽ là điểm cho phép bạn thay đổi vị trí sao lưu.
- LIÊN QUAN: Tại sao máy tính của tôi không được cấp quyền trên iTunes?
BƯỚC 4 - Sau khi đã hoàn thành hoặc đổi tên thư mục sao lưu iTunes đầu tiên, hãy nhấp vào phím SHIFT và nhấp chuột phải vào vị trí tệp sao lưu iTunes cũ , bạn sẽ thấy xuất hiện một menu bật lên.
BƯỚC 5 - Chọn “Mở cửa sổ lệnh tại đây”
BƯỚC 6 - Bây giờ, trong cửa sổ được mở ra, bạn có thể nhập thủ công lệnh trong đó D: (hoặc E: v.v.) là vị trí ổ đĩa mới và “Sao lưu” là tên của thư mục sao lưu iOS mà bạn đã di chuyển: mklink / J “% APPDATA% \ Apple Computer \ MobileSync \ Backup” “D: Backup“.
BƯỚC 7 - Nếu mọi thứ diễn ra suôn sẻ cho đến bây giờ, nó sẽ xuất hiện cửa sổ nhắc lệnh với một điểm nối sao lưu thích hợp. Lối tắt thư mục mới có tên “Sao lưu” sẽ xuất hiện ở vị trí ban đầu.

BƯỚC 8 - Bước cuối cùng yêu cầu xóa các tệp sao lưu iTunes cũ hiện có trong thư mục MobileSync. Bằng cách này, bạn có thể kết nối iPhone với PC và sao lưu nó bằng iTunes. Bạn sẽ tìm thấy các bản sao lưu mới trong thư mục Sao lưu mới.
Phần kết luận
Biết vị trí sao lưu ở đâu và khả năng thực hiện nó là bí quyết hữu ích cho tất cả người dùng Windows 10. Hãy cho chúng tôi biết nếu bài viết này hữu ích bằng cách để lại bình luận bên dưới.
HƯỚNG DẪN LIÊN QUAN BẠN CẦN KIỂM TRA:
- Phần mềm tốt nhất để sửa thư viện iTunes của bạn trong Windows 10
- Khắc phục: Chặn chống vi-rút iTunes trên Windows 10
- Cách sửa lỗi 126 'Giai điệu không được cài đặt đúng cách' trên Windows 10