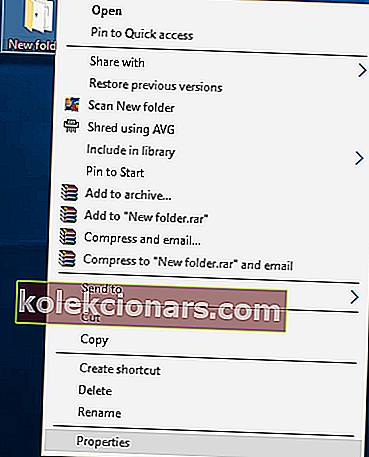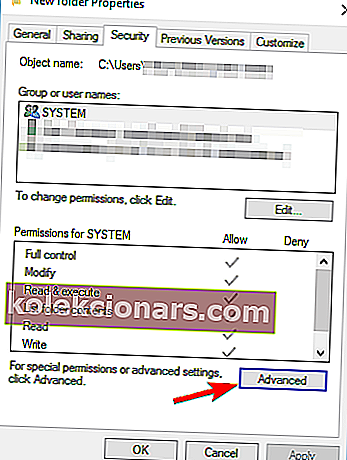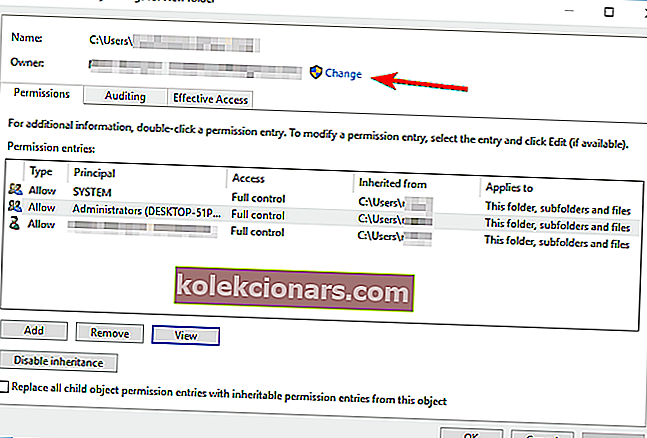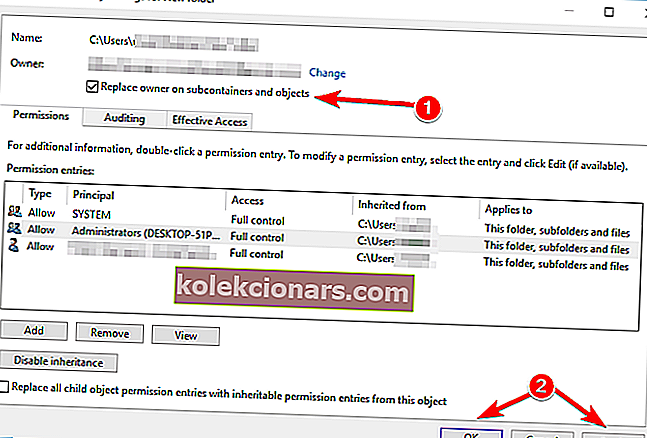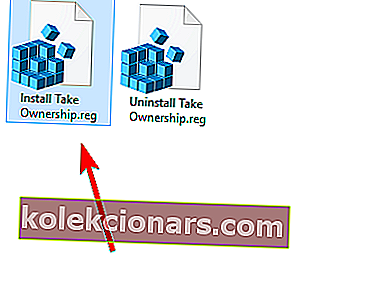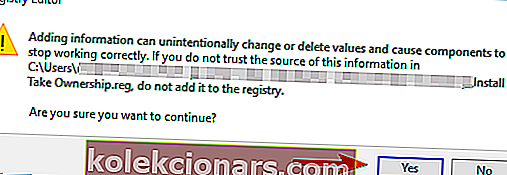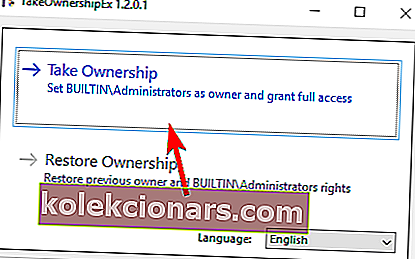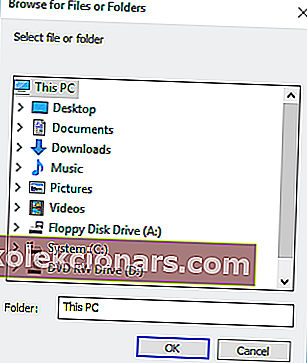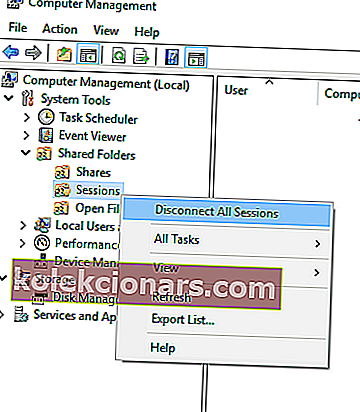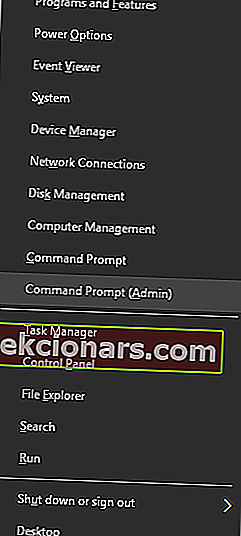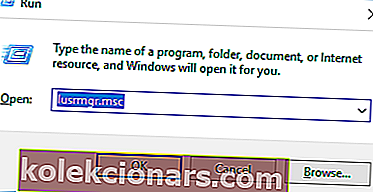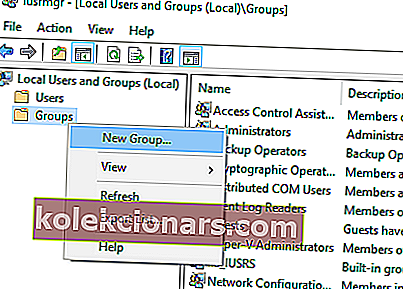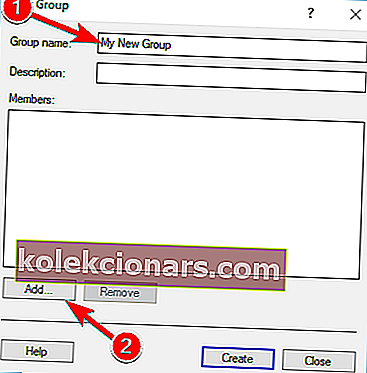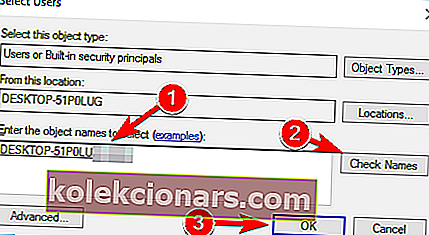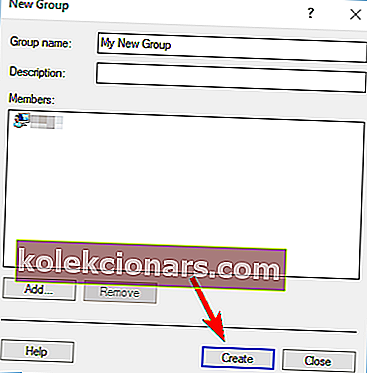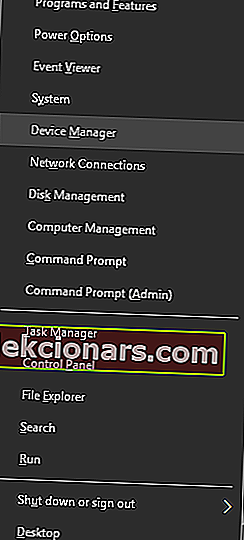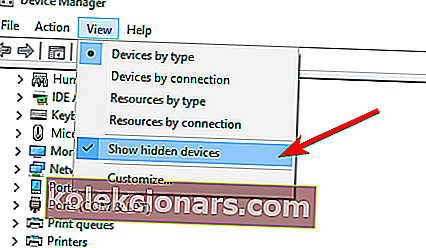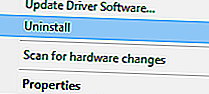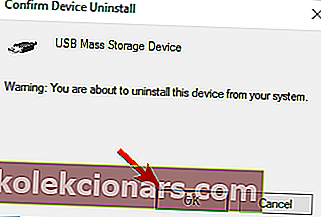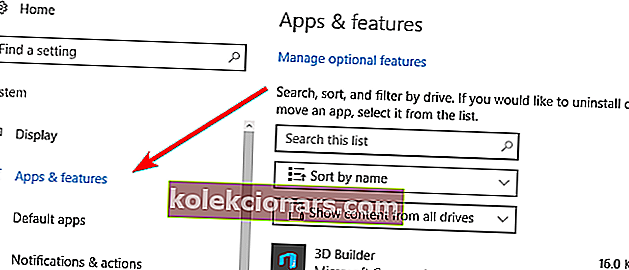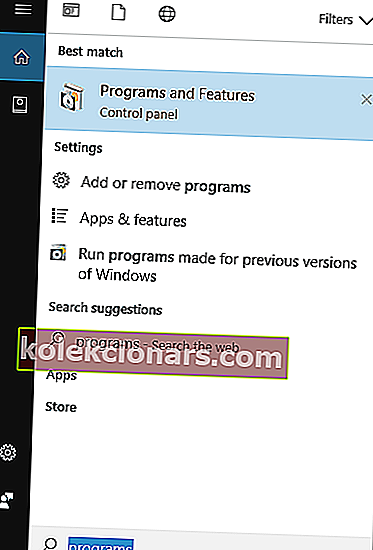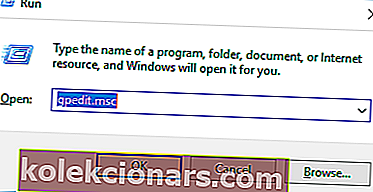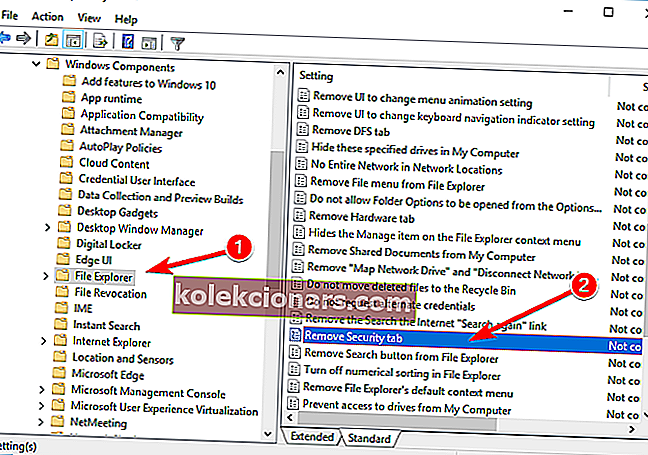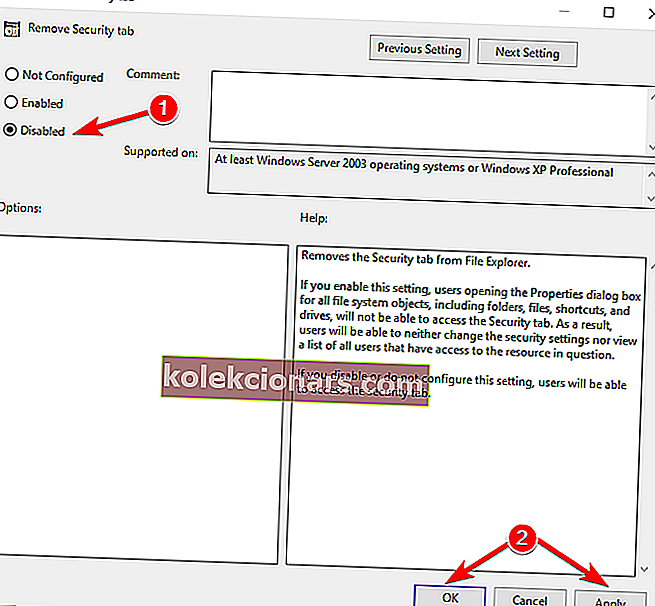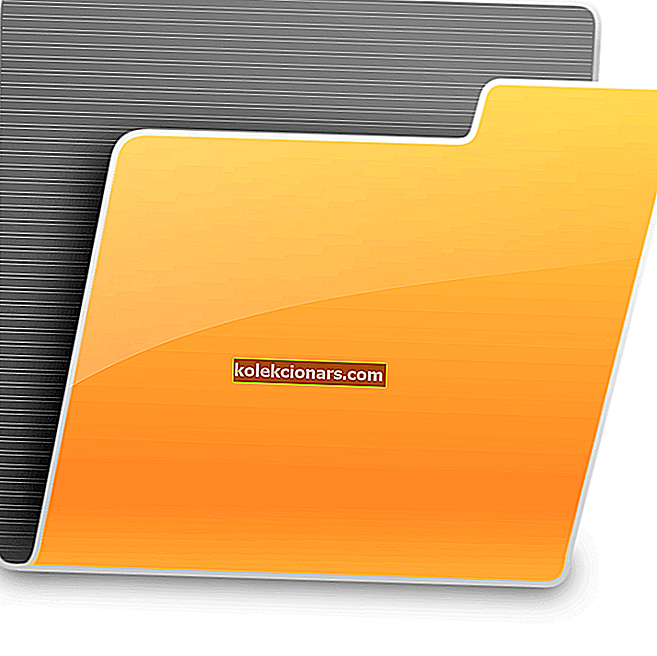
Để bảo vệ các tệp của bạn khỏi bị truy cập trái phép, Windows 10 có thể khóa các thư mục nhất định. Điều này có nghĩa là một số thư mục không thể truy cập được đối với một số người dùng không phải quản trị viên.
Người dùng đã báo cáo Bạn đã bị từ chối quyền truy cập thư mục này và hôm nay chúng tôi sẽ hướng dẫn bạn cách khắc phục.
Tôi có thể làm gì nếu tôi không có quyền truy cập vào thư mục này?
Đây là một thông báo lỗi mà nhiều người dùng gặp phải khá thường xuyên. Dưới đây, bạn có thể tìm thấy danh sách một số giải pháp, một số giải pháp khá đơn giản, một số giải pháp phức tạp hơn.
Chúng tôi hy vọng những điều này sẽ giúp bạn, và nếu bạn có bất kỳ giải pháp nào khác, đừng ngần ngại cho chúng tôi biết trong phần bình luận bên dưới!
- Thay đổi quyền sở hữu của thư mục
- Sửa đổi sổ đăng ký của bạn
- Sử dụng TakeOwnershipEx
- Đóng phiên thư mục được chia sẻ
- Thử sử dụng một ứng dụng thám hiểm khác
- Sao chép thư mục vào một vị trí khác
- Sử dụng Command Prompt để truy cập tệp
- Tạo một nhóm mới và thêm tài khoản người dùng của bạn vào đó
Giải pháp 1 - Thay đổi quyền sở hữu của thư mục
Như chúng tôi đã đề cập, nhiều thư mục được Windows bảo vệ và bạn không thể truy cập chúng nếu không có một số đặc quyền.
Tuy nhiên, bằng cách thay đổi quyền sở hữu của thư mục, bạn có thể khắc phục được Bạn đã bị từ chối quyền truy cập thư mục này .
Thay đổi quyền sở hữu tương đối đơn giản và bạn có thể thực hiện bằng cách làm theo các bước sau:
- Tìm thư mục mà bạn không thể truy cập và nhấp chuột phải vào thư mục đó. Chọn Thuộc tính từ menu.
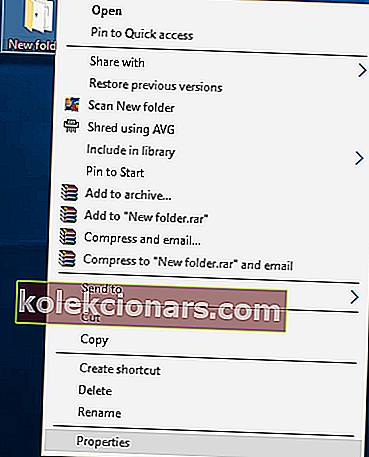
- Chuyển đến tab Bảo mật và nhấp vào nút Nâng cao .
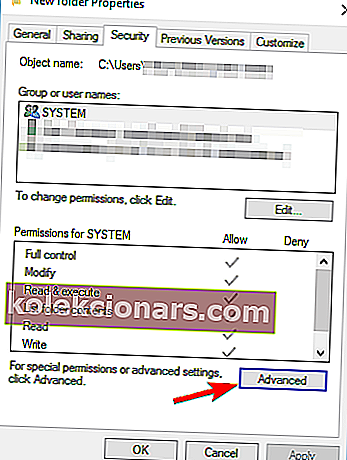
- Tìm phần Chủ sở hữu ở đầu cửa sổ. Nhấp vào nút Thay đổi .
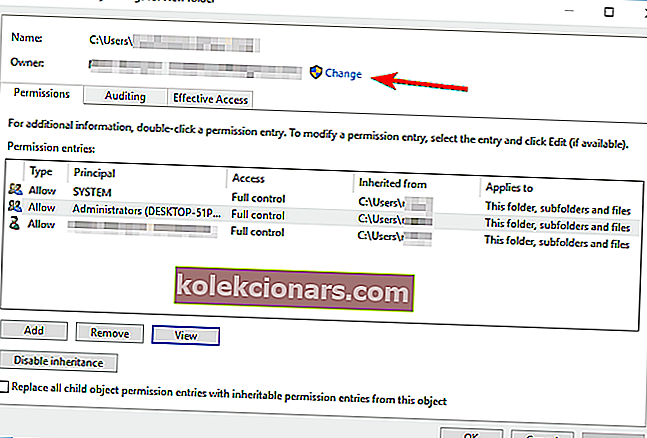
- Trong trường Nhập tên đối tượng để chọn, hãy nhập tên người dùng hoặc địa chỉ email được liên kết với tài khoản Microsoft của bạn. Bây giờ bấm Kiểm tra Tên . Nếu đầu vào của bạn đúng, trường nhập sẽ thay đổi. Đây là hoàn toàn bình thường, vì vậy không cần phải lo lắng về người dùng it.Some đang đề xuất để nhập tất cả mọi người thay vì tên đăng nhập và phương pháp này cũng làm việc, nhưng nó cũng sẽ cho phép mọi người sử dụng trên máy tính của bạn để có thể truy cập vào thư mục này.

- Nhấp vào nút OK để lưu các thay đổi.
- Phần chủ sở hữu bây giờ sẽ được thay đổi. Kiểm tra thay thế chủ sở hữu trên subcontainers và các đối tượng lựa chọn và nhấn App l y và OK nút.
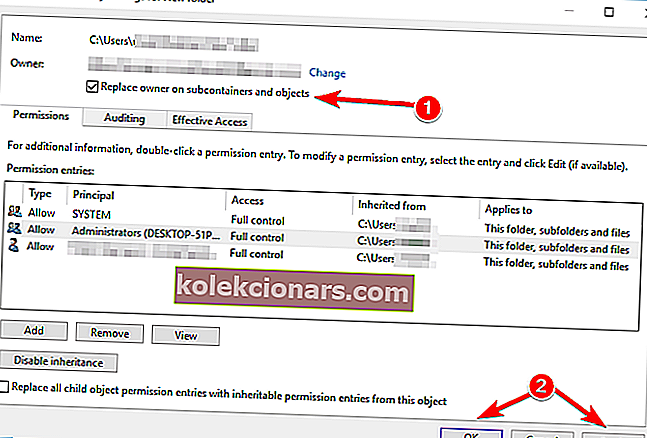
Sau khi có quyền sở hữu thư mục, bạn sẽ có thể truy cập nó mà không gặp bất kỳ sự cố nào.
- ĐỌC CŨNG ĐƯỢC: Khắc phục: Thiếu thư mục WindowsApps trên Windows 10
Giải pháp 2 - Sửa đổi sổ đăng ký của bạn
Sửa đổi sổ đăng ký có thể là một quá trình rủi ro, vì vậy trước khi bạn thực hiện bất kỳ thay đổi nào, chúng tôi khuyên bạn nên sao lưu sổ đăng ký của mình đề phòng.
Nếu bạn nhận được Bạn đã bị từ chối quyền truy cập vào thư mục này , bạn có thể khắc phục bằng cách thay đổi quyền sở hữu của thư mục đó.
Chúng tôi đã giải thích cách thực hiện điều đó trong giải pháp trước đây của mình, nhưng có một cách khác để làm điều đó.
Việc thay đổi quyền sở hữu không cần phải thực hiện nhiều bước và bạn có thể thực hiện việc đó đơn giản chỉ với một cú nhấp chuột. Trước khi có thể sử dụng tính năng này, bạn cần thực hiện một số thay đổi đối với sổ đăng ký của mình. Để làm điều đó, hãy làm theo các bước sau:
- Tải xuống tệp Take Ownership.zip.
- Mở tệp zip và giải nén các tệp có sẵn vào bất kỳ thư mục nào.
- Bây giờ hãy chạy tệp Install Take Ownership.reg .
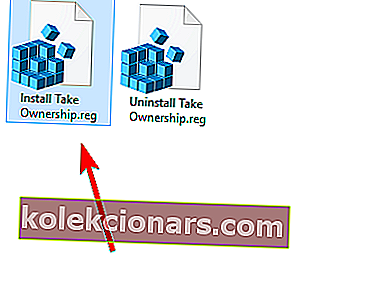
- Khi thông báo xác nhận xuất hiện, hãy nhấp vào Có để xác nhận.
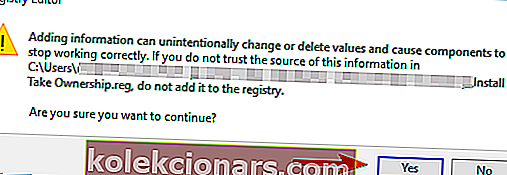
- Sau khi làm điều đó, chỉ cần nhấp chuột phải vào thư mục có vấn đề và chọn tùy chọn Take Ownership từ menu.
Như bạn có thể thấy, đây là một giải pháp đơn giản và dễ hiểu hơn, nhưng nó yêu cầu bạn thực hiện một số thay đổi đối với sổ đăng ký của mình. Nếu bạn không muốn sử dụng tính năng này nữa hoặc nếu nó gây rắc rối cho bạn, hãy đảm bảo chạy tệp Uninstall Take Ownership.reg để xóa nó.
Giải pháp 3 - Sử dụng TakeOwnershipEx
Phương pháp trước đây khá đơn giản để sử dụng, nhưng một số người dùng không thoải mái với việc sửa đổi sổ đăng ký của họ.
Nếu đúng như vậy, bạn có thể muốn tải xuống và thử công cụ TakeOwnershipEx. Đây là một công cụ đơn giản cho phép bạn có quyền sở hữu bất kỳ thư mục nào trên PC của mình. Sau khi bạn tải xuống TakeOwnershipEx và cài đặt nó, bạn cần làm như sau:
- Khởi động công cụ TakeOwnershipEx.
- Nhấp vào nút Lấy quyền sở hữu .
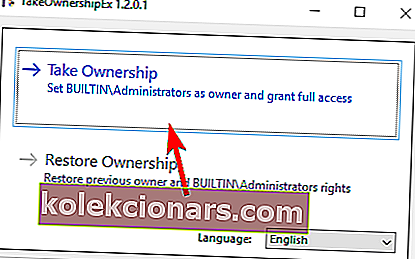
- Bây giờ chọn thư mục có vấn đề.
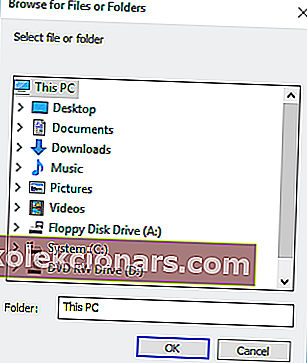
- Sau khi thực hiện, bạn sẽ thấy thông báo thành công trên màn hình.
- Tùy chọn: Nếu muốn, bạn luôn có thể khôi phục cài đặt quyền sở hữu về mặc định bằng cách sử dụng tùy chọn Khôi phục quyền sở hữu .
- ĐỌC CŨNG: Cách thực hiện: Xóa thư mục Windows.old trên Windows 10
Không giống như giải pháp trước, giải pháp này cung cấp một cách để khôi phục quyền sở hữu, có thể khá hữu ích nếu bạn đang cố gắng truy cập bất kỳ tệp hệ thống nào.
Nếu bạn không cảm thấy thoải mái khi sửa đổi sổ đăng ký của mình và bạn muốn sử dụng công cụ của bên thứ ba để sửa Bạn đã bị từ chối quyền truy cập thư mục này , vui lòng sử dụng công cụ đơn giản này.
Giải pháp 4 - Đóng phiên thư mục được chia sẻ
Một số người dùng đã báo cáo rằng sự cố này xảy ra ngay cả sau khi thực hiện các thay đổi đối với cài đặt quyền sở hữu. Nếu đúng như vậy, bạn có thể phải đóng Phiên thư mục được chia sẻ.
Điều này tương đối đơn giản và bạn có thể thực hiện bằng cách làm theo các bước sau:
- Nhấn phím Windows + X để mở menu Win + X. Chọn Quản lý Máy tính từ menu.

- Khi Quản lý máy tính mở, điều hướng đến Công cụ hệ thống> Thư mục được chia sẻ> Phiên .
- Bây giờ bạn sẽ thấy tất cả các phiên có sẵn. Nhấp chuột phải vào chúng và chọn Đóng phiên từ menu. Ngoài ra, bạn cũng có thể nhấp chuột phải vào Sessions trong ngăn bên trái và chọn Ngắt kết nối tất cả các phiên .
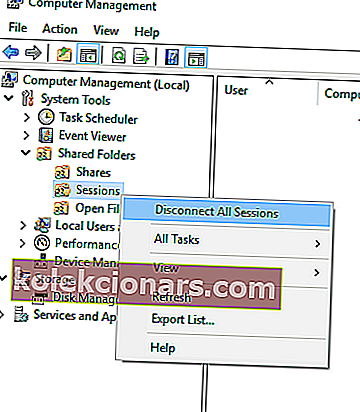
- Sau đó, đóng Quản lý máy tính và kiểm tra xem sự cố đã được giải quyết chưa.
Giải pháp 5 - Thử sử dụng một ứng dụng thám hiểm khác
Nếu bạn nhận được Bạn đã bị từ chối quyền truy cập vào thư mục này , bạn có thể muốn thử sử dụng một ứng dụng thám hiểm khác.
File Explorer là ứng dụng mặc định để truy cập tệp trong Windows 10, nhưng nếu bạn không thể truy cập thư mục với nó, chúng tôi khuyên bạn nên tải xuống Q-Dir. Chỉ cần tải xuống và chạy ứng dụng di động này và cố gắng truy cập vào thư mục bằng cách sử dụng công cụ này.
Một số người dùng đã báo cáo thành công bằng cách sử dụng phương pháp này, vì vậy hãy nhớ dùng thử.
Giải pháp 6 - Sao chép thư mục sang một vị trí khác
Nếu bạn không thể truy cập một thư mục do Bạn đã bị từ chối quyền truy cập thư mục này , có một giải pháp đơn giản mà bạn có thể thử.
Theo người dùng, bạn có thể sao chép thư mục đến một vị trí khác và thử truy cập nó từ đó. Đây có thể không phải là giải pháp tốt nhất, nhưng nó hoạt động theo ý người dùng, vì vậy hãy nhớ dùng thử.
- ĐỌC CŨNG ĐƯỢC: Khắc phục: không thể tạo thư mục mới trong Windows 10
Giải pháp 7 - Sử dụng Command Prompt để truy cập tệp
Bạn đã bị từ chối quyền truy cập thư mục này thông báo có thể ngăn bạn truy cập vào một số thư mục nhất định, nhưng có một cách để tránh vấn đề này.
Theo người dùng, bạn có thể truy cập bất kỳ thư mục nào trên PC của mình chỉ bằng cách sử dụng Command Prompt với tư cách quản trị viên. Để bắt đầu Command Prompt với tư cách quản trị viên, hãy làm như sau:
- Nhấn phím Windows + X để mở menu Win + X.
- Chọn Command Prompt (Admin) từ menu.
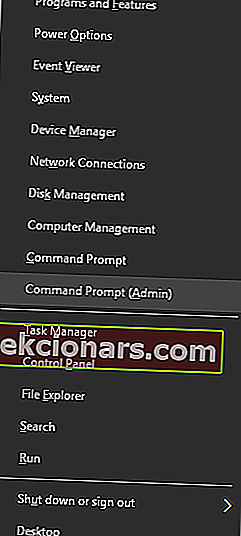
Sau khi Command Prompt khởi động, bạn có thể sử dụng nó để truy cập và sao chép tệp từ thư mục có vấn đề. Nếu bạn chưa quen với Command Prompt, bạn sẽ cần học một số lệnh cơ bản để sử dụng công cụ này.
Giải pháp 8 - Tạo một nhóm mới và thêm tài khoản người dùng của bạn vào đó
Theo một số người dùng, họ đã khắc phục sự cố chỉ đơn giản bằng cách tạo một nhóm mới và trao quyền sở hữu thư mục cho nhóm mới. Điều này tương đối đơn giản và bạn có thể thực hiện bằng cách làm theo các bước sau:
- Nhấn phím Windows + R để mở hộp thoại Chạy . Nhập lusrmgr.msc và nhấn Enter hoặc nhấp vào OK .
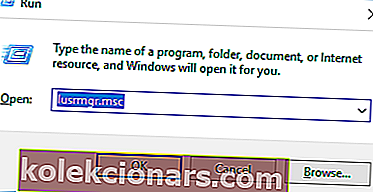
- Khi cửa sổ Nhóm và Người dùng Cục bộ mở ra, hãy chọn Nhóm trong ngăn bên trái. Nhấp chuột phải vào Nhóm và chọn Nhóm mới .
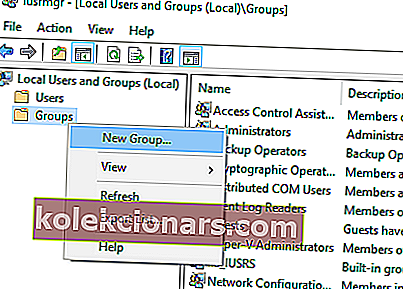
- Cửa sổ Nhóm mới sẽ xuất hiện. Nhập tên Nhóm mong muốn . Bây giờ hãy nhấp vào nút Thêm .
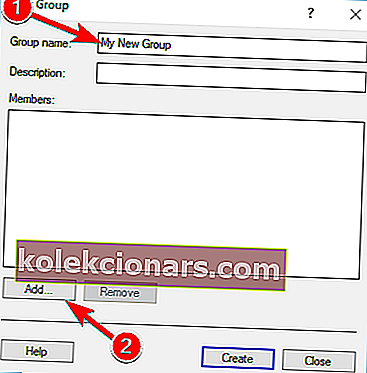
- Trong Nhập tên đối tượng để chọn đã nộp, nhập tên người dùng hoặc email tài khoản Microsoft của bạn. Nhấp vào Kiểm tra tên . Nếu đầu vào của bạn hợp lệ, hãy nhấp vào OK .
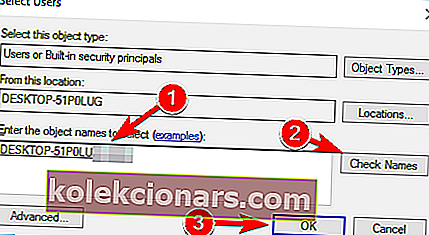
- Nhấp vào nút Tạo để tạo một nhóm mới.
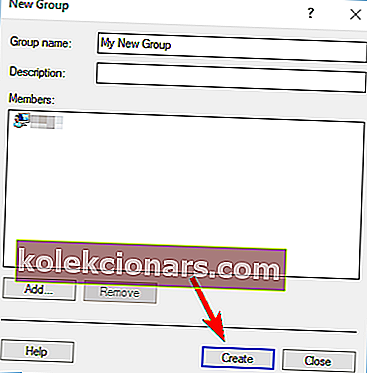
- Bây giờ hãy đóng cửa sổ đó lại.
Sau khi tạo một nhóm mới, bạn cần thay đổi quyền sở hữu của thư mục có vấn đề. Bạn có thể làm điều đó đơn giản bằng cách làm theo các bước từ Giải pháp 1 . Hãy nhớ rằng bạn cần nhập tên của nhóm trong khi thay đổi quyền sở hữu thay vì tên người dùng của bạn.
Ngoài ra, nếu bạn thấy Thay thế tất cả các quyền có thể kế thừa hiện có trên tất cả các quyền con cháu bằng các quyền có thể kế thừa từ tùy chọn đối tượng này trong khi thay đổi quyền sở hữu, hãy nhớ chọn nó.
- ĐỌC CŨNG ĐƯỢC: Khắc phục: Biến mất tệp và thư mục trên Windows 10
Khắc phục - Bạn đã bị từ chối quyền truy cập vào thư mục này USB
Giải pháp 1 - Kết nối ổ flash USB của bạn với một PC khác
Nhiều người dùng báo cáo rằng họ đang nhận được Bạn đã bị từ chối quyền truy cập vào thư mục này trong khi cố gắng truy cập các thư mục nhất định trên bộ nhớ di động.
Nếu bạn gặp sự cố tương tự, chúng tôi khuyên bạn nên kết nối ổ đĩa flash USB có vấn đề với một PC khác. Sau khi làm điều đó, hãy tạo một bản sao của thư mục có vấn đề và xóa bản gốc.
Đổi tên bản sao và kết nối lại ổ đĩa flash với PC của bạn. Sau khi làm điều đó, sự cố sẽ được giải quyết và bạn sẽ có thể truy cập vào thư mục đó.
Giải pháp 2 - Sử dụng lệnh xcopy
Nếu bạn không thể truy cập một thư mục trên ổ đĩa flash USB của mình do lỗi này, chúng tôi khuyên bạn nên thử sử dụng lệnh xcopy.
Đây là quy trình hơi nâng cao, vì vậy trước khi bạn có thể thực hiện nó, chúng tôi khuyên bạn nên nghiên cứu một chút và học cách sử dụng lệnh xcopy.
Ngoài ra, bạn sẽ cần sử dụng lệnh này từ Command Prompt. Chúng tôi đã giải thích cách khởi động Command Prompt với tư cách quản trị viên trong một trong các giải pháp trước đây của chúng tôi, vì vậy hãy nhớ kiểm tra nó.
Giải pháp 3 - Gỡ cài đặt trình điều khiển USB
Theo người dùng, họ đã sửa Bạn đã bị từ chối quyền truy cập thư mục này chỉ bằng cách gỡ cài đặt trình điều khiển thiết bị USB của họ.
Đây là một thủ tục đơn giản và bạn có thể thực hiện bằng cách làm theo các bước sau:
- Khởi động Trình quản lý Thiết bị . Để làm điều đó, hãy nhấn Windows Key + X và chọn Trình quản lý Thiết bị từ menu.
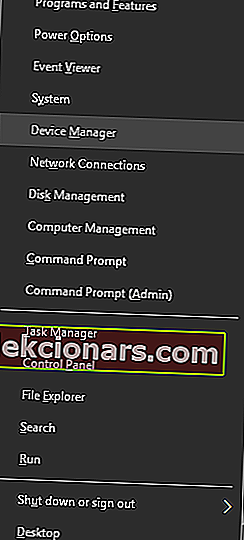
- Chuyển đến menu Xem và chọn tùy chọn Hiển thị thiết bị ẩn .
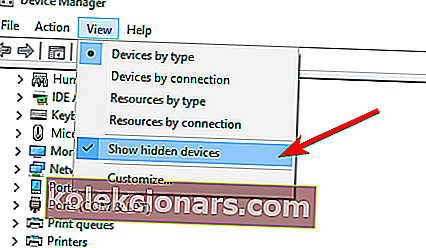
- Xác định vị trí ổ đĩa flash USB của bạn và nhấp chuột phải vào nó. Chọn Gỡ cài đặt từ menu.
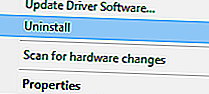
- Khi thông báo xác nhận xuất hiện, hãy nhấp vào OK để gỡ cài đặt trình điều khiển.
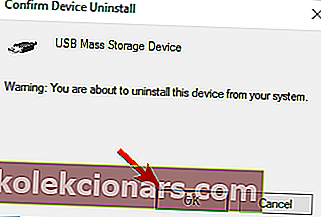
- CŨNG ĐỌC: Cách ngăn Windows 10 cập nhật các trình điều khiển cụ thể
Bây giờ bạn cần kết nối ổ USB flash với một cổng khác trên PC. Sau khi thực hiện điều đó, Windows 10 sẽ tự động cài đặt các trình điều khiển cần thiết và sự cố sẽ được khắc phục.
Giải pháp 4 - Đảm bảo rằng bạn đã xác thực
Người dùng đã báo cáo Bạn đã bị từ chối quyền truy cập thư mục này trên một số máy tính HP. Theo họ, họ không thể truy cập vào ổ đĩa flash USB của mình cho đến khi chúng được xác thực đúng cách.
Để làm được điều đó, bạn cần nhấp vào biểu tượng HP ở góc dưới bên phải và thực hiện theo quy trình xác thực. Đây là một biện pháp bảo mật trên một số máy tính HP và nếu bạn sở hữu một PC HP, chúng tôi khuyên bạn nên thử giải pháp này.
Giải pháp 5 - Thay đổi cài đặt bảo mật
Nếu bạn đang gặp sự cố này trên máy tính HP của mình, bạn có thể giải quyết bằng cách thay đổi cài đặt bảo mật. Để làm điều đó, bạn cần làm theo các bước sau:
- Mở HP Client Security .
- Điều hướng đến Quyền thiết bị .
- Nhấp vào Thay đổi .
- Bây giờ thay đổi cài đặt bộ nhớ di động và cho phép toàn quyền truy cập cho quản trị viên và người dùng. Một số người dùng báo cáo rằng tùy chọn này chuyển sang màu xám, nhưng nó vẫn có thể được thay đổi.
- Sau khi thực hiện việc đó, hãy lưu các thay đổi và thử truy cập lại ổ đĩa flash USB của bạn.
Theo người dùng, sự cố này đã được sửa Bạn đã bị từ chối quyền truy cập thư mục này trên máy tính HP của họ, vì vậy bạn có thể muốn thử giải pháp này.
Giải pháp 6 - Gỡ cài đặt phần mềm HP
Theo người dùng, phần mềm HP thường có thể can thiệp vào ổ đĩa flash USB của bạn và ngăn bạn truy cập vào nó.
Nếu bạn nhận được Bạn đã bị từ chối quyền truy cập thông báo thư mục này trên máy tính HP của mình, bạn có thể giải quyết bằng cách gỡ bỏ phần mềm HP. Để làm điều đó, hãy làm theo các bước sau:
- Nhấn phím Windows + I để mở ứng dụng Cài đặt .
- Khi ứng dụng mở ra, hãy chuyển đến phần Hệ thống . Bây giờ điều hướng đến tab Ứng dụng và tính năng .
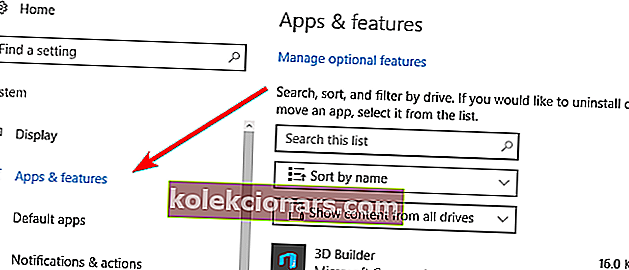
- Danh sách tất cả các ứng dụng đã cài đặt bây giờ sẽ xuất hiện. Xác định vị trí phần mềm HP chẳng hạn như HP Device Manager . Chọn phần mềm và nhấp vào nút Gỡ cài đặt .
- CŨNG ĐỌC: 12 công cụ tốt nhất để xóa các tệp rác khỏi PC Windows 10 của bạn
Nếu không muốn sử dụng ứng dụng Cài đặt, bạn có thể gỡ cài đặt các ứng dụng có vấn đề bằng cách làm theo các bước sau:
- Nhấn phím Windows + S và nhập chương trình . Chọn Chương trình và Tính năng từ danh sách kết quả.
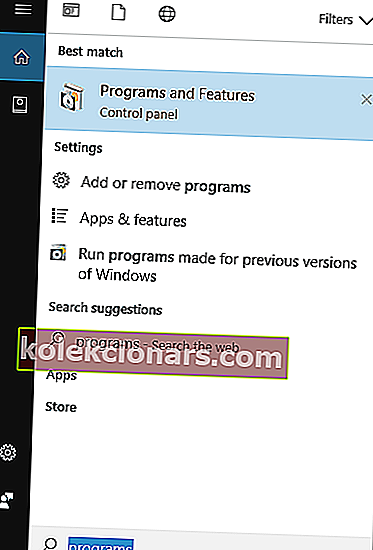
- Khi cửa sổ Chương trình và Tính năng mở ra, hãy tìm phần mềm HP và nhấp đúp vào phần mềm đó để xóa phần mềm đó.
Thông thường HP Device Manager là nguyên nhân gây ra sự cố này, nhưng đôi khi phần mềm HP khác có thể gây ra sự cố này. Để khắc phục sự cố, bạn có thể phải xóa tất cả các ứng dụng HP khỏi PC của mình. Rất ít người dùng đã báo cáo rằng HP Security Client cũng chịu trách nhiệm về sự cố này, vì vậy chúng tôi khuyên bạn nên xóa ứng dụng này.
Theo một số người dùng, có thể có một số sự cố khi gỡ bỏ HP Security Client. Người dùng đã báo cáo rằng bạn cần phải xóa các ứng dụng tùy thuộc trước khi có thể xóa HP Security Client, do đó, hãy chắc chắn làm điều đó.
Giải pháp 7 - Thay đổi quyền sở hữu ổ đĩa
Bạn đã bị từ chối quyền truy cập vào thư mục này là một vấn đề về quyền sở hữu và trong hầu hết các trường hợp, bạn có thể khắc phục bằng cách thay đổi quyền sở hữu. Nếu bạn gặp sự cố này với ổ flash USB của mình, chúng tôi khuyên bạn nên thay đổi chủ sở hữu của ổ.
Để làm điều đó, hãy nhấp chuột phải vào ổ flash USB của bạn và chọn Thuộc tính . Bây giờ, hãy chuyển đến tab Bảo mật và làm theo các bước từ giải pháp đầu tiên trong bài viết này. Sau khi có quyền sở hữu ổ đĩa mong muốn, sự cố sẽ được giải quyết.
Giải pháp 8 - Sử dụng phần mềm Partition Wizard
Theo người dùng, bạn có thể khắc phục Bạn đã bị từ chối quyền truy cập thư mục này đơn giản bằng cách chạy phần mềm Partition Wizard. Bạn chỉ cần chạy phần mềm này và để nó quét ổ đĩa flash USB của bạn.
Sau khi làm điều đó, hãy đóng ứng dụng và bạn sẽ có thể truy cập vào ổ USB mà không gặp bất kỳ sự cố nào.
- CŨNG ĐỌC: Phần mềm bảo vệ bằng mật khẩu thẻ USB tốt nhất
Khắc phục - Bạn đã bị từ chối quyền truy cập vào thư mục này không có tab Bảo mật
Giải pháp 1 - Kết nối ổ đĩa của bạn với một PC khác
Nếu bạn gặp sự cố khi truy cập các thư mục nhất định do Bạn đã bị từ chối quyền truy cập vào thư thư mục này , bạn có thể cần thay đổi quyền bảo mật của mình.
Chúng tôi đã giải thích cách thực hiện điều đó trong các giải pháp trước đây của mình, tuy nhiên, một số người dùng báo cáo rằng tab Bảo mật bị thiếu trên PC của họ.
Đây là một sự cố bất thường và nếu gặp sự cố này, bạn có thể phải tháo ổ cứng hoặc bộ nhớ di động và kết nối nó với một PC khác. Sau khi làm điều đó, bạn sẽ có thể truy cập các tệp và thực hiện các thay đổi cần thiết. Đây chỉ là một giải pháp thay thế, nhưng nếu bạn cần truy cập gấp các tệp của mình, hãy nhớ dùng thử.
Giải pháp 2 - Sử dụng Command Prompt
Vì Bạn đã bị từ chối quyền truy cập thông báo thư mục này yêu cầu bạn thay đổi quyền bảo mật của mình, bạn cần sử dụng tab Cài đặt.
Thật không may, một số người dùng đã báo cáo rằng tab này bị thiếu trên PC của họ. Tuy nhiên, đây không phải là một vấn đề lớn vì bạn có thể sở hữu thư mục từ Command Prompt. Để làm điều đó, hãy làm theo các bước đơn giản sau:
- Mở Command Prompt với tư cách quản trị viên. Chúng tôi đã chỉ cho bạn cách thực hiện điều đó trong một trong các giải pháp trước đây của chúng tôi, vì vậy hãy nhớ kiểm tra.
- Khi Command Prompt mở ra, bạn cần nhập các dòng sau:
- cất cánh / F / R / DY
- C:> icacls / cấp quản trị viên: F / T
Hãy chắc chắn để thay thế với đường dẫn chính xác đến thư mục mà bạn không thể truy cập.
- Sau khi chạy các lệnh đó, hãy đóng Command Prompt và kiểm tra xem sự cố đã được giải quyết chưa.
Giải pháp 3 - Thay đổi cài đặt Chính sách Nhóm
Nếu bạn không thể tìm thấy tab Cài đặt trong cửa sổ Thuộc tính , bạn có thể phải thay đổi cài đặt Chính sách nhóm. Đây là một thủ tục đơn giản và bạn có thể thực hiện nó bằng cách làm theo các bước sau:
- Nhấn phím Windows + R và nhập gpedit.msc . Nhấn OK hoặc nhấn Enter .
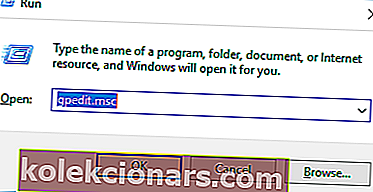
- Giờ đây, Local Group Policy Editor sẽ mở. Trong ngăn bên trái, điều hướng đến Cấu hình người dùng> Mẫu quản trị> Cấu phần Windows> File Explorer. Trong ngăn bên phải, bấm đúp vào Xóa tab Bảo mật .
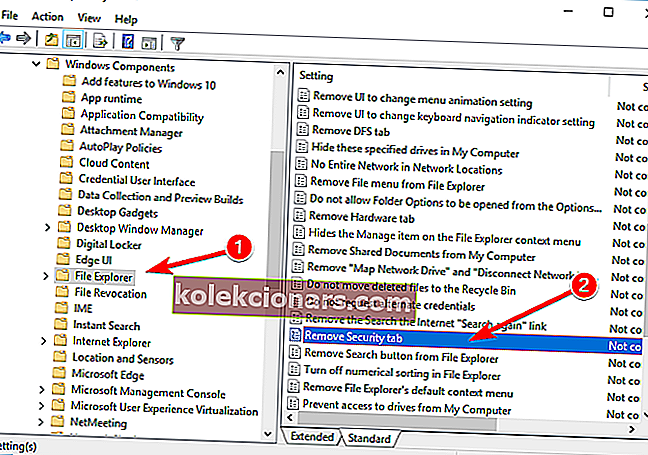
- Chọn tùy chọn Disabled từ menu và nhấp vào Apply và OK để lưu các thay đổi.
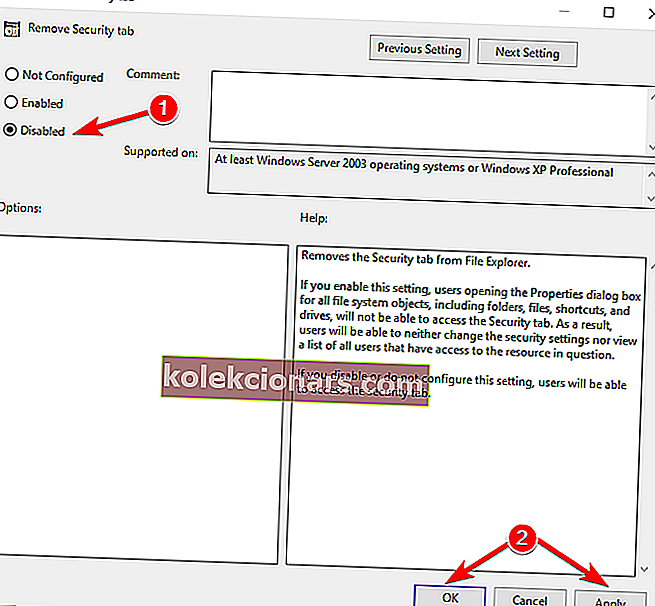
- Đóng Trình chỉnh sửa chính sách nhóm .
Sau khi thực hiện các thay đổi, tab Bảo mật sẽ trở nên khả dụng và bạn có thể truy cập nó và thay đổi quyền sở hữu thư mục.
Bạn đã bị từ chối quyền truy cập thư mục này thông báo thường xuất hiện nếu bạn không có các đặc quyền cần thiết để truy cập vào một thư mục cụ thể.
Trong hầu hết các trường hợp, bạn có thể khắc phục sự cố này chỉ đơn giản bằng cách thay đổi quyền sở hữu của thư mục hoặc bằng cách xóa các ứng dụng có vấn đề. Nếu những giải pháp đó không hoạt động, vui lòng thử bất kỳ giải pháp nào khác từ bài viết này.
ĐỌC CŨNG:
- 6 công cụ và phần mềm khóa tệp và thư mục tốt nhất cho Windows 10
- Khắc phục: Không thể xóa tệp, thư mục hoặc biểu tượng trong Windows 10
- Chúng tôi trả lời: Thư mục công cộng trong Windows 10 là gì và cách sử dụng nó?
- Khắc phục: 'Không thể chia sẻ thư mục của bạn' trong Windows 10
- Khắc phục: 'Đường dẫn thư mục chứa ký tự không hợp lệ' trên Windows 10