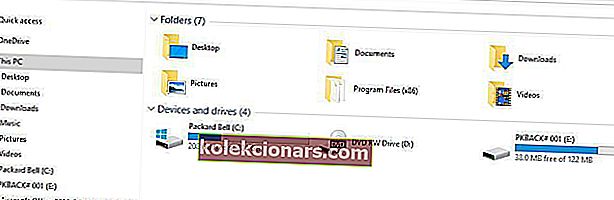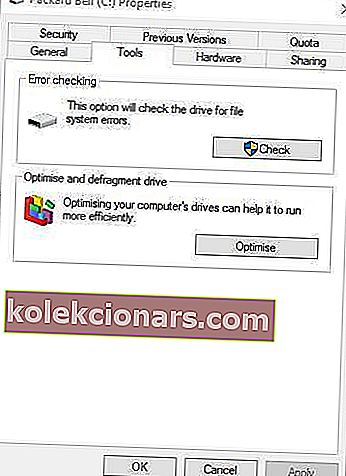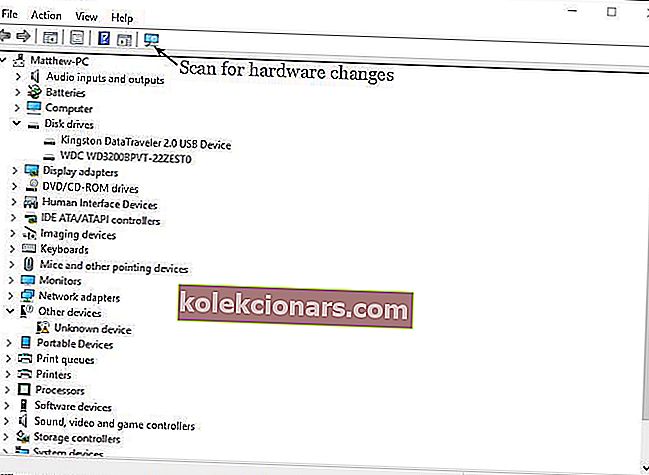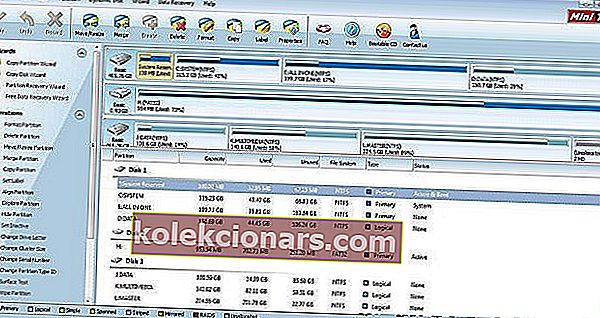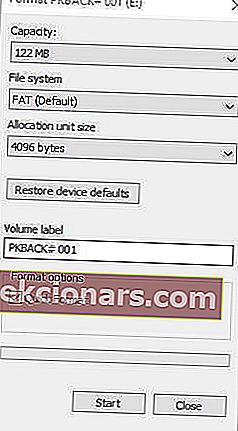Các “ cấu trúc đĩa bị hỏng và không thể đọc được ” lỗi xảy ra khi một đĩa cứng có phân vùng bị hỏng. Khi điều đó xảy ra, Windows không thể truy cập phân vùng bị hỏng và mở các tệp của nó. Mặc dù lỗi phổ biến hơn ở các ổ đĩa ngoài, nhưng nó cũng có thể xảy ra với các ổ cứng bên trong.
Nếu điều này xảy ra trên ổ cứng bên trong của bạn, thì nó còn nghiêm trọng hơn nhiều vì nó chứa cài đặt Windows của bạn. Trong trường hợp xấu nhất, bạn có thể không khởi động được vào Windows. Vấn đề này trên đĩa lưu trữ bên ngoài ít nghiêm trọng hơn. Dưới đây, bạn có thể tìm thấy một số bản sửa lỗi cho lỗi "Cấu trúc đĩa bị hỏng" trong Windows.
Làm cách nào để khắc phục lỗi HDD "Cấu trúc đĩa bị hỏng và không thể đọc được" trong Windows
- Rút phích cắm và cắm lại ổ cứng HDD hoặc USB bên ngoài
- Chạy quét đĩa kiểm tra (CHKDSK)
- Cài đặt lại ổ cứng ngoài
- Sửa ổ cứng với M3 RAW
- Sửa lỗi ổ cứng với MiniTool Partition Wizard
- Định dạng ổ đĩa ngoài
1. Rút phích cắm và cắm lại ổ cứng HDD hoặc USB bên ngoài
Nếu bạn gặp lỗi này với bộ nhớ di động như ổ USB, hãy rút phích cắm của thiết bị lưu trữ. Sau đó, đóng tất cả phần mềm trên thanh tác vụ của bạn và cắm lại bộ nhớ ngoài. Hoặc, khởi động lại Windows trước khi cắm lại ổ cứng ngoài. Sau đó, hãy thử mở lại các tệp bạn đã làm trước đó khi gặp lỗi "Cấu trúc đĩa bị hỏng" .
2. Chạy quét đĩa kiểm tra (CHKDSK)
Windows có một tiện ích Check Disk quét đĩa cứng và sửa mọi lỗi mà nó có thể tìm thấy. Nó kiểm tra tính toàn vẹn của hệ thống tệp của đĩa, chẳng hạn như những tệp trong Bảng tệp chính. Đây chắc chắn là công cụ Windows tốt nhất để sửa lỗi “Cấu trúc đĩa bị hỏng”.
- Nhấn nút File Explorer trên thanh tác vụ Windows.
- Nhấp vào PC này ở bên trái cửa sổ File Explorer.
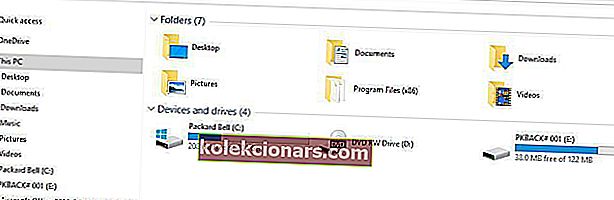
- Bây giờ bạn có thể nhấp chuột phải vào ổ C: hoặc các thiết bị lưu trữ bên ngoài khác có cấu trúc đĩa bị hỏng. Chọn Thuộc tính từ menu ngữ cảnh.
- Chọn tab Công cụ, bao gồm nút Kiểm tra .
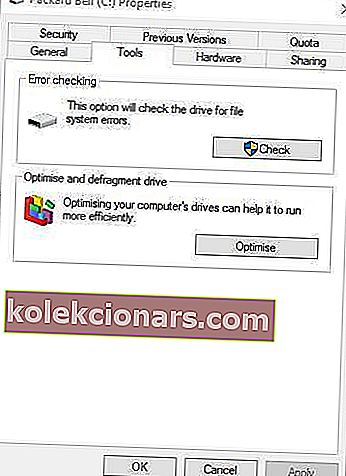
- Nhấn nút Kiểm tra và nhấp vào Quét ổ đĩa để chạy quét CHKDSK.
- Ngoài ra, bạn cũng có thể chạy CHKDSK thông qua Command Prompt, có các công tắc tham số. Đầu tiên, nhấn phím Win + phím nóng X và chọn Command Prompt (Admin) .
- Để quét C: HDD, hãy nhập 'chkdsk / rc:' vào Command Prompt và nhấn Enter. Ngoài ra, đối với bộ nhớ ngoài hoặc phân vùng ổ đĩa khác, hãy thay thế C bằng ký tự ổ đĩa thích hợp.

Quá trình quét có thể sẽ mất vài giờ, nhưng tất cả phụ thuộc vào kích thước ổ cứng của bạn. Nó sẽ nhanh hơn một chút đối với các ổ đĩa ngoài. Lưu ý rằng Windows cũng có thể lên lịch quét để bắt đầu vào lần khởi động lại hệ thống tiếp theo.
3. Cài đặt lại ổ cứng ngoài
Cài đặt lại thiết bị lưu trữ cũng có thể khắc phục sự cố này. Đây không phải là điều bạn có thể làm đối với ổ cứng có Windows trên chúng, nhưng bạn có thể cài đặt lại ổ đĩa lưu trữ bên ngoài với lỗi cấu trúc đĩa. Làm theo các bước sau để làm như vậy:
- Nhập 'Trình quản lý Thiết bị' vào hộp tìm kiếm của Windows và chọn Trình quản lý Thiết bị.
- Bấm Ổ đĩa để mở rộng phần đó, sau đó bấm chuột phải vào ổ đĩa ngoài để sửa.
- Chọn tùy chọn Gỡ cài đặt trên menu ngữ cảnh.
- Nhấn nút Quét các thay đổi phần cứng để cài đặt lại ổ đĩa.
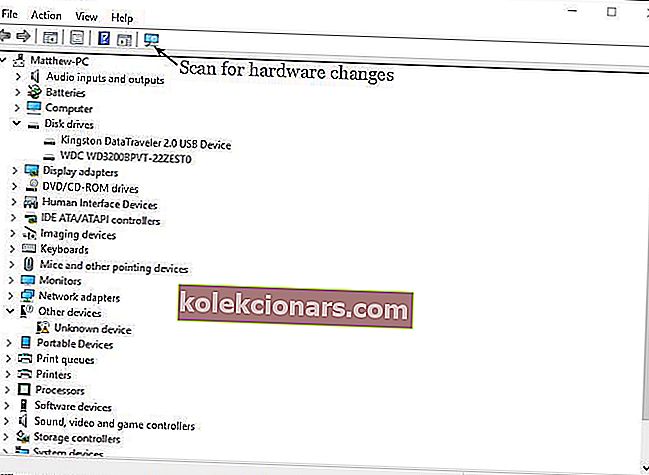
- Khởi động lại Windows sau khi đĩa đã được cài đặt lại.
4. Sửa ổ cứng với M3 RAW
Có rất nhiều chương trình của bên thứ ba mà bạn có thể sử dụng để sửa lỗi cấu trúc đĩa. M3 RAW là một công cụ kiểm tra và sửa chữa hệ thống tệp. Mặc dù nó không phải là phần mềm miễn phí nhưng bạn có thể thêm phiên bản dùng thử vào Windows từ trang web này và sửa ổ đĩa bằng nó.
- Mở M3 RAW và chọn ổ đĩa cần sửa.
- Nhấp vào nút Tiếp theo để quét ổ đĩa.
- Phần mềm sẽ hiển thị cho bạn danh sách các tệp trên ổ đĩa. Nhấn nút Fix Drive để sửa ổ đĩa.
5. Sửa chữa ổ cứng HDD với MiniTool Partition Wizard
MiniTool Partition Wizard là trình quản lý phân vùng đĩa miễn phí được đánh giá cao, tự hào có cơ sở người dùng mạnh 20 triệu và hỗ trợ hầu hết các thiết bị lưu trữ. Điều này cũng có thể sửa lỗi cấu trúc đĩa cho phân vùng ổ đĩa. Nhấn nút Tải xuống trên trang chủ của MiniTool để thêm chương trình vào Windows và sửa ổ đĩa của bạn bằng phần mềm đó như sau.
- Mở cửa sổ MiniTool Partition Wizard liệt kê tất cả các ổ cứng được kết nối.
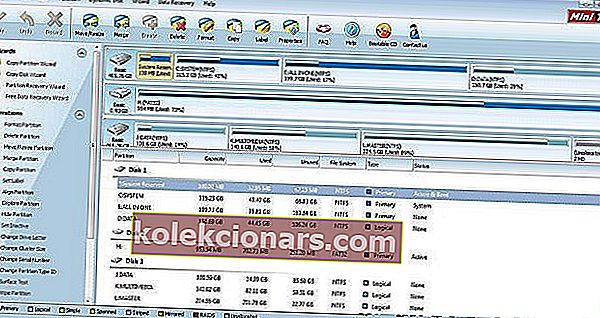
- Chọn ổ đĩa bị hỏng và nhấp vào Kiểm tra Hệ thống Tệp ở bên trái cửa sổ.
- Cửa sổ Kiểm tra Hệ thống Tệp mở ra, từ đó bạn có thể chọn tùy chọn Kiểm tra & sửa lỗi đã phát hiện .
- Nhấn nút Bắt đầu để bắt đầu quét.
- Khởi động lại Windows sau khi quét hệ thống tệp MiniTool Partition Wizard.
6. Định dạng ổ đĩa ngoài
Đây là một bản sửa lỗi cụ thể hơn cho các ổ đĩa ngoài không bao gồm Windows, chẳng hạn như thanh USB flash. Việc định dạng ổ đĩa sẽ xóa tất cả nội dung của nó và thiết lập hệ thống tệp mới để thay thế hệ thống tệp bị hỏng. Đây là một bản sửa lỗi tốt nếu các tệp trên ổ lưu trữ không cần thiết. Nhưng nếu bạn thực sự cần giữ lại một số nội dung của ổ đĩa, hãy lưu các tệp bằng một chương trình tiện ích khôi phục dữ liệu như EaseUS Data Recovery Wizard. Sau đó, định dạng ổ đĩa như sau:
- Cắm thiết bị lưu trữ bên ngoài vào máy tính để bàn hoặc máy tính xách tay.
- Mở File Explorer và nhấp vào PC này để mở danh sách thiết bị và ổ đĩa.
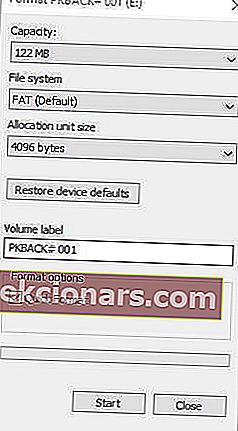
- Sau đó, nhấp chuột phải vào ổ đĩa được liệt kê ở đó và chọn Định dạng để mở cửa sổ bên dưới.
- Chọn một định dạng hệ thống tệp từ menu thả xuống Hệ thống tệp.
- Chọn tùy chọn Định dạng nhanh nếu nó chưa được chọn và nhấn nút Bắt đầu để định dạng ổ đĩa.
Đó là một số cách tốt nhất để bạn có thể sửa cấu trúc đĩa bị hỏng bằng các công cụ Windows và phần mềm của bên thứ ba. Hướng dẫn Báo cáo Windows này cung cấp thêm chi tiết về một số tiện ích quản lý đĩa bên thứ ba tiện dụng khác mà bạn có thể khắc phục lỗi này. Nếu bạn vẫn không thể sửa ổ cứng, có thể là do phần cứng.
Ghi chú của người biên tập: Bài đăng này ban đầu được xuất bản vào tháng 5 năm 2017 và kể từ đó đã được cải tiến và cập nhật hoàn toàn để có độ mới, độ chính xác và tính toàn diện.
CÂU CHUYỆN LIÊN QUAN BẠN NÊN THAM KHẢO:
- Phải làm gì nếu PC của bạn chọn khởi động HDD thay vì SSD
- Phần mềm kiểm tra tình trạng ổ cứng tốt nhất IOLO Phoenix Bundle
- Hệ thống và bộ nhớ nén Mức sử dụng đĩa cao [ĐÃ CỐ ĐỊNH]