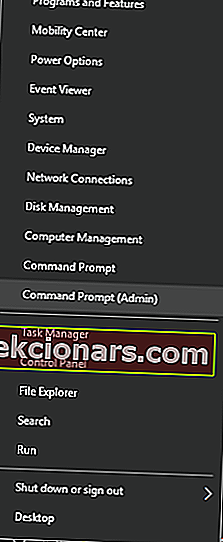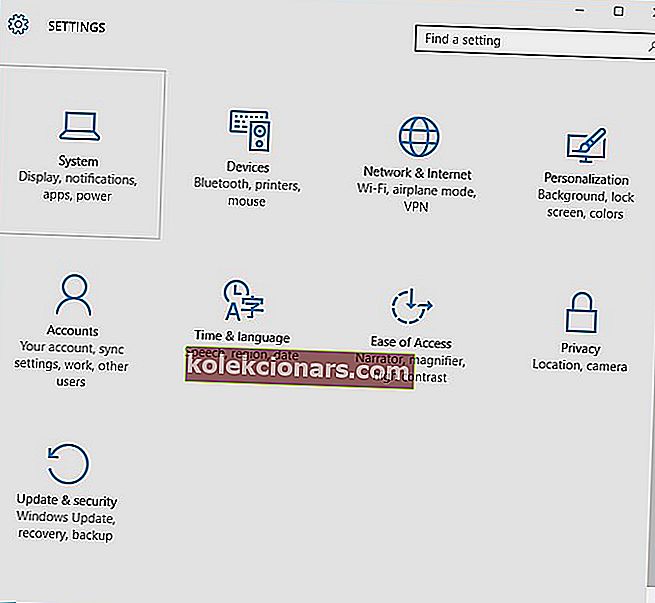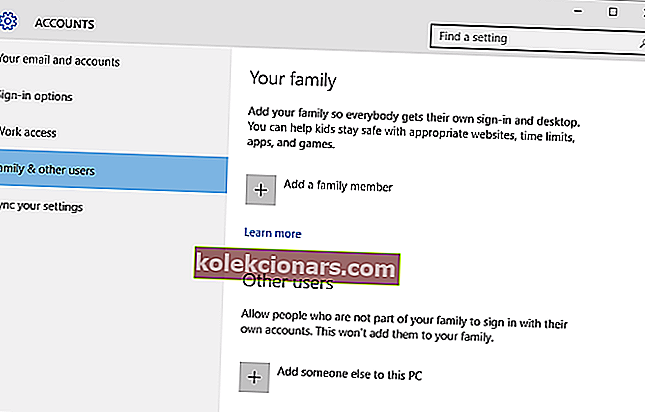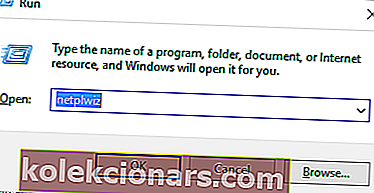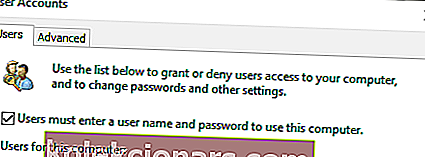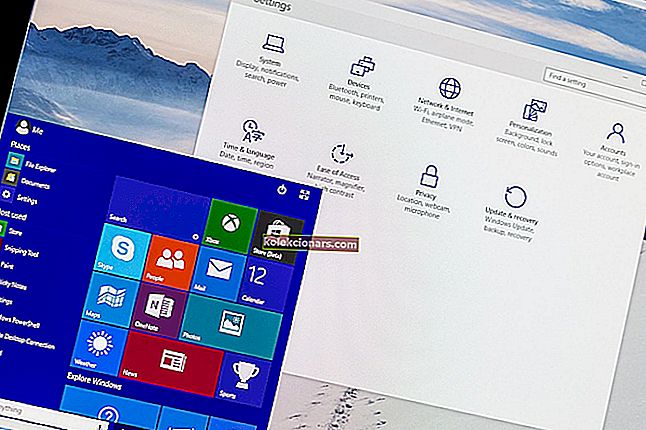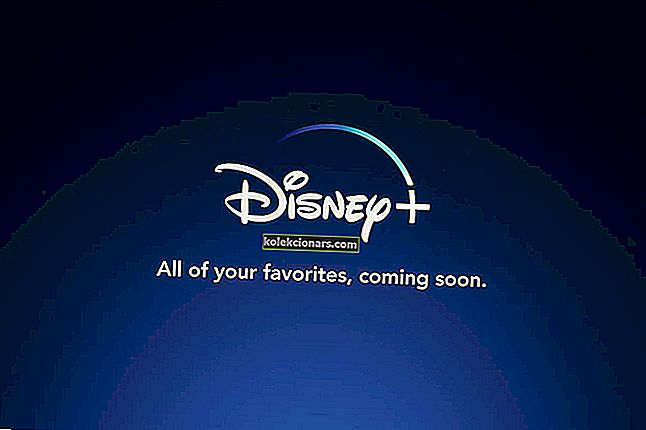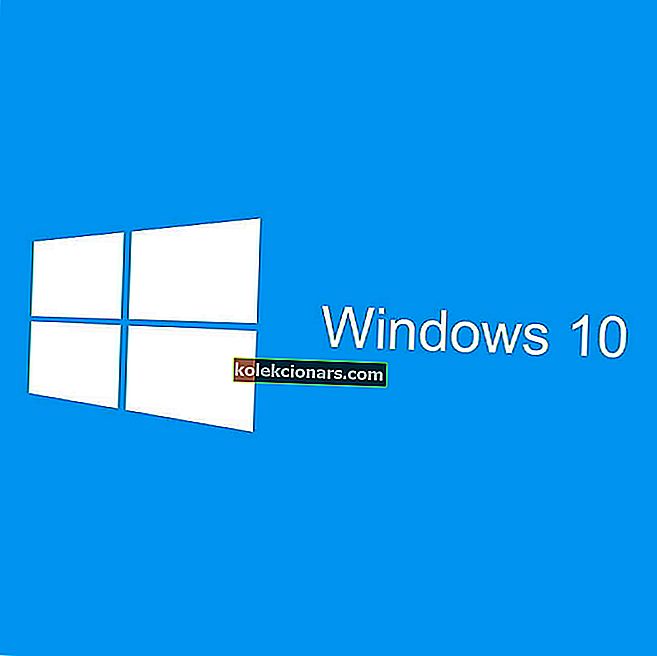
Tất cả chúng ta đều biết trình tự khởi động Windows 10 hoạt động như thế nào và chúng ta đều biết rằng thông tin xác thực là bắt buộc trong quá trình khởi động.
Nếu mật khẩu được đặt, cách duy nhất để chúng ta có thể truy cập màn hình là điền vào biểu mẫu nhật ký Windows 10 mặc định. Do đó, nếu màn hình đăng nhập bị thiếu, bạn sẽ không thể sử dụng thiết bị của mình một cách chính xác.
Dù sao, bạn không có gì phải lo lắng, vì trong các giải pháp khắc phục sự cố từ bên dưới, chúng tôi sẽ xem cách khắc phục sự cố hệ thống này.
Làm cách nào để khắc phục sự cố thiếu màn hình đăng nhập Windows 10?
- Bắt đầu khởi động lại mới
- Truy cập Chế độ an toàn của Windows
- Tạo tài khoản người dùng mới
- Đặt đăng nhập tự động
- Chạy dòng nhắc lệnh khi khởi động
- Thực hiện quá trình sửa chữa khởi động
1. Bắt đầu khởi động lại mới
Thao tác khởi động lại có thể khắc phục sự cố này, nếu sự cố không phải do tệp bị hỏng hoặc do ứng dụng hoặc quy trình độc hại gây ra. Vì vậy, nếu màn hình đăng nhập Windows 10 bị thiếu, hãy nhấn và giữ nút Nguồn trong vài giây cho đến khi quá trình tắt hoàn tất.
Sau đó, bắt đầu lại trình tự khởi động. Nếu sự cố vẫn còn đó, hãy tải xuống một trong những trình dọn dẹp sổ đăng ký này và quét hệ thống của bạn. Nếu sự cố vẫn tiếp diễn, hãy tiếp tục phần còn lại của các phương pháp khắc phục sự cố từ bên dưới.
Nếu bạn muốn sửa các tệp bị hỏng trên Windows 10, hãy xem hướng dẫn đầy đủ này sẽ giúp bạn làm điều đó chỉ với một vài bước.
2. Truy cập Chế độ An toàn của Windows
Nếu màn hình đăng nhập bị thiếu do ứng dụng độc hại hoặc do quy trình bị hỏng, bạn nên khởi động thiết bị của mình ở Chế độ an toàn. Trong khi Chế độ an toàn đang chạy, các ứng dụng của bên thứ ba sẽ tự động bị tắt.
Thiết bị của bạn sẽ chạy với một bộ trình điều khiển và dịch vụ tối thiểu, vì vậy nếu sự cố do quy trình của bên thứ ba gây ra thì bây giờ bạn sẽ có thể xác định và xóa nó.
Đây là cách bạn có thể khởi động hệ thống Windows 10 của mình ở Chế độ An toàn từ cửa sổ khởi động:
- Từ màn hình khởi động của bạn, nhấp vào nút Nguồn, sau đó nhấn và giữ phím bàn phím Shift và trong khi làm như vậy nhấp vào Khởi động lại.
- Từ màn hình tiếp theo, chọn Khắc phục sự cố .
- Tiếp theo, nhấp vào Tùy chọn nâng cao .
- Đi tới Cài đặt Khởi động .
- Nhấn Khởi động lại từ cửa sổ tiếp theo.
- Bây giờ, chỉ cần chọn khởi động lại vào Chế độ an toàn.
Chế độ an toàn không hoạt động trên Windows 10? Đừng hoảng sợ, hướng dẫn này sẽ giúp bạn vượt qua các vấn đề khởi động.
Gợi ý - từ chế độ an toàn, bạn có thể chạy quét hệ thống để tự động giải quyết các lỗi có thể xảy ra:
- Mở cửa sổ nhắc lệnh nâng cao: nhấp chuột phải vào biểu tượng Windows Start và nhấp vào Dấu nhắc lệnh (Quản trị) .
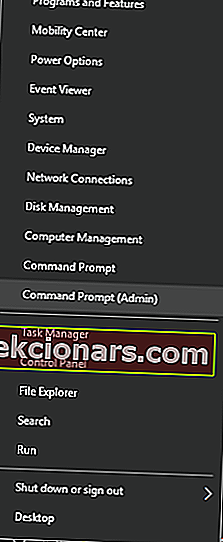
- Trong cửa sổ cmd, gõ sfc / scannow và nhấn Enter .
- Chờ trong khi quá trình quét đang chạy - sẽ mất một lúc tùy thuộc vào số lượng tệp được lưu trên thiết bị của bạn.
- Cuối cùng thì khởi động lại hệ thống.
Nếu bạn gặp sự cố khi truy cập Command Prompt với tư cách là quản trị viên, thì bạn nên xem kỹ hướng dẫn này.
lệnh scannow đã dừng trước khi quá trình kết thúc? Đừng lo lắng, chúng tôi có một bản sửa lỗi dễ dàng cho bạn.
3. Tạo tài khoản người dùng mới
Nếu tài khoản của bạn bị hỏng (có thể xảy ra do nhiều lý do khác nhau), bạn nên tạo một tài khoản mới. Tất nhiên, hãy hoàn thành thao tác khắc phục sự cố này từ Chế độ an toàn vì cửa sổ đăng nhập Windows 10 của bạn vẫn bị thiếu.
- Đầu tiên, vào Chế độ an toàn như đã giải thích ở trên.
- Sau đó, nhấn phím nóng bàn phím chuyên dụng Win + I.
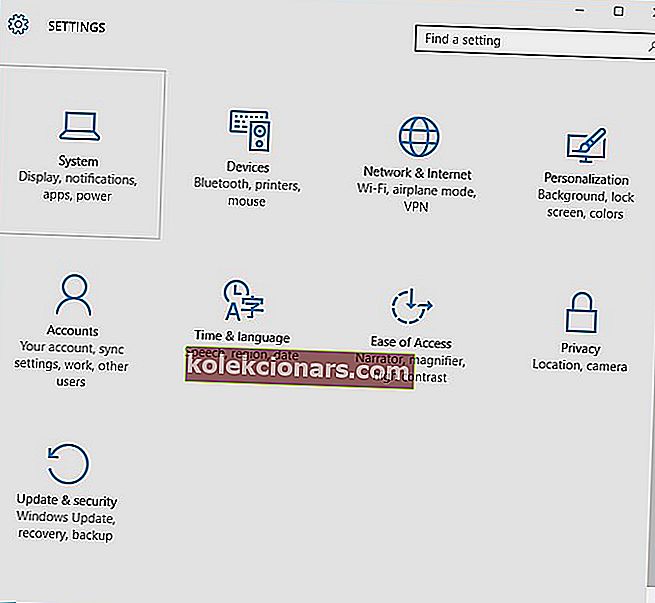
- Từ Cài đặt hệ thống, chuyển đến Tài khoản .
- Tiếp theo, từ bảng điều khiển bên trái, nhấp vào Gia đình và người dùng khác .
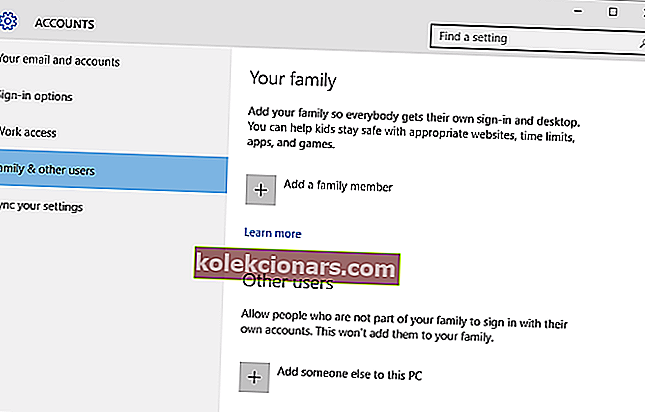
- Từ cửa sổ tiếp theo, chỉ cần làm theo lời nhắc trên màn hình và đăng ký tài khoản mới.
- Điều này sẽ khắc phục sự cố thiếu màn hình đăng nhập Windows 10.
Nếu bạn gặp sự cố khi mở ứng dụng Setting, hãy xem bài viết này để giải quyết vấn đề.
Windows sẽ không cho phép bạn thêm tài khoản người dùng mới? Làm theo một số bước đơn giản và tạo hoặc thêm bao nhiêu tài khoản bạn muốn!
4. Đặt đăng nhập tự động
Đây là một bản sửa lỗi không giải quyết được vấn đề thực tế. Tuy nhiên, bạn sẽ quản lý để sử dụng thiết bị của mình mà không cần phải nhập tên người dùng và mật khẩu của mình trong trình tự khởi động Windows 10:
- Truy cập Chế độ An toàn như được nêu chi tiết trong phương pháp khắc phục sự cố từ bên trên.
- Sau đó, nhấn phím nóng Win + R để khởi chạy hộp Run.
- Bên trong hộp Run, gõ netplwiz và nhấn Enter.
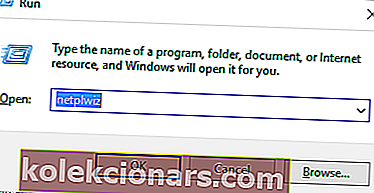
- Các User Accounts cửa sổ sẽ được hiển thị.
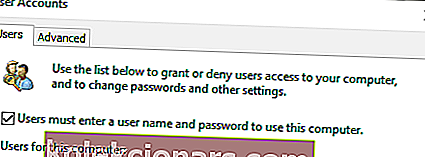
- Từ đó bỏ chọn trường ' Người dùng phải nhập tên người dùng và mật khẩu để sử dụng máy tính này '.
- Lưu các thay đổi của bạn và khởi động lại hệ thống Windows 10 của bạn.
5. Chạy dòng nhắc lệnh khi khởi động
- Từ màn hình khởi động, nhấp vào Nguồn, sau đó bắt đầu nhấn và giữ phím bàn phím Shift và trong khi thực hiện thao tác đó, nhấp vào Khởi động lại.
- Nhấp vào Khắc phục sự cố và sau đó chọn Tùy chọn nâng cao .
- Từ cửa sổ tiếp theo, nhấp vào Command Prompt .
- Trong cửa sổ cmd thực hiện lệnh sau: net user Administrator / active: yes .
- Cuối cùng thì khởi động lại máy tính của bạn.
6. Thực hiện quá trình sửa chữa khởi động
Nếu các bước được giải thích ở trên không hiệu quả với bạn, hãy bắt đầu quá trình sửa chữa khởi động.
Lưu ý: bạn cũng có thể chọn chạy Khôi phục hệ thống trước khi sửa chữa nền tảng Windows 10. Nếu Khôi phục Hệ thống không hoạt động, đừng hoảng sợ. Kiểm tra hướng dẫn hữu ích này và thiết lập mọi thứ đúng một lần nữa.
Nếu bạn cần sửa chữa khởi động, trước tiên bạn sẽ phải tạo phương tiện cài đặt Windows 10. Bạn có thể bắt đầu các quá trình này bằng cách sau:
- Từ màn hình khởi động, vào cài đặt Windows: nhấp vào biểu tượng Nguồn , nhấn và giữ phím bàn phím Shift và nhấp vào Khởi động lại.
- Chọn Khắc phục sự cố và chuyển đến Tùy chọn nâng cao .
- Bây giờ, hãy chọn Khôi phục Hệ thống và làm theo lời nhắc trên màn hình để hoàn thành giải pháp khắc phục sự cố này.
- Nếu bạn không thể khắc phục sự cố thiếu màn hình đăng nhập Windows 10 bằng Khôi phục hệ thống, hãy hoàn tất quá trình sửa chữa Khởi động thay thế.
Nếu bạn không biết cách tạo phương tiện cài đặt Windows 10, hãy xem hướng dẫn từng bước này sẽ giúp bạn thực hiện chỉ với một vài bước đơn giản.
Bị mắc kẹt trong vòng lặp sửa chữa tự động? Đừng lo lắng, chúng tôi sẽ ném cho bạn chiếc phao cứu sinh tuyệt vời này.
Suy nghĩ cuối cùng
Một trong các phương pháp khắc phục sự cố được mô tả và chi tiết ở trên sẽ giúp bạn giải quyết vấn đề thiếu màn hình đăng nhập Windows 10.
Bạn có thể cho chúng tôi biết điều gì đã hiệu quả với bạn hoặc cách bạn quản lý thành công sự cố hệ thống này bằng cách sử dụng trường nhận xét từ bên dưới.
Bạn cũng có thể chia sẻ những quan sát và thắc mắc của mình khi chúng tôi luôn sẵn sàng hỗ trợ bạn sớm nhất có thể.
CÂU CHUYỆN LIÊN QUAN ĐỂ KIỂM TRA:
- Khắc phục: Hồ sơ người dùng bị hỏng trong Windows 10
- Khắc phục: Không thể đăng nhập bằng Tài khoản Microsoft của tôi trong Windows 10
- Vân tay Windows Hello không hoạt động? Đây là 9 cách để khắc phục nó
Ghi chú của người biên tập: Bài đăng này ban đầu được xuất bản vào tháng 11 năm 2017 và kể từ đó đã được cải tiến và cập nhật hoàn toàn để có độ mới, độ chính xác và tính toàn diện.