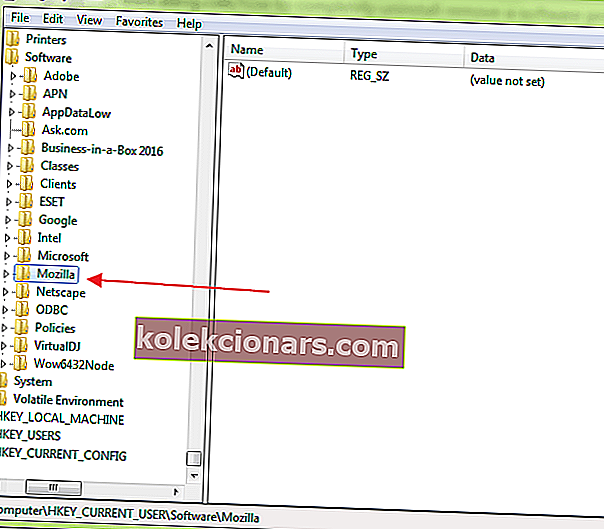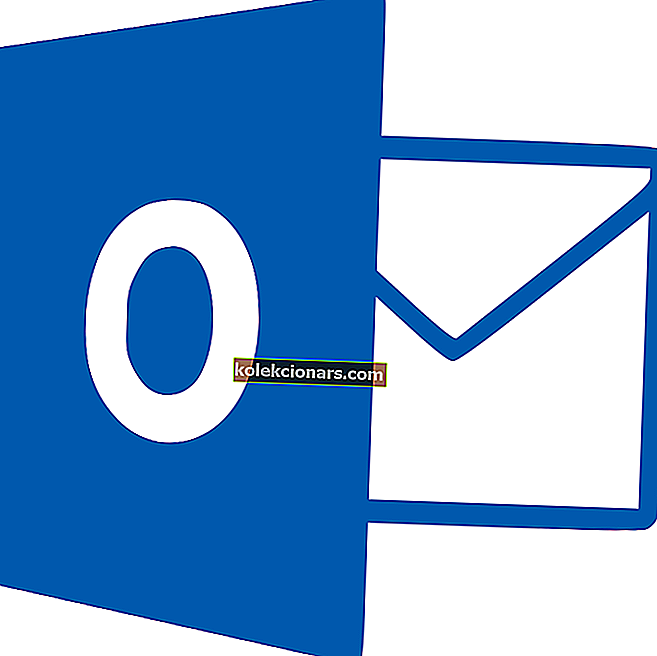- Là người dùng PC, chúng tôi luôn cài đặt và gỡ cài đặt các chương trình. Và Control Panel thường là đủ cho cái sau.
- Nhưng nếu không thì sao? Dưới đây là các phương pháp thường được sử dụng nhất để loại bỏ hoàn toàn phần mềm còn sót lại.
- Để tránh các vấn đề về hiệu suất PC, bạn cũng có thể muốn xóa các tệp rác làm lộn xộn ổ đĩa của mình.
- Khám phá Hướng dẫn gỡ bỏ của chúng tôi để biết thêm các công cụ hữu ích và đề xuất để giữ cho PC của bạn sạch sẽ và linh hoạt.

Tất cả người dùng máy tính thường xuyên cài đặt các chương trình phần mềm là một thói quen phổ biến. Như bạn đã biết, bất cứ khi nào bạn cài đặt một phần mềm, nó sẽ tạo ra các tệp trên ổ cứng và thường thêm các mục đăng ký để hoạt động hiệu quả.
Miễn là bạn đang sử dụng chương trình và đừng quên nó, nó hoàn toàn tốt.
Bây giờ, vấn đề xảy ra khi bạn chọn gỡ cài đặt vì chương trình có thể không tự xóa hoàn toàn khỏi PC của bạn. Đó là lúc phần mềm thừa phát huy tác dụng.
Để xóa chương trình trong Windows, chúng tôi thường gỡ cài đặt chương trình đó khỏi Bảng điều khiển. Thật không may, điều này không phải lúc nào cũng loại bỏ hoàn toàn nó. Do đó, hệ thống của bạn tiếp tục tích lũy các tệp không sử dụng chiếm dung lượng.
Các mục nhập của các chương trình cũ cũng có thể vẫn còn trong Sổ đăng ký, điều này làm giảm hiệu suất của máy tính của bạn. Những thức ăn thừa này có thể không gây ra mối đe dọa lớn. Nhưng chúng có xu hướng làm chậm PC của bạn, vì vậy không có ích gì khi giữ chúng.
May mắn thay, có nhiều phương pháp khác nhau có thể giúp bạn loại bỏ những thức ăn thừa này.
Trong hướng dẫn này, chúng ta sẽ thảo luận về các phương pháp thường được sử dụng nhất để loại bỏ hoàn toàn phần mềm còn sót lại.
Làm cách nào để xóa hoàn toàn các chương trình trên Windows 10?
1. Sử dụng phần mềm của bên thứ ba để loại bỏ phần mềm thừa
Revo Uninstaller Pro

Revo Uninstaller Pro là một chương trình cao cấp cung cấp tất cả các tính năng bạn cần để loại bỏ phần mềm thừa một cách hiệu quả. Công cụ Uninstaller liệt kê tất cả các chương trình và thành phần đã cài đặt cho tất cả người dùng và tài khoản hiện tại.
Với menu ngữ cảnh và lựa chọn chế độ xem, bạn có thể xem tất cả thông tin ở một nơi. Điều này bao gồm các mục đăng ký, thuộc tính chương trình và liên kết đến trang web của nhà sản xuất.
Revo Uninstaller Pro sử dụng các thuật toán nâng cao nhanh chóng, chính xác và hiệu quả trong việc tìm kiếm phần còn lại của các dịch vụ Windows, phần mở rộng tệp, trình điều khiển, cài đặt chương trình, v.v. Và để thuận tiện cho bạn, một phiên bản di động có sẵn.

Revo Uninstaller
Xóa mọi phần mềm khỏi PC của bạn một cách an toàn và hoàn toàn bằng công cụ chuyên nghiệp này! $ 24,95 Truy cập trang webIObit Uninstaller

IObit Uninstaller là một trình dọn dẹp nhanh chóng cho máy tính của bạn, hoạt động kỳ diệu trên mọi chương trình, ứng dụng Windows và plug-in không mong muốn. Nó cung cấp một quá trình gỡ cài đặt đơn giản và quét tự động còn sót lại để đảm bảo loại bỏ triệt để.
Dưới đây bạn có thể đọc các tính năng quan trọng nhất của phần mềm này:
- Loại bỏ các chương trình không mong muốn để giải phóng dung lượng ổ đĩa và tăng hiệu suất tổng thể của PC
- Phát hiện tất cả các chương trình độc hại bao gồm cả phần mềm quảng cáo trong thời gian thực và nó cho phép bạn loại bỏ chúng dễ dàng
- Tự động xóa tất cả phần còn lại của chương trình
- Loại bỏ các tệp còn sót lại cứng đầu mà các trình gỡ cài đặt khác không thể xóa
- Cập nhật tất cả phần mềm của bạn
- Theo dõi tất cả các thay đổi của hệ thống khi một chương trình đang được cài đặt

IObit Uninstaller
Loại bỏ thức ăn thừa cứng đầu và xóa sạch thiết bị Windows 10 của bạn bằng công cụ gỡ cài đặt mạnh nhất. $ 19,99 Truy cập trang web2. Loại bỏ phần mềm còn thừa theo cách thủ công

Phương pháp này thuận tiện vì nó không liên quan đến việc cài đặt các ứng dụng của bên thứ ba. Về cơ bản, bạn đang làm sạch các mục nhập từ Registry theo cách thủ công.
Tuy nhiên, cần cẩn thận. Một sai sót nhỏ ở đây có thể ảnh hưởng xấu đến hoạt động của máy tính của bạn.
Lưu ý : Điều quan trọng là phải sao lưu trước khi xóa bất kỳ thứ gì khỏi sổ đăng ký Windows để nếu có sự cố, bạn có thể khôi phục hệ thống về trạng thái ban đầu.
Để sao lưu, hãy nhấp chuột phải vào khóa bạn muốn xóa và chọn Xuất. Nó sẽ lưu một tệp REG với bản sao lưu của khóa đó.
Không bán trên ý tưởng dự phòng? Chúng tôi đã hỗ trợ bạn: đây là cách khôi phục Windows 10 Registry mà không cần sao lưu!
2.1 Gỡ cài đặt phần mềm bằng Control Panel

- Mở bảng điều khiển
- Bấm đúp vào Chương trình
- Chọn chương trình bạn muốn gỡ cài đặt và nhấp vào nút Gỡ cài đặt . Thao tác này sẽ xóa chương trình.

Control Panel sẽ không mở trên Windows 10? Hãy xem hướng dẫn từng bước này để tìm giải pháp.
2.2 Xóa các tệp và thư mục còn lại

Ngay cả khi bạn đã gỡ cài đặt thành công chương trình, một số đoạn tệp có thể bị bỏ lại trong một vài thư mục hệ thống.
Để xóa chúng, bạn cần kiểm tra tệp chương trình và dữ liệu ứng dụng. Kiểm tra các thư mục sau để tìm thức ăn thừa.
- %file chương trình%
- %dữ liệu chương trình%
Chỉ cần nhập từng văn bản trên vào hộp tìm kiếm và nhấn enter. Thao tác này sẽ mở các thư mục trực tiếp. Nếu bạn tìm thấy bất kỳ thư mục nào có tên của chương trình bạn vừa gỡ cài đặt, hãy xóa nó.
Không thể xóa tất cả các tệp rác của bạn? Làm theo hướng dẫn Dọn Đĩa này và cứu ổ đĩa của bạn.
2.3 Xóa khóa phần mềm khỏi Windows Registry

- Mở menu Bắt đầu, nhập regedit vào hộp tìm kiếm và nhấn ENTER. Nó sẽ khởi chạy Registry Editor.
- Gõ từng phím sau:
HKEY_CURRENT_USERSoftwareHKEY_LOCAL_MACHINESOFTWAREHKEY_USERS.DEFAULTSoftware
- Tìm khóa có tên chương trình bạn vừa xóa. Nếu bạn tìm thấy một chìa khóa, hãy xóa nó. Bạn cũng có thể sử dụng CTRL + F để tìm kiếm các phím như vậy.
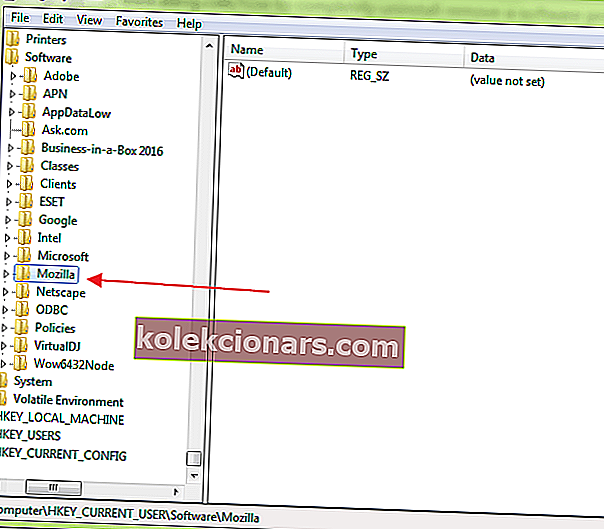
Bạn sẽ cần phải rất cẩn thận khi thực hiện thủ tục này. Khi bạn gỡ cài đặt một chương trình phần mềm, trong hầu hết các trường hợp, trình gỡ cài đặt không xóa chương trình đó khỏi Windows Registry.
Điều này làm tăng kích thước Windows Registry. Để xóa hoàn toàn phần mềm, bạn cần xóa khóa của nó khỏi Windows Registry.
Nếu bạn không thể truy cập Registry Editor, hãy xem hướng dẫn này và giải quyết vấn đề nhanh chóng.
2.4 Thư mục Temp rỗng

Bước cuối cùng là làm sạch thư mục Temp. Đây là thư mục chứa tất cả các tệp tạm thời và việc dọn dẹp nó là an toàn. Để làm trống thư mục, hãy mở menu Bắt đầu và gõ lần lượt các lệnh sau:
- % nhiệt độ%
- nhiệt độ
Thao tác này sẽ mở các thư mục Temp. Bây giờ bạn có thể làm trống chúng. Nếu hệ thống hiển thị thông báo lỗi khi xóa một số tệp, hãy bỏ chúng đi. Các tệp này có thể được sử dụng bởi các dịch vụ Windows hoặc một số phần mềm đang chạy.

Sau khi làm theo tất cả các bước trên, bạn sẽ có thể gỡ cài đặt hoàn toàn một chương trình mà không để lại dấu vết trên máy của mình.
Không thể xóa các tệp tạm thời? Chúng tôi có các giải pháp tốt nhất.
3. Sử dụng Trình gỡ cài đặt tuyệt đối (Phần mềm miễn phí)

Absolute Uninstaller là một công cụ nâng cao dành cho Windows mà bạn có thể sử dụng để xóa tất cả phần mềm còn sót lại. Do đó, chương trình có thể xóa sạch tất cả các tệp rác trong vài giây sau khi gỡ cài đặt phần mềm.
Absolute Uninstaller cung cấp một cách thân thiện hơn với người dùng để loại bỏ phần mềm còn sót lại và cải thiện hiệu quả máy tính của bạn. Hơn nữa, Absolute Uninstaller hỗ trợ gỡ cài đặt hàng loạt. Điều này có nghĩa là bạn thậm chí có thể gỡ bỏ nhiều ứng dụng chỉ trong một cú nhấp chuột.
Nó cũng cho phép bạn thực hiện sao lưu để bạn sẽ không bao giờ mất các chương trình quan trọng trong trường hợp sai sót.
⇒ Tải xuống Absolute Uninstaller từ GlarySoft
GlarySoft cũng có một công cụ sửa chữa Registry rất hữu ích để quét máy tính, dọn dẹp registry và sửa lỗi registry.
Nó thực hiện phân tích sâu và toàn diện cho Windows Registry. Nó cũng sửa chữa các mục nhập hoặc tham chiếu không hợp lệ gây ra đóng băng máy tính, hệ thống bị treo, không ổn định, màn hình xanh và máy tính chạy chậm.
⇒ Nhận công cụ sửa chữa sổ đăng ký
4. Sử dụng GeekUninstaller (Phiên bản miễn phí)

GeekUninstaller xử lý rất tốt các chương trình cứng đầu và thậm chí có thể gỡ cài đặt các chương trình mà các chương trình khác không thể. Vì công cụ này có thể di động nên bạn có thể tải xuống trên USB để giúp sửa lỗi PC khi di chuyển.
Công cụ thực hiện quét sâu và loại bỏ tất cả các tệp rác và phần mềm thừa khác. Nó cũng có giao diện người dùng hiệu quả và khởi động tức thì. GeekUninstaller cung cấp cả gỡ cài đặt sạch và gỡ cài đặt buộc.
⇒ Tải xuống GeekUninstaller
So với các phương pháp thủ công, các chương trình của bên thứ ba dễ sử dụng hơn, nhanh hơn và an toàn hơn. Chúng cũng đi kèm với giao diện thân thiện cho phép bạn xem ngay cả các mục đăng ký cũng như liên kết đến trang web của nhà sản xuất.
Bạn đã sử dụng bất kỳ phương pháp nào được mô tả ở trên chưa? Hãy chia sẻ kinh nghiệm của bạn với chúng tôi trong phần bình luận bên dưới. Ngoài ra, hãy để lại bất kỳ câu hỏi nào bạn có thể có và chúng tôi chắc chắn sẽ xem xét.
Câu hỏi thường gặp: Tìm hiểu thêm về các mục đăng ký:
1. Làm cách nào để xóa các mục đăng ký khỏi các chương trình đã gỡ cài đặt?
Sử dụng trình gỡ cài đặt của bên thứ ba từ danh sách trên để loại bỏ phần còn lại, bao gồm các mục đăng ký do chương trình để lại. Bạn cũng có thể sử dụng các công cụ này để theo dõi các thay đổi trong sổ đăng ký Windows.
2. Làm thế nào để bạn xóa các khóa đăng ký không thể xóa được?
Có một số bước đơn giản mà bạn có thể làm theo để sửa lỗi khi xóa khóa đăng ký.
3. Các tệp còn sót lại của tôi sau khi gỡ cài đặt ở đâu?
Các tệp còn sót lại có thể nằm trong đường dẫn cài đặt, thư mục Documents hoặc AppData. Để tự động xóa thức ăn thừa, hãy sử dụng phần mềm gỡ cài đặt tốt nhất.
Lưu ý của biên tập viên: Bài đăng này ban đầu được xuất bản vào tháng 7 năm 2020 và đã được sửa đổi và cập nhật vào tháng 9 năm 2020 để tạo sự mới mẻ, chính xác và toàn diện.