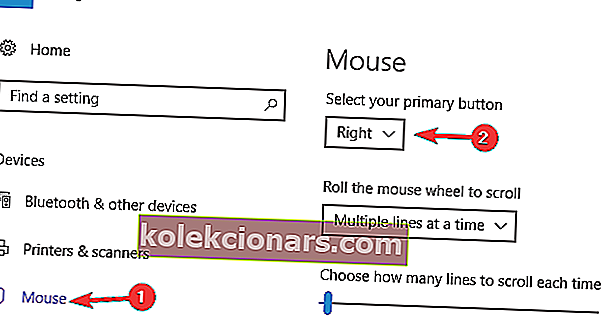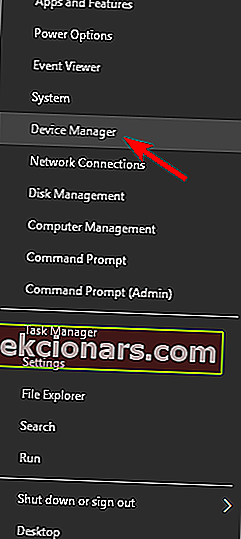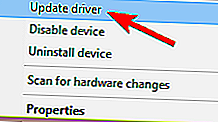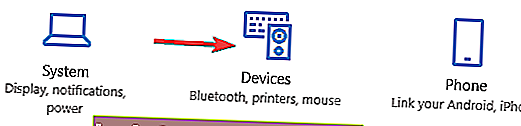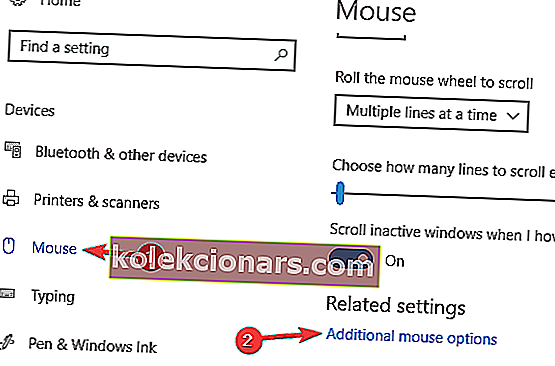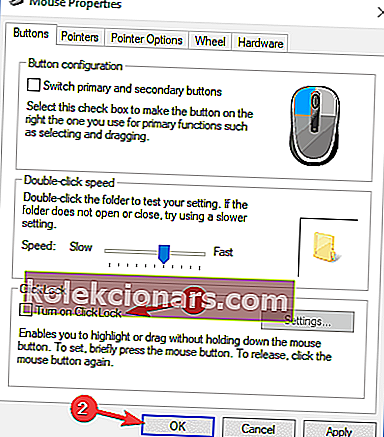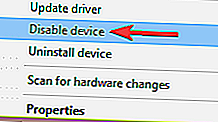- Chuột là một phần cứng hữu ích giúp người dùng điều hướng trên máy tính dễ dàng hơn so với việc sử dụng các phím điều hướng hay bàn di chuột.
- Đảm bảo rằng Click Lock không được bật hoặc quá nhiều bụi không bám vào chuột để khắc phục điều này. Chúng tôi khám phá thêm các tùy chọn trong bài viết.
- Có lẽ đã đến lúc học một số thủ thuật mới hoặc có thể tìm kiếm một thiết bị mới. Kiểm tra phần chuột trong trang web để khám phá.
- Các vấn đề phần cứng khác được xử lý trong phần khắc phục sự cố Máy tính xách tay & Máy tính trên trang web này. Đánh dấu trang để dễ dàng quay lại khi bạn cần.

Chuột là một phần cứng hữu ích giúp người dùng điều hướng trên máy tính dễ dàng hơn so với việc sử dụng các phím điều hướng hoặc bàn di chuột. Đôi khi, con chuột dường như có ý chí riêng và bắt đầu di chuyển bất thường hoặc tự nhấp chuột.
Hành vi kỳ lạ của chuột này thường được kích hoạt bởi các yếu tố bên ngoài, chẳng hạn như các đốm bụi bám bên trong nó hoặc do các vấn đề phần mềm, chẳng hạn như vấn đề cập nhật trình điều khiển.
Làm cách nào để sửa con chuột của tôi nếu nó bắt đầu nhấp chuột xung quanh?
Chuột của bạn là một trong những thiết bị đầu vào quan trọng nhất, tuy nhiên, nhiều người dùng đã báo cáo sự cố với chuột của họ. Nói về sự cố, người dùng đã báo cáo các sự cố sau:
- Chuột tự di chuyển và nhấp - Đây là một vấn đề khá lạ và chủ yếu do bàn di chuột của bạn gây ra. Để khắc phục sự cố, chỉ cần thay đổi cài đặt bàn di chuột của bạn và sự cố sẽ được giải quyết.
- Chuột tiếp tục nhấp hai lần, khi nhấn giữ, ngẫu nhiên, khi nhập, nhảy và nhấp - Có nhiều sự cố khác nhau có thể xảy ra với chuột của bạn, nhưng bạn có thể khắc phục hầu hết các sự cố này bằng một trong các giải pháp của chúng tôi.
- Chuột của tôi liên tục nhấp ba lần, nhấp đúp - Nếu chuột của bạn liên tục nhấp ngẫu nhiên, có thể bạn có phần mềm điều khiển từ xa đang chạy trong nền. Chỉ cần xóa phần mềm đó và sự cố sẽ được khắc phục.
- Chuột tự động nhấp - Đôi khi sự cố này có thể xảy ra do tính năng Khóa nhấp chuột. Chỉ cần tắt tính năng này và sự cố sẽ được giải quyết vĩnh viễn.
Giải pháp 1 - Làm sạch chuột của bạn và kết nối nó với một cổng khác
Đôi khi một chút bụi có thể khiến vấn đề này xuất hiện, và nếu điều đó xảy ra, bạn chỉ cần mở chuột và làm sạch nó bằng không khí có áp suất. Nếu sự cố vẫn tiếp diễn, bạn có thể thử kết nối chuột với một cổng USB khác.
Nếu cách đó không hiệu quả, bạn có thể hoán đổi nút chuột trái và chuột phải và kiểm tra xem sự cố có xuất hiện lại hay không. Để làm điều đó, hãy làm theo các bước sau:
- Mở ứng dụng Cài đặt .
- Chuyển đến phần Thiết bị .
- Chọn Chuột từ menu bên trái. Bây giờ đặt Chọn nút chính của bạn thành Phải .
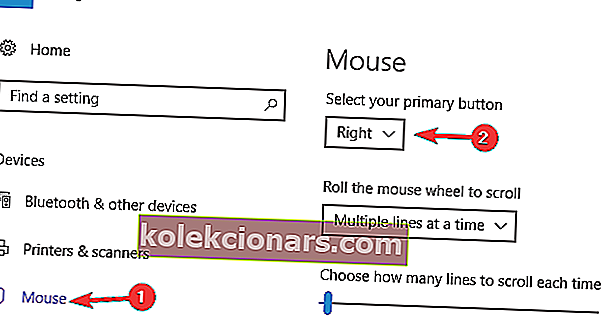
Kiểm tra xem sự cố vẫn xuất hiện. Nếu không, có thể công tắc bên trái của bạn đã bị mòn.
Nếu chuột của bạn được kết nối với USB 3.0 và không hoạt động bình thường, có thể đã xảy ra sự cố với cổng. Hãy xem hướng dẫn từng bước này để khắc phục mọi sự cố với cổng USB 3.0.
Nếu bạn gặp sự cố khi mở ứng dụng Setting, hãy xem bài viết này để giải quyết vấn đề.
Giải pháp 2 - Cập nhật trình điều khiển chuột
- Nhấn Windows Key + X và chọn Trình quản lý thiết bị .
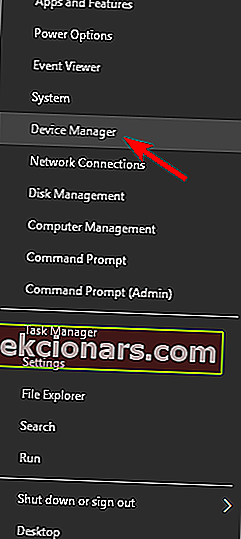
- Nhấp vào Chuột và các thiết bị trỏ khác để tìm trình điều khiển chuột của bạn.
- Nhấp chuột phải để chọn trình điều khiển> nhấp vào Cập nhật Trình điều khiển và làm theo hướng dẫn trên màn hình.
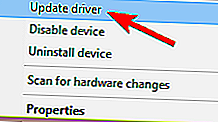
- Nếu Windows 10 không thể tự động cập nhật trình điều khiển chuột của bạn, hãy truy cập trang web của nhà sản xuất máy tính xách tay / chuột của bạn và tìm phần tải xuống của họ.
Bạn có biết rằng phần lớn người dùng Windows 10 có trình điều khiển đã lỗi thời? Hãy đi trước một bước bằng cách sử dụng hướng dẫn này.
Windows không thể tự động tìm và tải xuống trình điều khiển mới? Đừng lo lắng, chúng tôi đã giúp bạn.
Giải pháp 3 - Kiểm tra phần mềm điều khiển từ xa
Nếu bạn nhận thấy rằng các lần nhấp chuột của bạn không phải ngẫu nhiên, điều này có nghĩa là máy tính của bạn có thể được điều khiển từ xa. Trong trường hợp này, hãy làm theo các bước sau:
- Ngắt kết nối máy tính của bạn khỏi mạng và Internet. Nếu chuột của bạn ngừng nhấp ngẫu nhiên trên màn hình, điều này có thể có nghĩa là một số phần mềm điều khiển từ xa đã chiếm lấy máy tính của bạn.
- Kiểm tra các chương trình đã cài đặt của bạn để xem có chương trình bất thường nào được cài đặt hay không. Ví dụ: sự hiện diện của các chương trình như Teamviewer, Chrome Remote Desktop hoặc X2GO là đáng ngờ.
- Kiểm tra xem tính năng chia sẻ màn hình từ xa có bị tắt hay không. Nhập “ Cho phép truy cập từ xa vào máy tính của bạn” và đảm bảo rằng tùy chọn “Không cho phép kết nối máy tính từ xa với máy tính này” được bật.
- Khởi động máy tính ở chế độ an toàn và quét vi-rút.
Nếu bạn đang cần một phần mềm chống vi-rút tốt, chúng tôi sẽ giới thiệu Bitdefender , BullGuard và Panda Antivirus . Tất cả những công cụ này cung cấp khả năng bảo vệ tuyệt vời và chúng sẽ hoàn hảo nếu bạn cần bảo vệ PC của mình khỏi phần mềm độc hại.
Chế độ an toàn không hoạt động trên Windows 10? Đừng hoảng sợ, hướng dẫn này sẽ giúp bạn vượt qua các vấn đề khởi động.
Thực hiện quét toàn bộ hệ thống trực tiếp từ Windows Defender. Tìm hiểu cách nó được thực hiện ngay tại đây!
Giải pháp 4 - Tắt bàn di chuột
Nếu chuột của bạn tiếp tục nhấp, vấn đề có thể là bàn di chuột của bạn. Đôi khi bạn có thể vô tình chạm vào bàn di chuột của mình và điều đó sẽ khiến chuột của bạn bị nhấp.
Đây là một sự cố nhỏ nhưng có thể khá khó chịu và để khắc phục, bạn nên tắt bàn di chuột của mình. Có một số cách để làm điều đó, nhưng bạn thường có thể thực hiện nhanh chóng ngay từ ứng dụng Cài đặt bằng cách làm theo các bước sau:
- Nhấn phím Windows + I để mở ứng dụng Cài đặt .
- Sau khi ứng dụng Cài đặt mở ra, hãy chuyển đến phần Thiết bị .
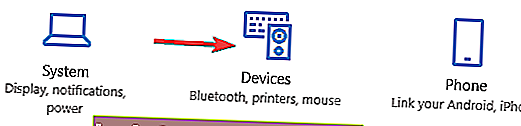
- Bây giờ điều hướng đến phần Bàn di chuột từ menu bên trái và bỏ chọn hộp kiểm Bật bàn di chuột khi chuột được kết nối .
Sau khi làm điều đó, bàn di chuột của bạn sẽ bị vô hiệu hóa ngay khi bạn kết nối chuột với nó.
Một cách khác để vô hiệu hóa bàn di chuột của bạn là sử dụng phần mềm của nó. Phần mềm bàn di chuột đi kèm với tất cả các loại tính năng và nó cũng cho phép bạn tắt bàn di chuột khi chuột được kết nối, vì vậy bạn có thể muốn kiểm tra nó.
Cuối cùng, bạn có thể tắt bàn di chuột của mình một cách nhanh chóng chỉ bằng cách sử dụng phím tắt. Trên hầu hết các máy tính xách tay, phím tắt này là Fn + F9 , nhưng nó có thể khác trên thiết bị của bạn.
Chỉ cần tìm một phím có biểu tượng bàn di chuột trên đó và nhấn phím đó trong khi giữ phím Fn.
Nếu bạn không thể tìm thấy phím tắt, hãy nhớ xem hướng dẫn sử dụng máy tính xách tay của bạn để được hướng dẫn chi tiết. Sau khi bạn tắt bàn di chuột của mình, sự cố với chuột của bạn sẽ được giải quyết.
Nếu bạn cần thêm thông tin về cách tắt bàn di chuột khi chuột được kết nối với máy tính xách tay của mình, hãy đọc bài viết chuyên dụng này để biết thêm chi tiết.
Giải pháp 5 - Tắt tính năng Khóa nhấp chuột
Theo người dùng, đôi khi chuột của bạn có thể tự nhấp chuột do tính năng khóa nhấp chuột. Đây có thể là một tính năng hữu ích đối với một số người dùng, nhưng đôi khi nó cũng có thể ảnh hưởng đến việc nhấp chuột của bạn.
Để khắc phục sự cố này, bạn nên tắt tính năng này bằng cách làm như sau:
- Mở ứng dụng Cài đặt và điều hướng đến phần Thiết bị .
- Chọn Chuột từ menu bên trái và nhấp vào Tùy chọn chuột bổ sung .
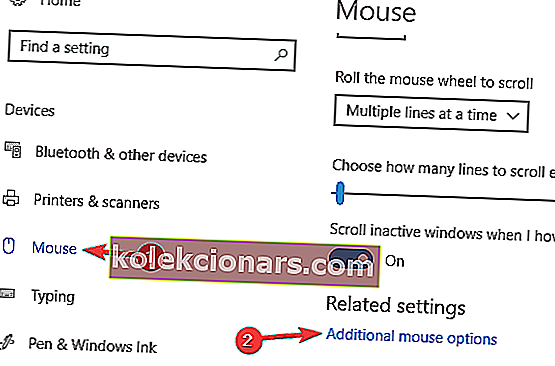
- Cửa sổ Mouse Properties bây giờ sẽ xuất hiện. Đảm bảo rằng tính năng ClickLock không được bật. Nếu đúng, hãy bỏ chọn Bật ClickLock và nhấp vào Áp dụng và OK để lưu thay đổi.
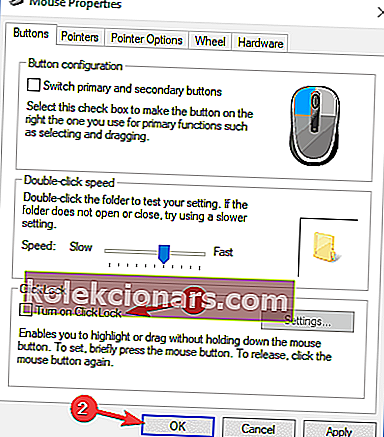
Sau khi tắt tính năng này, sự cố sẽ được giải quyết và chuột của bạn sẽ ngừng nhấp vào nó.
Giải pháp 6 - Tắt màn hình cảm ứng
Theo người dùng, nếu chuột không ngừng nhấp vào, sự cố có thể do màn hình cảm ứng của bạn gây ra. Không rõ bằng cách nào mà màn hình cảm ứng của bạn can thiệp vào con chuột của bạn và khiến nó nhấp chuột, nhưng một số người dùng đã đưa ra một giải pháp.
Để khắc phục sự cố khi nhấp chuột, bạn cần tắt màn hình cảm ứng của mình. Điều này khá đơn giản và bạn có thể thực hiện bằng cách làm theo các bước sau:
- Mở Trình quản lý thiết bị .
- Mở rộng Thiết bị Giao diện Con người và xác định vị trí màn hình cảm ứng của bạn trên danh sách.
- Nhấp chuột phải vào màn hình cảm ứng của bạn và chọn Tắt từ menu. Nếu hộp thoại xác nhận xuất hiện, hãy nhấp vào Có .
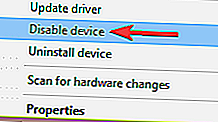
Sau khi bạn tắt màn hình cảm ứng, các vấn đề với chuột sẽ được giải quyết. Đây chỉ là một giải pháp thay thế, nhưng nó hoạt động tùy theo người dùng, vì vậy hãy dùng thử.
Cần thêm thông tin về cách tắt màn hình cảm ứng trong Windows 10? Hãy xem hướng dẫn này để tìm hiểu thêm.
Giải pháp 7 - Kiểm tra các công tắc trên chuột của bạn
Trước khi bắt đầu, chúng tôi phải đề cập rằng đây là một giải pháp tiên tiến và nếu không cẩn thận, bạn có thể làm hỏng con chuột của mình vĩnh viễn. Chúng tôi không chịu trách nhiệm về bất kỳ thiệt hại nào có thể xảy ra do giải pháp này.
Theo người dùng, họ có thể khắc phục sự cố chỉ đơn giản bằng cách thêm một chút dầu vào công tắc chuột. Đôi khi các công tắc của bạn có thể bị mòn và bạn có thể giải quyết vấn đề chỉ bằng cách nhỏ một giọt dầu vào chúng.
Để làm điều đó, trước tiên, bạn cần ngắt kết nối và mở chuột của mình. Sau đó xác định vị trí các công tắc chuột. Bây giờ, nhẹ nhàng thêm một giọt dầu lên công tắc và tiếp tục nhấn công tắc chuột cho đến khi tất cả dầu bên trong công tắc.
Đảm bảo rằng bất kỳ dầu thừa nào được loại bỏ khỏi chuột của bạn. Nếu bạn bị dính dầu bên ngoài công tắc, hãy nhớ loại bỏ nó, nếu không bạn có thể làm hỏng chuột của mình. Khi công tắc được bôi trơn, hãy đặt chuột lại với nhau và kết nối lại với PC của bạn.
Như chúng tôi đã nói, đây là một quy trình tiên tiến và rủi ro, vì vậy nếu bạn không cảm thấy thoải mái khi mở chuột, bạn có thể bỏ qua hoàn toàn giải pháp này.
Giải pháp 8 - Cân nhắc mua chuột mới
Như đã đề cập trước đây, công tắc chuột của bạn có thể bị mòn theo thời gian và nếu đúng như vậy, đây có thể là thời điểm tốt để cân nhắc mua một con chuột mới. Nếu vấn đề này là do phần cứng của bạn, cách đơn giản nhất là bạn chỉ cần mua một con chuột mới.
Chúng tôi đã giới thiệu những con chuột tốt nhất cho Windows 10, vì vậy hãy nhớ kiểm tra danh sách của chúng tôi. Nếu bạn đang tìm kiếm một con chuột chơi game, chúng tôi cũng có danh sách những con chuột chơi game tốt nhất mà bạn có thể mua.
Ngoài ra, hãy đảm bảo rằng bạn có tất cả các trình điều khiển của mình được cập nhật. Tất nhiên, bạn có thể làm điều đó theo cách thủ công hoặc bạn có thể tải xuống Trình cập nhật trình điều khiển của TweakBit .
Công cụ này sẽ tự động cập nhật tất cả các trình điều khiển lỗi thời trên PC của bạn, do đó bảo vệ bạn bằng cách làm hỏng hệ thống của bạn khi tải xuống và cài đặt các phiên bản trình điều khiển sai.
Tuyên bố từ chối trách nhiệm : một số tính năng của công cụ này không miễn phí.
Đó là về nó. Sau khi làm theo tất cả các bước được đề cập ở trên, chuột của bạn sẽ hoạt động như dự kiến.
Nếu bạn có bất kỳ đề xuất hoặc câu hỏi nào khác, đừng ngần ngại để lại chúng trong phần nhận xét bên dưới và chúng tôi chắc chắn sẽ xem xét.
Câu hỏi thường gặp: Tìm hiểu thêm về các vấn đề về chuột
- Tại sao chuột của tôi nhấp chuột ngẫu nhiên?
Có lỗi trong trình điều khiển hoặc bàn di chuột bị hỏng hoặc có bụi tích tụ trong chuột. Hãy xem hướng dẫn sửa chuột không ngừng nhấp chuột.
- Tại sao chuột của tôi tiếp tục nhấp chuột phải khi tôi nhấp chuột trái?
Nhiều khả năng cài đặt cho chuột đã bị thay đổi. Hoàn nguyên các thay đổi và kiểm tra cài đặt bằng cách làm theo hướng dẫn cài đặt chuột này.
- Làm cách nào để sửa lỗi bóng mờ chuột?
Độ mờ của con trỏ chuột được khắc phục bằng cách tắt các đường mòn con trỏ. Truy cập Bảng điều khiển -> Chuột và đi tới Tùy chọn con trỏ và bỏ chọn Hiển thị đường dẫn con trỏ.
Lưu ý của người biên tập : Bài đăng này ban đầu được xuất bản vào tháng 7 năm 2016 và kể từ đó đã được cải tiến và cập nhật hoàn toàn vào tháng 4 năm 2020 để có độ mới, độ chính xác và tính toàn diện.