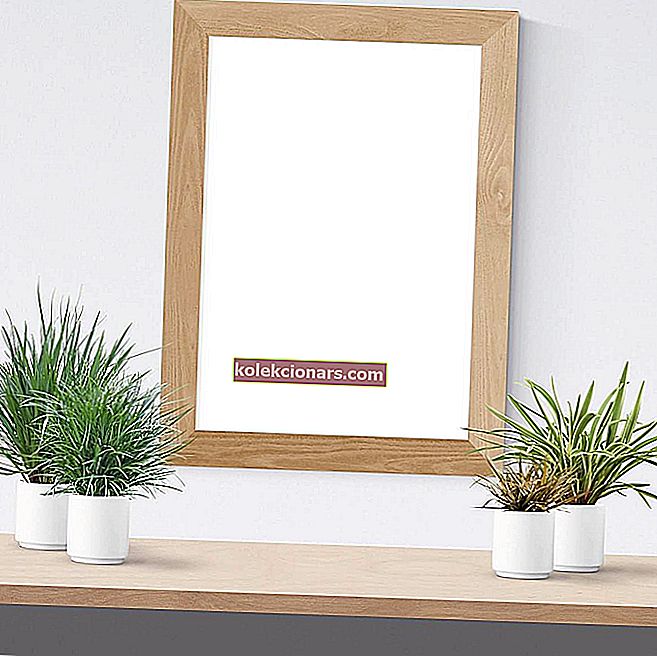- Lỗi Màn hình đen chết chóc không tốt cho dù chúng xảy ra trên nền tảng nào. Xbox One cũng không ngoại lệ.
- Mặc dù, BSoD cũng có thể ảnh hưởng đến bảng điều khiển của bạn, nhưng có một số cách để khắc phục điều này và chúng tôi đã tổng hợp tất cả chúng trong bài viết dưới đây. Kiểm tra các giải pháp của chúng tôi và bắt đầu chơi lại ngay lập tức.
- Nếu có các vấn đề khác đe dọa bảng điều khiển trò chơi của bạn, hãy tiếp tục và khám phá trang sự cố Xbox One của chúng tôi và nhận tất cả câu trả lời mà bạn đang tìm kiếm.
- Vui lòng duyệt qua các bản sửa lỗi phù hợp cho bảng điều khiển cụ thể và sự cố cụ thể của bạn trong trung tâm khắc phục sự cố Xbox của chúng tôi.

Dường như có một sự cố màn hình đen lan rộng đang xảy ra với Xbox One hiện đang ảnh hưởng đến cách trang tổng quan tải từ web, khiến một số phần xuất hiện trống.
Nếu bạn là một trong những người dùng gặp phải màn hình đen chết chóc trên Xbox One, thì đây là các giải pháp có sẵn từ Microsoft.
Làm cách nào để khắc phục sự cố màn hình đen trên Xbox One?
- Màn hình trống sau khi trở về Trang chủ
- Màn hình trống khi xem đĩa Blu-ray
- Màn hình trống sau khi bật bảng điều khiển
- Sử dụng AVR trong thiết lập của bạn
- Yêu cầu sửa chữa
- Các phương pháp khác
1. Màn hình trống sau khi trở về Trang chủ
- Giữ nút Xbox ở mặt trước của bảng điều khiển trong khoảng 10 giây để tắt bảng điều khiển.
- Nhấn nút Xbox trên bảng điều khiển hoặc nút Xbox trên bộ điều khiển không dây Xbox One của bạn để bật lại bảng điều khiển.
2. Màn hình trống khi xem đĩa Blu-ray
Màn hình của Xbox One cũng có thể trống nếu đầu ra Video của nó được đặt thành Cho phép 24Hz . Tắt Cho phép 24Hz :
- Nhấn nút Xbox trên bộ điều khiển không dây của bạn để mở hướng dẫn.
- Nhấp vào Tất cả cài đặt .
- Chọn Hiển thị và âm thanh .
- Nhấp vào Tùy chọn video .
- Sau đó chọn Bật 24Hz để tắt cài đặt này.
3. Màn hình trống sau khi bật bảng điều khiển
- Kiểm tra xem TV của bạn có được đặt đúng tín hiệu đầu vào (HDMI) không.
- Đảm bảo rằng kết nối cáp HDMI với bảng điều khiển của bạn được an toàn.
- Kiểm tra xem kết nối cáp HDMI với TV của bạn có an toàn không.
- Kiểm tra xem cáp HDMI đã được kết nối với cổng ra TV trên bảng điều khiển chưa.
- Thực hiện khởi động nguội trên bảng điều khiển Xbox One của bạn bằng cách giữ nút nguồn ở mặt trước của bảng điều khiển trong 10 giây, sau đó bật lại.
- Bạn cũng có thể đặt lại cài đặt hiển thị của mình:
- Nếu có đĩa trong bảng điều khiển Xbox One, hãy xóa đĩa đó.
- Nhấn và giữ nút Xbox trên bảng điều khiển trong năm giây để tắt bảng điều khiển.
- Nhấn và giữ nút Xbox và nút Eject cho đến khi bạn nghe thấy tiếng bíp để bật bảng điều khiển. Bạn sẽ nghe thấy một tiếng bíp ngay lập tức và một tiếng bíp thứ hai 10 giây sau đó. (Lưu ý rằng điều này sẽ khởi động bảng điều khiển của bạn ở chế độ độ phân giải thấp (640 × 480). Bạn có thể đặt lại cài đặt này thông qua Cài đặt > Hiển thị và âm thanh > Tùy chọn video > Độ phân giải TV .)
- Thay đổi TV của bạn được kết nối với HDMI nếu bạn được yêu cầu hoàn thành các bước này trong mỗi lần khởi động.
- Kết nối cáp HDMI vào một cổng HDMI khác trên TV của bạn.
- Sử dụng cáp HDMI khác để kết nối bảng điều khiển với TV của bạn.
- Kết nối bảng điều khiển của bạn với một TV khác.
4. Sử dụng AVR trong thiết lập của bạn
Nếu bạn kết nối Xbox One với bộ thu âm thanh-video được kết nối với TV của bạn nhưng vẫn không nhận được âm thanh, đây là cách khắc phục:
- Bật các thiết bị của bạn theo thứ tự sau:
- Bật TV của bạn trước.
- Khi TV của bạn đang hiển thị hình ảnh, hãy bật AVR.
- Bật bảng điều khiển Xbox One của bạn.
- Tắt nguồn đầu vào của AVR khỏi Xbox One, sau đó quay lại HDMI hoặc HDMI2, sau đó quay lại HDMI1 một lần nữa bằng cách sử dụng nút Đầu vào trên điều khiển từ xa của TV.
- Khởi động lại AVR.
- Đặt TV của bạn được kết nối với HDMI :
- Nhấn nút Xbox để mở hướng dẫn.
- Chọn Cài đặt .
- Nhấp vào Hiển thị và âm thanh .
- Chọn Đầu ra video .
- Nhấp vào kết nối TV .
- Chọn tùy chọn HDMI .
5. Yêu cầu sửa chữa
Nếu các giải pháp trên không khắc phục được sự cố, hãy yêu cầu sửa chữa trong Hỗ trợ thiết bị:
- Đăng nhập vào tài khoản Microsoft của bạn và chọn Sự cố với thiết bị .
- Dưới Dành cho thiết bị nào? chọn bảng điều khiển Xbox One của bạn hoặc đăng ký nó.
- Nhấp vào Sự cố hiển thị và chọn Tiếp theo .
- Trên trang tiếp theo, cung cấp thông tin chi tiết về sự cố trong trường Mô tả sự cố của bạn .
- Dựa trên sự cố được mô tả, chúng tôi cần tạo đơn đặt hàng dịch vụ để thay thế thiết bị của bạn, nhấp vào Tiếp theo .
- Làm theo các bước để hoàn tất đơn đặt hàng dịch vụ của bạn.
6. Các phương pháp khác
Một số phương pháp khác tồn tại để giúp bạn khắc phục sự cố Xbox One BSOD:
- Mở hướng dẫn, nhấn Trang chủ , sau đó điều hướng đến một tab khác từ trang tổng quan chính để ngăn lỗi xảy ra.
- Bạn cũng có thể đặt bảng điều khiển của mình ở chế độ ngoại tuyến bằng cách ngắt kết nối khỏi Xbox Live.
Vậy là xong, BSoD trên Xbox One sẽ không còn gây lỗi cho bạn nữa.
Bạn có biết về các bản sửa lỗi khác cho sự cố này không? Cho chúng tôi biết trong phần ý kiến dưới đây.
Câu hỏi thường gặp: Tìm hiểu thêm về Xbox One BSODs
- Tại sao màn hình TV của tôi bị đen khi tôi bật Xbox?
Đảm bảo rằng cáp HDMI bạn đang sử dụng được kết nối với đúng Xbox Oneport được kết nối với TV . Rút dây nguồn khỏi Xbox của bạn cũng có thể hữu ích.
- Làm cách nào để sửa lỗi Xbox của tôi khi màn hình bị đen?
Trong trường hợp này, khôi phục cài đặt gốc của bảng điều khiển có thể giải quyết được sự cố. Kiểm tra bài viết này để xem các bước chính xác và cũng tìm thấy các giải pháp bổ sung.
- Làm thế nào để bạn biết khi nào Xbox của bạn sắp chết?
Lỗi Màn hình đen chết chóc liên tục, thông báo lỗi lặp lại và / hoặc bộ điều khiển không phản hồi có thể cho thấy Xbox của bạn đang cần sửa chữa hoặc nâng cấp.
Lưu ý của biên tập viên : Bài đăng này ban đầu được xuất bản vào tháng 3 năm 2019 và đã được sửa đổi và cập nhật vào tháng 3 năm 2020 để có độ mới, độ chính xác và toàn diện.