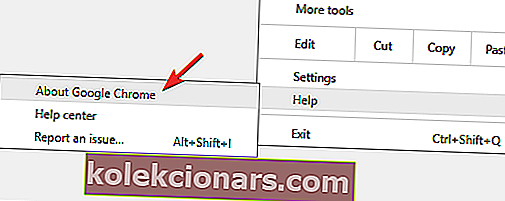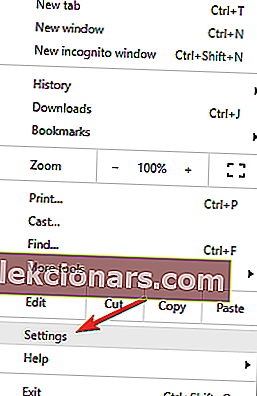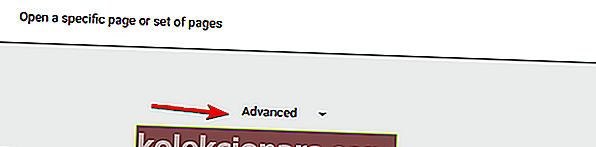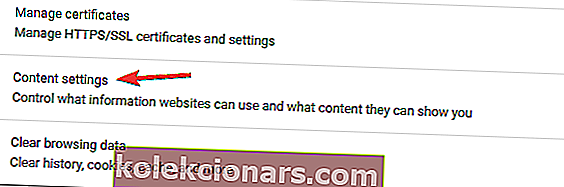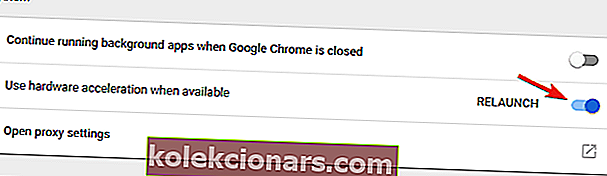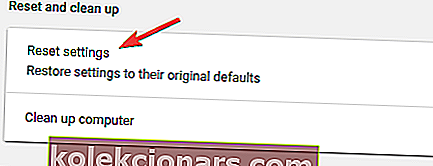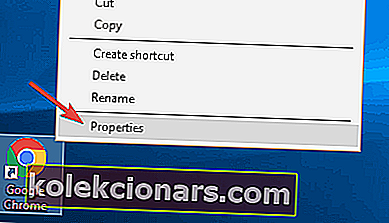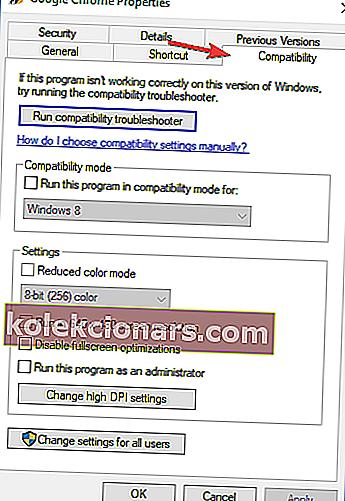- Chrome là một trong những trình duyệt web được sử dụng nhiều nhất trên thị trường, nhưng ngay cả những trình duyệt phổ biến nhất cũng bị lỗi.
- Về lỗi Chrome, nhiều người dùng đã báo cáo rằng chế độ toàn màn hình không hoạt động với họ trong Chrome.
- Để khắc phục sự cố này, hãy thử tắt tăng tốc phần cứng hoặc đặt lại cài đặt Chrome về mặc định.
- Bạn có gặp thêm sự cố với Chrome không? Nếu vậy, chúng tôi khuyên bạn nên kiểm tra trung tâm Chrome của chúng tôi để biết thêm hướng dẫn hữu ích.

Google Chrome là trình duyệt được sử dụng nhiều nhất trên thế giới với hơn 50% thị phần. Nó có mặt trên tất cả các thiết bị mà bạn có thể tưởng tượng và vượt trội về rất nhiều tính năng.
Tuy nhiên, Chrome không hoàn hảo. Một trong những vấn đề được báo cáo nhiều nhất là liên quan đến phát lại và phát trực tuyến video.
Cụ thể, có vẻ như chế độ Toàn màn hình của Google Chrome không hoạt động đối với một số người dùng Windows 10.
Điều này đặc biệt áp dụng cho các video trên YouTube. Ngoài ra, nó có thể mở các cửa sổ không lấp đầy toàn bộ màn hình.
Vì mục đích đó, chúng tôi đã chuẩn bị một số cách giải quyết sẽ giúp bạn giải quyết những vấn đề này và các vấn đề tương tự.
Tôi có thể làm gì nếu chế độ toàn màn hình không hoạt động trên Google Chrome?
- Cân nhắc chuyển sang một trình duyệt khác
- Cập nhật / cài đặt lại Chrome
- Bật Flash
- Tắt tăng tốc phần cứng
- Đặt lại cài đặt Chrome
- Thay đổi cài đặt tỷ lệ hiển thị
- Chuyển về chủ đề mặc định
- Đảm bảo rằng Chrome không được tối đa hóa
- Cân nhắc sử dụng phiên bản Beta hoặc Canary
- Nhân đôi tab đang mở
Google Chrome là một trong những trình duyệt tốt nhất trên thị trường, tuy nhiên, nó cũng có chung một số vấn đề và nhiều người dùng đã báo cáo rằng chế độ toàn màn hình không thực sự lấp đầy màn hình.
Nói về sự cố Chrome, đây là một số sự cố tương tự mà người dùng đã báo cáo:
- Toàn màn hình của Google Chrome không đầy - Nhiều người dùng đã báo cáo rằng toàn màn hình không lấp đầy màn hình trong Google Chrome. Đây có thể là vấn đề lớn đối với một số người dùng, nhưng bạn có thể khắc phục sự cố bằng cách chuyển sang chủ đề mặc định trong Chrome.
- Google Chrome toàn màn hình không hoạt động - Nếu chế độ toàn màn hình không hoạt động trong Chrome, vấn đề có thể là do cài đặt tỷ lệ của bạn. Đơn giản chỉ cần điều chỉnh chúng và kiểm tra xem điều đó có giải quyết được vấn đề hay không.
- Lỗi toàn màn hình của Google Chrome - Nếu bạn gặp sự cố ở chế độ toàn màn hình, đó có thể là do trình duyệt của bạn đã lỗi thời. Để khắc phục, hãy cài đặt phiên bản mới nhất hoặc chuyển sang phiên bản Beta / Canary và kiểm tra xem cách đó có giải quyết được sự cố không.
1. Cân nhắc chuyển sang một trình duyệt khác

Nếu không thể khắc phục sự cố với chế độ toàn màn hình và Chrome trong Windows 10, bạn có thể cân nhắc chuyển sang một trình duyệt khác.
Chúng tôi khuyên dùng Opera vì nhiều lý do nhưng quan trọng nhất là tốc độ. Quay số nhanh, Trình chặn quảng cáo, Tìm kiếm tức thì và các tính năng khác của trình duyệt này sẽ giúp bạn duyệt web nhanh hơn bao giờ hết.
Không giống như các trình duyệt khác, Opera có rất nhiều tính năng được tích hợp sẵn để bạn không cần phải tìm kiếm các tiện ích mở rộng hoặc tiện ích bổ sung.
Một trong những tính năng quan trọng nhất được tìm thấy trong phần mềm này là dịch vụ VPN tích hợp giúp bảo vệ sự riêng tư của bạn khi trực tuyến. Nó miễn phí và có thể được sử dụng trong thời gian không giới hạn.
Nếu bạn không tin chúng tôi, chỉ cần tải xuống và dùng thử miễn phí.

Opera
Opera ít bị lỗi hơn, tốc độ nhanh hơn và tiêu thụ ít tài nguyên hơn các trình duyệt khác. Phần thưởng: VPN miễn phí! Nhận miễn phí Truy cập trang web2. Cập nhật / cài đặt lại Chrome
- Nhấp vào biểu tượng dấu 3 chấm và mở Cài đặt.
- Nhấp vào Trợ giúp, sau đó nhấp vào Giới thiệu về Google Chrome ở bên trái.
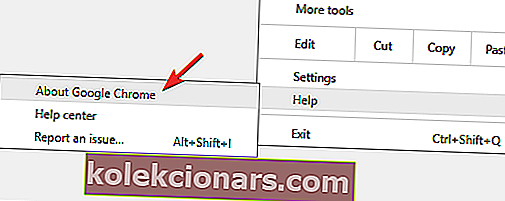
- Thao tác này sẽ bắt đầu tự động kiểm tra các bản cập nhật và tải chúng xuống tương ứng.
Nếu bạn đã bật tính năng đồng bộ hóa, lịch sử duyệt web và dấu trang của bạn sẽ được lưu trữ trên đám mây, vì vậy không cần phải sao lưu bất cứ thứ gì theo cách thủ công.
Thông tin quan trọng khác
Lưu ý rằng Chrome có thể để lại một số tệp còn sót lại nhất định, vì vậy bạn sẽ cần tìm và xóa chúng theo cách thủ công. Bạn có thể tìm thấy các tệp này trong các thư mục sau:
C:\Users\\AppData\Local\Google ChromeC:\Program Files\Google Chrome
Mặt khác, nếu bạn muốn chắc chắn rằng tất cả các tệp còn lại và mục đăng ký đều bị xóa, bạn có thể muốn sử dụng phần mềm gỡ cài đặt để xóa Chrome.
Có rất nhiều ứng dụng gỡ cài đặt tuyệt vời trên thị trường, nhưng một trong những ứng dụng tốt nhất là Revo Uninstaller , vì vậy hãy nhớ dùng thử.

Revo Uninstaller không chỉ có thể gỡ cài đặt bất kỳ phần mềm nào trong thời gian kỷ lục mà còn xóa mọi phần mềm còn sót lại sau một lần gỡ cài đặt thường xuyên, vì vậy nó hoàn hảo để loại bỏ Chrome.
Sau khi bạn giải quyết vấn đề này, bạn sẽ còn lại với một phần mềm cực kỳ hữu ích vì bạn cũng sẽ tìm thấy 8 công cụ dọn dẹp bổ sung bên trong.
Và sau khi quét và làm sạch máy tính của bạn chắc chắn bạn sẽ cảm thấy sự khác biệt vì nó sẽ chạy nhanh hơn rất nhiều.
Nếu bạn có bất kỳ câu hỏi nào, thật dễ dàng nhận được câu trả lời từ dịch vụ Hỗ trợ Kỹ thuật Chuyên nghiệp miễn phí được tích hợp.
Nếu bạn chọn phiên bản di động, bạn chỉ có thể sao chép Revo Uninstaller trên thanh USB và dọn dẹp bất kỳ máy tính nào khác mà không cần cài đặt.

Revo Uninstaller
Bạn có thể gỡ cài đặt bất kỳ phần mềm nào bao gồm Chrome ngay lập tức. Revo Uninstaller không để lại gì và đi kèm với 8 công cụ dọn dẹp khác! $ 17,95 Truy cập trang webSau khi bạn xóa Chrome bằng ứng dụng này, hãy cài đặt lại bằng cách làm theo hướng dẫn cài đặt Chrome của chúng tôi.
3. Bật Flash
- Nhấp vào biểu tượng dấu 3 chấm và mở Cài đặt .
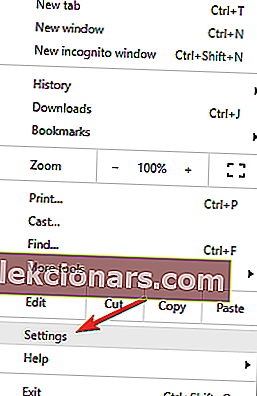
- Mở tab Cài đặt ở bên trái.
- Nhấp vào Hiển thị Cài đặt Nâng cao .
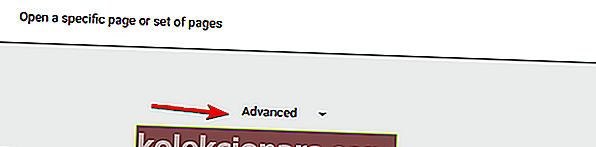
- Trong Quyền riêng tư , hãy mở Cài đặt nội dung .
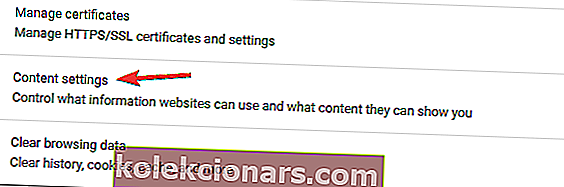
- Cuộn xuống cho đến khi bạn đến Flash.
- Nhấp vào Hỏi trước khi cho phép các trang web chạy Flash .

4. Tắt tăng tốc phần cứng
- Mở tab Cài đặt .
- Nhấp vào Hiển thị Cài đặt Nâng cao .
- Trong Hệ thống , bỏ chọn hộp Tăng tốc phần cứng rồi khởi động lại Chrome.
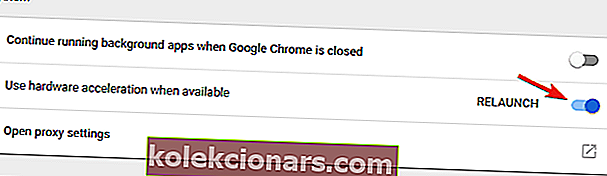
Bạn có nhận được mức sử dụng CPU cao sau khi tắt tăng tốc phần cứng không? Khắc phục điều đó bằng phần mềm tốt nhất.
5. Đặt lại cài đặt Chrome
- Mở tab Cài đặt .
- Chọn Hiển thị Cài đặt Nâng cao .
- Cuộn xuống cuối trang và nhấp vào Đặt lại Cài đặt .
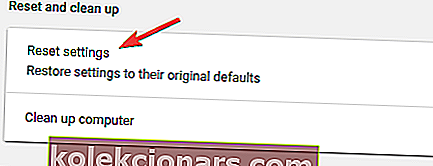
5. Thay đổi cài đặt tỷ lệ hiển thị
- Nhấp chuột phải vào lối tắt Chrome và chọn Thuộc tính từ menu.
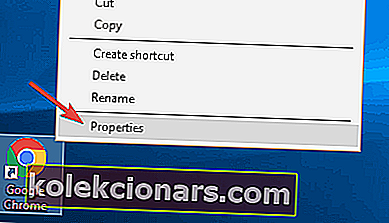
- Chuyển đến tab Tương thích và chọn Tắt tỷ lệ hiển thị trên cài đặt DPI cao .
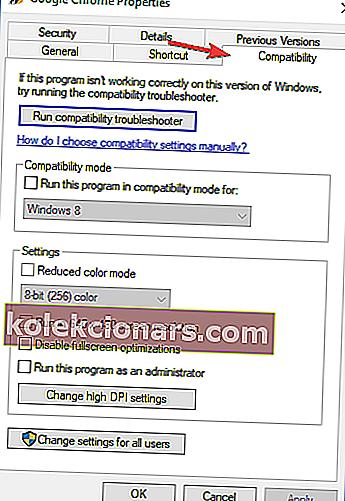
- Nhấp vào Áp dụng và OK để lưu các thay đổi.
Ghi chú của biên tập viên: Bài viết này tiếp tục ở trang tiếp theo . Cần thêm hướng dẫn? Truy cập Trung tâm Chrome chuyên dụng của chúng tôi .