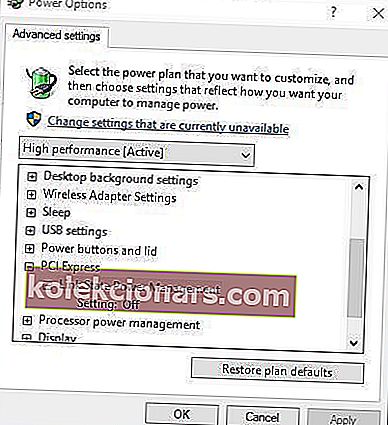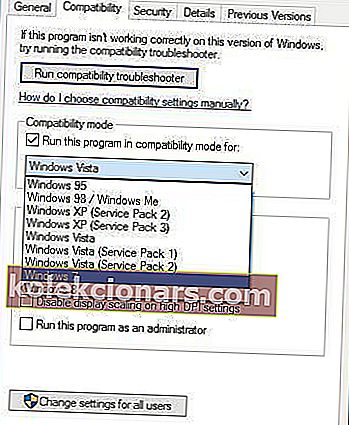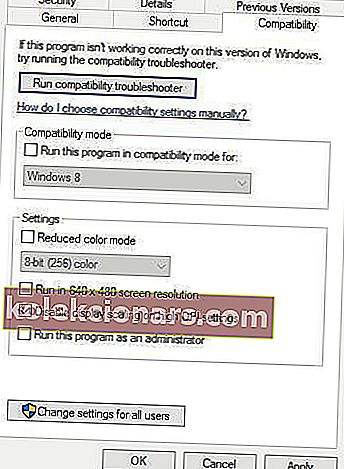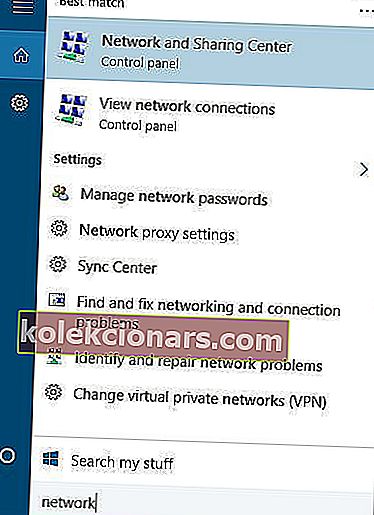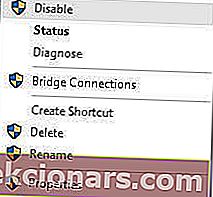- Series Diablo của Blizzard có lẽ là một trong những loạt game nhập vai hành động nổi tiếng nhất từng được tạo ra. Nó có hàng triệu người hâm mộ trên khắp thế giới, với một số người vẫn chơi Diablo và Diablo 2 gốc.
- Diablo 3 hiện đã kết thúc vòng đời phát triển và hầu hết các vấn đề đã được giải quyết, nhưng vẫn có một số người chơi gặp sự cố khi chạy Diablo 3.
- Vì chúng tôi yêu thích trò chơi nên chúng tôi cố gắng khắc phục hầu hết các vấn đề về trò chơi và cung cấp các bản sửa lỗi sớm nhất có thể. Trang khắc phục sự cố trò chơi của chúng tôi luôn ở đây để trợ giúp.
- Nếu bạn gặp sự cố với trò chơi Blizzard hoặc trình khởi chạy battle.net, bạn sẽ tìm thấy giải pháp trên trang hỗ trợ Blizzard của chúng tôi.

Diablo series có lẽ là một trong những series game nhập vai hành động nổi tiếng nhất trên nền tảng Windows. Nhiều người dùng Windows 10 là fan của Diablo 3, nhưng thật không may, nó có một số vấn đề nhất định trên Windows 10 và hôm nay chúng ta sẽ giải quyết những vấn đề đó.
Làm cách nào để giải quyết vấn đề Diablo 3 trên Windows 10:
- Diablo 3 gặp sự cố
- Diablo 3 đóng băng
- Màn hình đen trong Diablo 3
- Card màn hình Diablo 3 không được hỗ trợ
- Diablo 3 không thể di chuyển chuột ở chế độ toàn màn hình
- Chuyển động không chơi trong Diablo 3
- Diablo 3 cập nhật tệp trò chơi
Diablo 3 gặp sự cố
1. Đảm bảo rằng trình điều khiển của bạn được cập nhật
Diablo 3 bị treo có thể do trình điều khiển video đã lỗi thời, do đó, nếu bạn đang gặp bất kỳ sự cố nào với Diablo 3, chúng tôi thực sự khuyên bạn nên cập nhật trình điều khiển của mình trước.
Nhiều người dùng đã báo cáo rằng việc tải xuống trình điều khiển mới nhất cho cạc đồ họa của họ đã khắc phục được sự cố treo, vì vậy hãy đảm bảo rằng bạn đã thử.
Chúng tôi đề xuất Trình cập nhật trình điều khiển TweakBit (100% an toàn và đã được chúng tôi kiểm tra) để tự động tải xuống tất cả các trình điều khiển đã lỗi thời trên PC của bạn. Công cụ này sẽ ngăn chặn việc mất tệp và giúp bạn tránh bị hư hỏng vĩnh viễn cho PC do tải xuống và cài đặt sai phiên bản trình điều khiển.
Tuyên bố từ chối trách nhiệm: một số tính năng của công cụ này không miễn phí.
2. Đặt BattleNet và Diablo 3 thành chế độ tiết kiệm năng lượng
Rất ít người dùng tuyên bố rằng họ đã giải quyết được các sự cố gặp sự cố với Diablo 3 bằng cách đặt cả trò chơi và ứng dụng khách BattleNet chạy ở chế độ tiết kiệm năng lượng từ Catalyst Control Center.
Người dùng đã báo cáo rằng giải pháp này hữu ích cho họ, vì vậy hãy thử nó.
3. Thay đổi cài đặt điều khiển chất xúc tác AMD
Để thực hiện giải pháp này, hãy đảm bảo rằng Diablo 3 không chạy. Nếu Diablo 3 bị đóng, hãy làm như sau:
- Mở AMD Catalyst Control Center .
- Chọn Trò chơi và nhấp vào Cài đặt ứng dụng 3D .
- Đặt Phương pháp khử răng cưa thành Supersampling .
- Chuyển Lọc Hình thái thành Tắt .
- Đặt Chế độ viết tắt thành Ghi đè cài đặt ứng dụng .
- Lưu các thay đổi và bắt đầu Diablo 3.
4. Tắt hiệu ứng hố nước / hắc ín
Một số người dùng cho rằng hiệu ứng hố nước / hắc ín là nguyên nhân khiến Diablo 3 bị treo. Để khắc phục sự cố này, hãy khởi động Diablo 3 và tắt các hiệu ứng này từ menu tùy chọn.
5. Tắt EVGA Precision X
EVGA Precision X là một công cụ ép xung hữu ích cho cạc đồ họa của bạn có thể giúp bạn tăng hiệu suất PC của mình.
Nếu bạn muốn biết thêm về công cụ này và ép xung nói chung, chúng tôi đã viết một bài viết về phần mềm ép xung tốt nhất cho Windows 10, vì vậy bạn có thể muốn xem qua.
Mặc dù các công cụ ép xung có thể tăng hiệu suất PC của bạn, nhưng đôi khi những công cụ này có thể gây ra sự cố không ổn định với một số trò chơi nhất định, chẳng hạn như Diablo 3 trong trường hợp cụ thể này.
Để khắc phục sự cố Diablo 3, người dùng khuyên bạn nên tắt EVGA Precision X khi đang chạy Diablo 3. Nếu bạn phải chạy Precision X, hãy đảm bảo rằng bạn đang sử dụng phiên bản mới nhất, nhưng nếu phiên bản mới nhất đang gây ra sự cố cho bạn, hãy thử sử dụng phiên bản cũ hơn.
Diablo 3 đóng băng

1. Giảm cài đặt đồ họa của bạn
Trong một số trường hợp, Diablo 3 bị đóng băng có thể do cài đặt đồ họa của bạn, vì vậy để khắc phục, bạn sẽ cần giảm chất lượng họa tiết.
Người dùng đã báo cáo rằng việc giảm chất lượng họa tiết xuống Thấp sẽ khắc phục được sự cố cho họ. Mặc dù trò chơi của bạn trông sẽ không đẹp nhất với kết cấu có độ phân giải thấp, nhưng trò chơi sẽ chạy mà không bị đóng băng.
Game Fire là một công cụ hỗ trợ trò chơi sẽ giúp loại bỏ tình trạng treo máy, treo máy, chậm, FPS thấp và các vấn đề khác khi chơi. Tải xuống ngay bây giờ (miễn phí) để có trải nghiệm chơi game tốt hơn.
2. Thay đổi giá trị phát hiện và khôi phục thời gian chờ
Timeout Detection and Recovery, viết tắt là TDR, là một tùy chọn phụ trách trình điều khiển cạc đồ họa của bạn. Tùy chọn này đi kèm với giá trị riêng của nó và nếu vì lý do nào đó mà cạc đồ họa của bạn không phản hồi trong khung thời gian đã đặt, trình điều khiển cạc đồ họa sẽ đặt lại.
Điều này đôi khi có thể khiến Diablo 3 bị đóng băng, vì vậy hãy thử thay đổi giá trị TDR. Để làm điều đó, hãy làm theo các bước sau:
- Nhấn phím Windows + R và nhập regedit . Bấm OK hoặc bấm.

- Sau khi mở Registry Editor, hãy điều hướng đến khóa sau trong ngăn bên trái:
- HKEY_LOCAL_MACHINESYSTEM
CurrentControlSetControlGraphicsDrivers
- HKEY_LOCAL_MACHINESYSTEM
- Ở khung bên phải, kích chuột phải vào khoảng trống và chọn New> DWORD (32-bit) Value nếu bạn đang sử dụng hệ điều hành 32-bit. Nếu bạn đang sử dụng phiên bản Windows 64 bit, hãy chọn QWORD (64 bit) từ danh sách.

- Nhập TdrDelay làm tên của giá trị mới và nhấp đúp vào nó để mở thuộc tính của nó.
- Nhập 8 làm giá trị và nhấp OK để lưu thay đổi.

- Đóng Registry Editor và khởi động lại máy tính của bạn để áp dụng các thay đổi.
Không thể truy cập Registry Editor trong Windows 10? Chúng tôi có một bản sửa lỗi cho điều đó!
3. Thay đổi tùy chọn nguồn
Diablo 3 bị đóng băng có thể do cài đặt nguồn của bạn, vì vậy để khắc phục những sự cố này, chúng tôi khuyên bạn nên thay đổi các cài đặt này. Để làm điều đó, chỉ cần làm theo các hướng dẫn sau:
- Nhấn phím Windows + S và nhập Tùy chọn nguồn . Chọn Tùy chọn Nguồn từ menu.

- Khi cửa sổ Power Options mở ra, hãy tìm gói điện hiện tại của bạn và nhấp vào Thay đổi cài đặt gói .

- Nhấp vào Thay đổi cài đặt nguồn nâng cao .

- Tìm phần PCI Express và mở rộng nó.
- Mở rộng Link State Power Management và đặt nó thành Tắt .
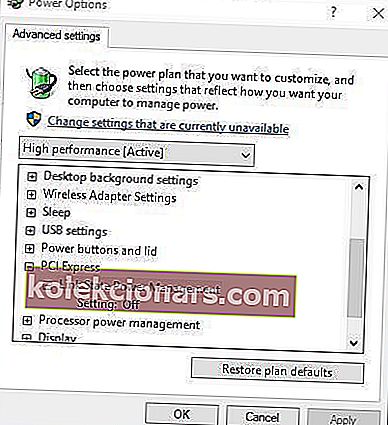
- Nhấp vào Áp dụng và OK để lưu các thay đổi.
Sửa lỗi màn hình đen Diablo 3
1. Thay đổi tệp D3Prefs và chạy trò chơi ở chế độ cửa sổ
Nếu bạn đang gặp sự cố với màn hình đen Diablo 3, người dùng khuyên bạn nên thay đổi tệp D3Prefs. Để làm điều đó, hãy làm theo các bước sau:
- Mở thư mục DocumentsDiablo 3 . Bạn sẽ thấy tệp D3Prefs . Mở nó ra.
- Xác định vị trí DisplayModeWindowMode và thay đổi nó từ 0 thành 1 . Một số người dùng khuyên nên thay đổi nó từ 0 thành 2 , để chạy trò chơi ở chế độ toàn màn hình có cửa sổ.
- Lưu các thay đổi và bắt đầu lại trò chơi.
2. Đặt fps tối đa thành 60
Người dùng tuyên bố rằng việc đặt tối đa fps nền trước lên 60 sẽ khắc phục được sự cố màn hình đen cho họ. Để làm điều đó, bạn cần làm theo các bước sau:
- Đặt trò chơi chạy ở chế độ cửa sổ. Để xem cách thực hiện, hãy kiểm tra giải pháp trước đó.
- Bắt đầu trò chơi và chuyển đến Tùy chọn đồ họa .
- Đặt Max fps ở nền trước thành 60 .
- Kiểm tra xem sự cố đã được giải quyết chưa.
Một số người dùng cho rằng bằng cách đặt khung hình / giây tối đa thành 60, bạn sẽ có thể chạy lại trò chơi ở chế độ toàn màn hình, vì vậy hãy nhớ thử giải pháp này.
Ngoài ra, bạn có thể thay đổi cài đặt này ngay từ tệp cấu hình Diablo 3. Để xem cách truy cập tệp cấu hình Diablo 3, hãy kiểm tra giải pháp trước đó.
Khi bạn đã mở tệp D3Prefs , hãy tìm dòng MaxForegroundFPS và đặt giá trị của nó thành 60 . Lưu các thay đổi và bắt đầu lại trò chơi.
3. Chạy trò chơi ở chế độ tương thích
Theo người dùng, bạn có thể khắc phục sự cố màn hình đen với Diablo 3 bằng cách đặt Diablo 3 và Diablo 3 Launcher chạy ở chế độ tương thích Windows 7. Để làm điều đó, chỉ cần làm theo các bước sau:
- Tìm lối tắt Diablo 3 và nhấp chuột phải vào nó. Chọn Thuộc tính từ menu.

- Khi cửa sổ Thuộc tính Diablo 3 mở ra, hãy điều hướng đến tab Tương thích .
- Chọn Chạy chương trình này ở chế độ tương thích và chọn Windows 7 từ danh sách các tùy chọn.
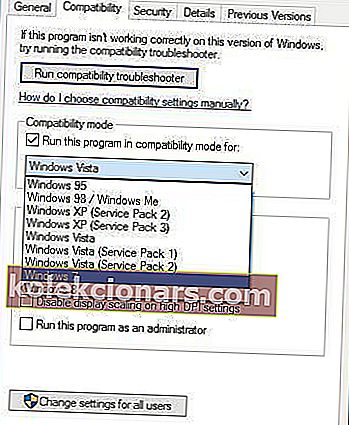
- Nhấp vào Áp dụng và OK và thử chạy lại trò chơi.
Sau khi bạn đặt Diablo 3 chạy ở chế độ tương thích Windows 7, bạn cũng sẽ phải lặp lại các bước tương tự cho Trình khởi chạy Diablo 3.
4. Bật Vsync
Rất ít người dùng cho rằng bạn có thể khắc phục sự cố màn hình đen của Diablo 3 chỉ đơn giản bằng cách bật Vsync. Để làm điều đó, chỉ cần làm theo các bước sau:
- Chuyển đến thư mục Documents và mở thư mục Diablo 3. Bạn sẽ thấy tệp D3Prefs có sẵn. Mở nó ra.
- Xác định vị trí dòng Vsync và thay đổi nó từ 0 thành 1 .
- Lưu các thay đổi và bắt đầu lại trò chơi.
5. Xóa các tệp atiumd64.dll và atiumdag.dll
Vài người dùng báo cáo rằng xóa atiumd64.dll và atiumdag.dll tập tin từ thư mục Diablo 3 đã cố định các vấn đề màn hình màu đen cho họ.
Để an toàn, hãy đảm bảo tạo bản sao của những tệp này và lưu chúng ở nơi an toàn, phòng khi bạn cần.
6. Đặt lại tùy chọn người dùng
Sự cố màn hình đen có thể được khắc phục bằng cách đặt lại các tùy chọn của người dùng. Điều này có thể được thực hiện đơn giản bằng cách làm theo các bước sau:
- Mở trình tải trước Diablo 3 và chọn Tùy chọn> Cài đặt trò chơi .
- Nhấp vào Đặt lại tùy chọn người dùng .
- Bắt đầu trò chơi.
Card màn hình Diablo 3 không được hỗ trợ
1. Nhấn Esc trên bàn phím của bạn
Trong khi cố gắng khởi chạy Diablo 3, bạn có thể nhận được "Thông báo lỗi thẻ video không được hỗ trợ" . Thông báo này xuất hiện nếu thẻ video của bạn không đáp ứng các yêu cầu phần cứng.
May mắn thay, bạn có thể tránh thông báo lỗi này bằng cách nhấn Esc trên bàn phím và thao tác này sẽ tải ứng dụng khách trò chơi cho bạn.
Hãy nhớ rằng mặc dù bạn có thể chạy trò chơi, nhưng bạn sẽ gặp phải hiệu suất kém vì thẻ đồ họa của bạn không được hỗ trợ.
2. Chỉnh sửa tệp D3Prefs
Người dùng cho rằng bạn có thể sửa thông báo lỗi “Thông báo lỗi không hỗ trợ thẻ video” trong khi khởi động Diablo 3 nếu bạn thay đổi tệp D3Prefs. Để làm điều đó, hãy làm theo các bước sau:
- Chuyển đến thư mục DocumentsDiablo 3 và mở tệp D3Prefs .
- Tìm dòng HardwareClass “0” và thay đổi giá trị của nó thành “1” .
- Xác định vị trí DisableTrilinearFiltering “0” và thay đổi giá trị của nó thành “1” .
- Lưu các thay đổi và thử bắt đầu lại trò chơi.
Diablo 3 không thể di chuyển chuột ở chế độ toàn màn hình
1. Tắt tỷ lệ hiển thị trên cài đặt DPI cao
Diablo 3 có một số vấn đề với DPI cao, một trong số đó là vấn đề với chuột. Để khắc phục sự cố này, bạn nên tắt tính năng Chia tỷ lệ hiển thị. Để làm điều đó, hãy làm theo các bước sau:
- Nhấp chuột phải vào lối tắt Diablo 3 và chọn Thuộc tính từ menu.
- Điều hướng đến tab Tương thích và chọn Tắt tỷ lệ hiển thị trên cài đặt DPI cao .
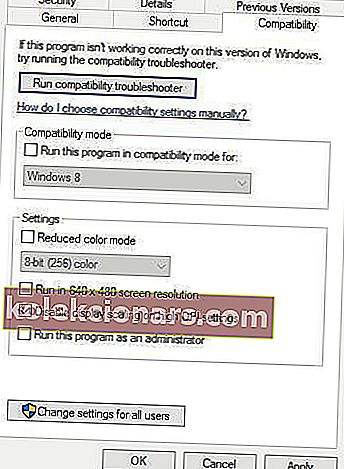
Phim Diablo 3 không phát
1. Chỉnh sửa tệp D3Prefs
Nếu các đoạn phim Diablo 3 không phát hoặc nếu chúng bị thiếu trong menu phim, bạn cần thay đổi một vài giá trị trong tệp D3Prefs để khắc phục sự cố này. Để làm điều đó, hãy làm theo các bước sau:
- Mở thư mục DocumentsDiablo 3 và mở D3Prefs .
- Xác định vị trí các dòng PlayedCutscene và thay đổi chúng thành như sau:
- PlayedCutscene0 “15”
- PlayedCutscene1 “15”
- PlayedCutscene2 “15”
- PlayedCutscene3 “15”
- Lưu các thay đổi và kiểm tra xem sự cố đã được giải quyết chưa.
Diablo 3 cập nhật tệp trò chơi
1. Tắt phần mềm chống vi-rút của bạn
Trong một số trường hợp, bạn có thể gặp sự cố với thông báo "Đang cập nhật tệp trò chơi" do chương trình chống vi-rút hoặc tường lửa của bạn. Để khắc phục sự cố này, bạn nên tạm thời tắt chương trình chống vi-rút và tường lửa của mình và kiểm tra xem sự cố đã được giải quyết chưa.
Nếu sự cố vẫn tiếp diễn, hãy chạy trình khởi chạy với tư cách quản trị viên bằng cách nhấp chuột phải vào trình khởi chạy và chọn Chạy với tư cách quản trị viên từ menu.
2. Tắt bộ điều hợp mạng mà bạn không sử dụng
Đôi khi Blizzard Agent có thể cố gắng sử dụng bộ điều hợp mạng không phải là bộ điều hợp mặc định của bạn và khiến bạn gặp khó khăn ở màn hình “Cập nhật tệp trò chơi” .
Để khắc phục sự cố này, bạn cần phải tắt mọi bộ điều hợp mạng mà bạn không sử dụng. Bạn có thể làm điều đó bằng cách làm theo các bước sau:
- Nhấn Windows Key + S và nhập Mạng và Chia sẻ . Chọn Trung tâm Mạng và Chia sẻ từ danh sách kết quả.
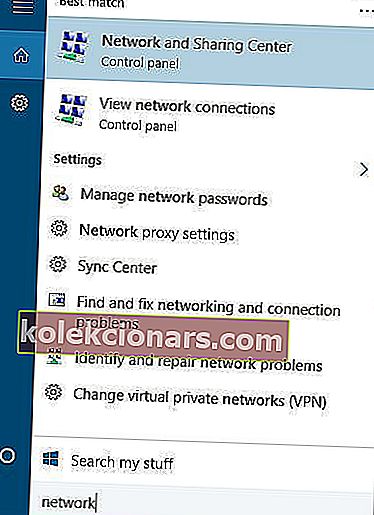
- Khi Trung tâm mạng và chia sẻ mở ra, hãy nhấp vào Thay đổi cài đặt bộ điều hợp ở bên trái.

- Tìm bộ điều hợp mạng mà bạn hiện không sử dụng, nhấp chuột phải vào bộ điều hợp đó và chọn Tắt từ menu.
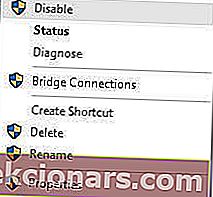
- Lặp lại bước trước cho tất cả các bộ điều hợp mạng ngoại trừ bộ điều hợp bạn hiện đang sử dụng.
- Sau khi bạn thực hiện xong, bắt đầu sẽ có thể cập nhật.
3. Xóa và sửa đổi các tệp Đại lý
Nếu bạn gặp khó khăn khi cập nhật tệp trò chơi, bạn có thể cần phải xóa và sửa đổi tệp Tác nhân. Để làm điều đó, hãy làm theo các bước sau:
- Chuyển đến thư mục Program FilesBattle.netAgent .
- Xác định vị trí Agent.exe và xóa nó.
- Mở Agent.db và thay đổi p2penable: true thành p2penable: false .
- Lưu các thay đổi và thử cập nhật lại trò chơi.
Diablo 3 là một trò chơi tuyệt vời, nhưng như bạn có thể thấy, nó có một số vấn đề trên Windows 10.
Nếu bạn thích các trò chơi RPG hành động, hãy nhớ xem các trò chơi RPG trên Windows 10 hay nhất để chơi ngay bây giờ! Và trong trường hợp bạn gặp bất kỳ sự cố nào với trò chơi của mình, hãy quay lại trang web của chúng tôi để kiểm tra các giải pháp.
Trò chơi RPG yêu thích mọi thời đại của bạn là gì? Để lại câu trả lời của bạn trong phần bình luận bên dưới cùng với bất kỳ câu hỏi nào khác về Diablo 3.
Câu hỏi thường gặp: Các câu hỏi thường gặp về Diablo 3
- Tại sao Diablo 3 của tôi liên tục gặp sự cố?
Nó có thể được gây ra bởi một số nguyên nhân, vì vậy để thu hẹp nó, hãy thực hiện các bước trên và bạn sẽ tìm ra giải pháp.
- Làm cách nào để khiến Diablo 3 chạy tốt hơn?
Bạn có thể khắc phục các sự cố gây giảm FPS, nếu đang sử dụng máy tính xách tay, bạn có thể thay đổi cài đặt để có FPS cao hơn và bạn có thể chỉnh sửa Windows 10 để có hiệu suất tốt hơn trong các trò chơi.
- Làm cách nào để chuyển Diablo 3 sang màn hình khác?
Thay đổi màn hình chính của bạn để trò chơi sẽ mở trên màn hình mong muốn. Bạn có thể tìm hiểu thêm về cách sử dụng nhiều màn hình từ hướng dẫn của chúng tôi.
- Làm cách nào để giảm thiểu Diablo 3?
Nếu bạn muốn tiếp tục trò chơi nhưng mở một ứng dụng khác trong khi chơi Diablo 3, bạn có thể sử dụng phím tắt để chuyển sang một cửa sổ khác hoặc nhấn phím Windows để mở Start Menu từ đó bạn có thể khởi chạy một chương trình khác.
- Làm cách nào để tải xuống Diablo 3?
Bạn sẽ cần tải xuống trình khởi chạy Battle.net từ trang chính thức. Sau khi cài đặt và đăng nhập, bạn sẽ thấy tất cả các trò chơi ở phía bên tay trái của cửa sổ. Nếu bạn đã mua trò chơi, bạn sẽ có thể cài đặt và chơi nó.
- Làm cách nào để sửa các tệp trò chơi Blizzard?
Bạn có thể thực hiện việc này từ trình khởi chạy Battle.net. Làm theo các bước trong hướng dẫn của chúng tôi để sửa chữa trò chơi Blizzard.
- Làm cách nào để chạy trong Diablo 3?
Diablo 3 không có cơ chế chạy / đi bộ như Diablo 2, do đó nhân vật của bạn sẽ luôn chạy.
Lưu ý của biên tập viên: Bài đăng này ban đầu được xuất bản vào tháng 5 năm 2019 và đã được sửa đổi và cập nhật vào tháng 3 năm 2020 để có độ mới, độ chính xác và toàn diện.