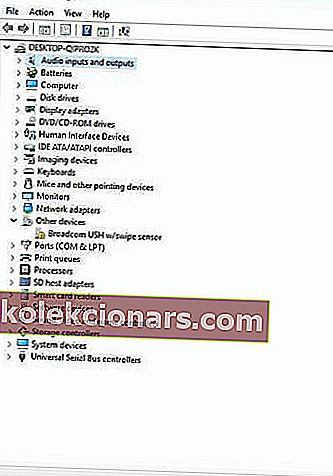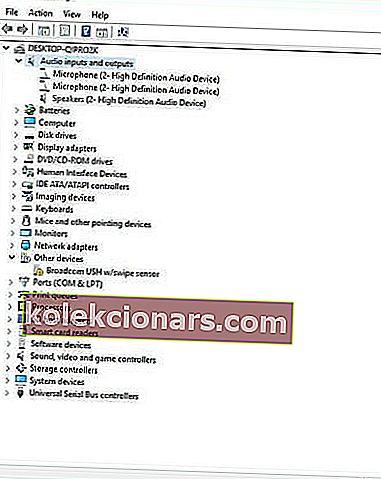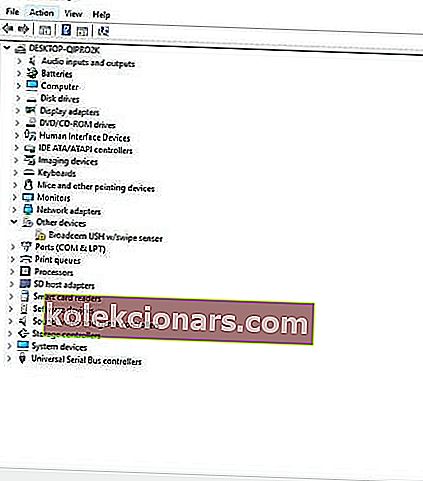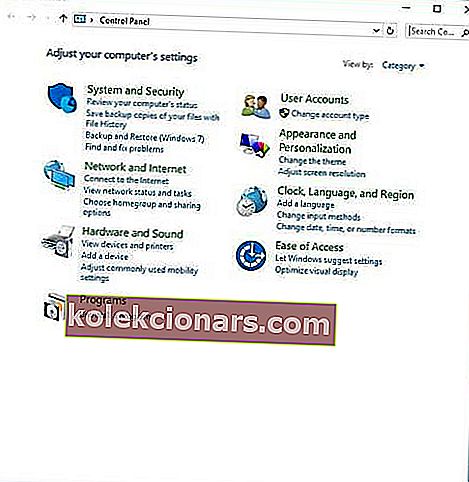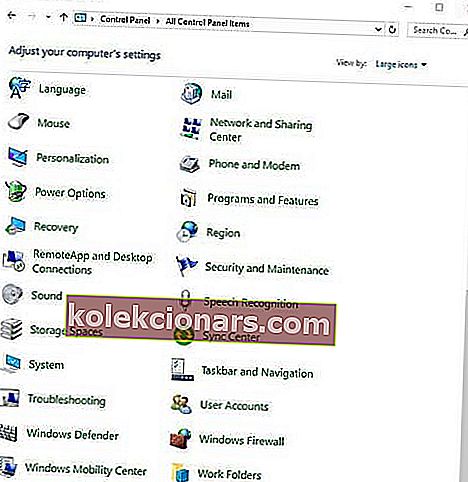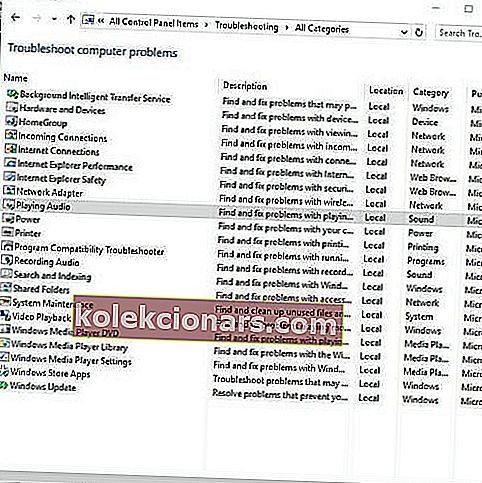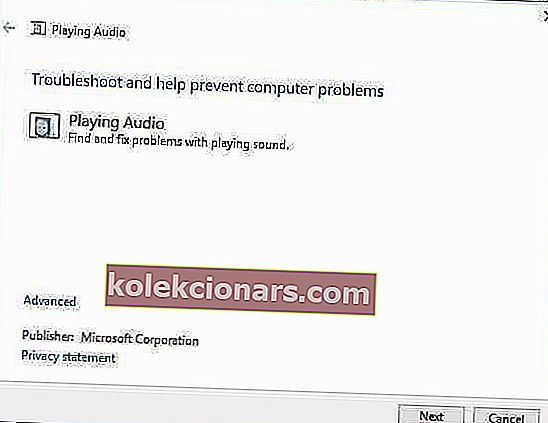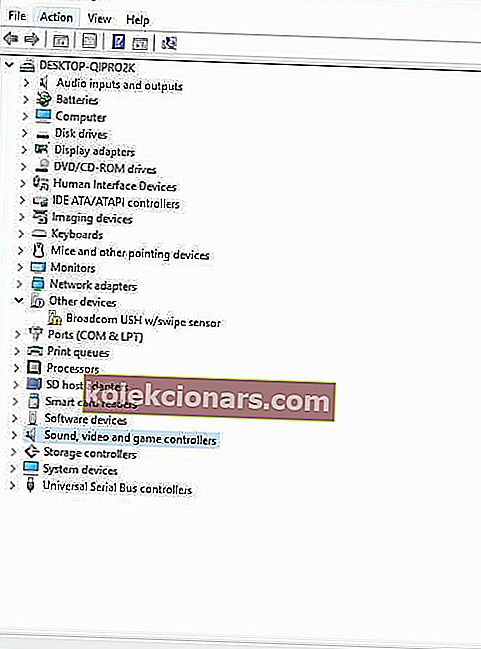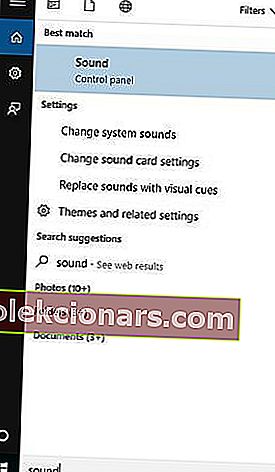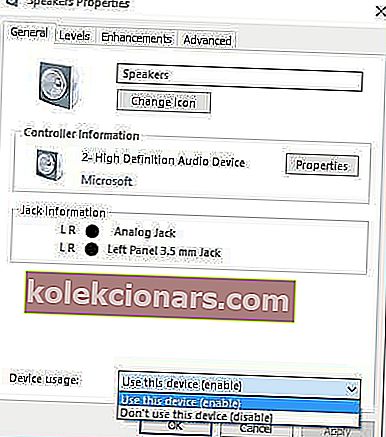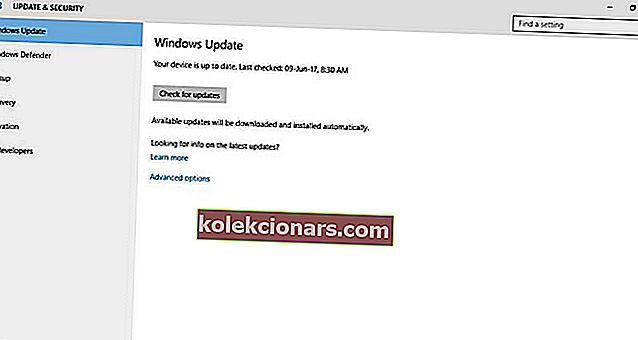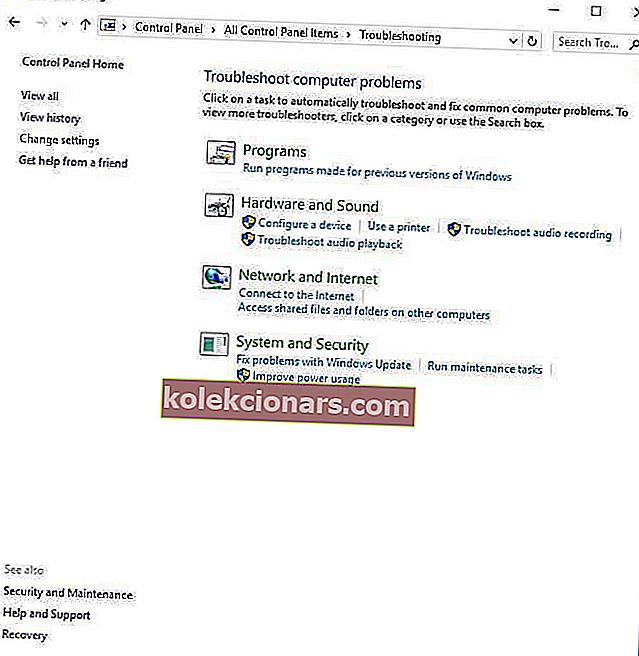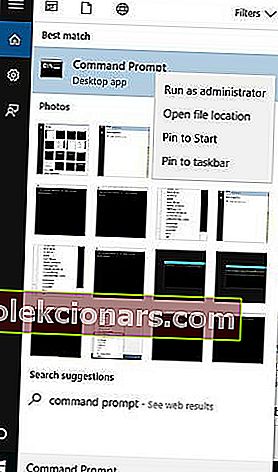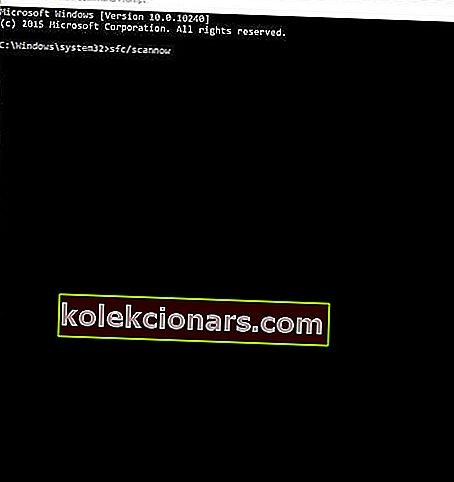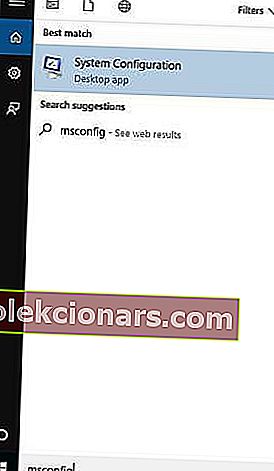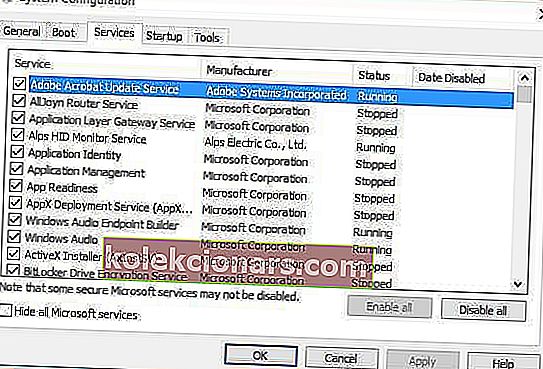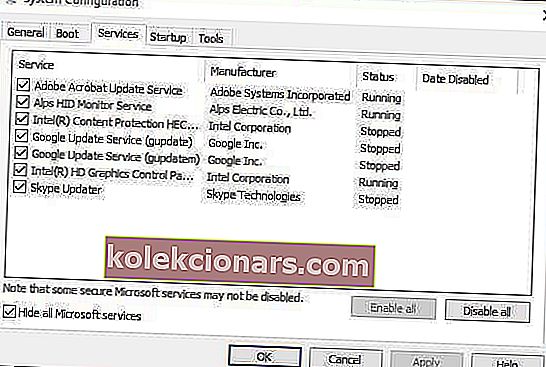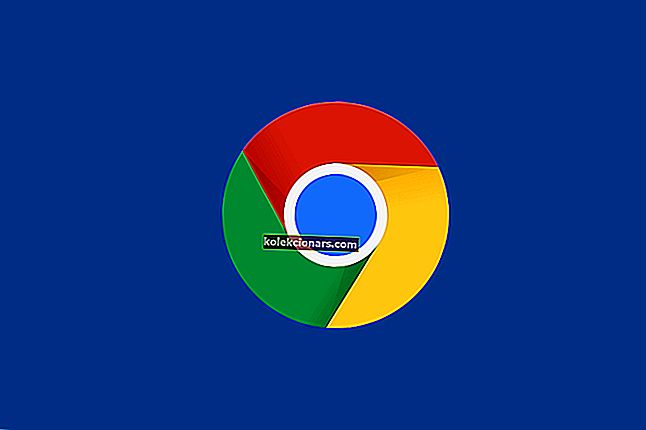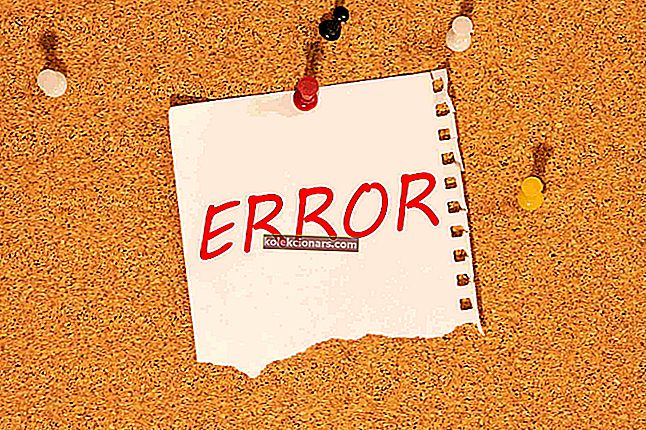- Loa được nhiều người sử dụng khi nghe các tệp âm thanh khác nhau trên PC.
- Người dùng báo cáo rằng loa của họ đã ngừng hoạt động trên Windows 10 và trong bài viết này, chúng ta sẽ tìm hiểu một số cách để khắc phục điều này.
- Nếu bạn muốn tìm hiểu thêm, đừng quên vào mục Diễn giả chuyên dụng của chúng tôi.
- Để biết thêm các hướng dẫn tương tự, bạn cũng có thể xem phần Sửa thiết bị ngoại vi của chúng tôi.

Loa của bạn ngừng hoạt động trên Windows 10? Đây có thể là một vấn đề lớn vì bạn sẽ không thể nghe thấy bất cứ điều gì.
Không phải ai cũng thích nghe các tệp âm thanh, cho dù đó là nhạc, sách nói hay podcast, từ tai nghe hoặc tai nghe. Một số thích diễn giả hơn.
Có rất nhiều loại loa mà bạn có thể lựa chọn, tuy nhiên, đôi khi bạn sẽ gặp phải sự cố về loa trên PC hoặc máy tính xách tay của mình, vì vậy bạn sẽ cần các bản sửa lỗi nhanh chóng để giải quyết vấn đề và quay lại thưởng thức âm thanh của mình.
Dưới đây là các giải pháp giúp bạn sửa lỗi loa không hoạt động trên Windows 10.
Làm cách nào để lấy lại âm thanh trên Windows 10?
- Cập nhật trình điều khiển
- Chạy trình gỡ rối âm thanh
- Kiểm tra cáp và âm lượng
- Đặt thiết bị loa mặc định
- Tắt các tính năng nâng cao âm thanh
- Thử các định dạng âm thanh khác nhau
- Cài đặt bản cập nhật Windows
- Cài đặt trình điều khiển ở chế độ tương thích
- Gỡ cài đặt trình điều khiển card âm thanh
- Thực hiện trình khắc phục sự cố bảo trì hệ thống
- Chạy trình kiểm tra tệp hệ thống
- Thực hiện khởi động sạch để khắc phục sự cố
1. Cập nhật trình điều khiển
- Bấm chuột phải vào Bắt đầu.
- Chọn Trình quản lý thiết bị.
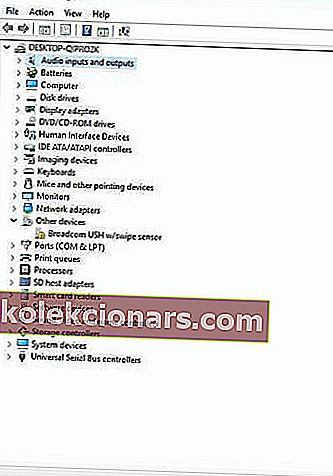
- Chọn Đầu vào và đầu ra Âm thanh để mở rộng danh sách.
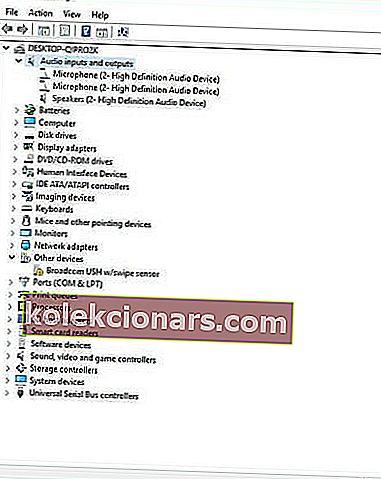
- Nhấp chuột phải vào thiết bị Âm thanh độ nét cao.
- Chọn Cập nhật phần mềm Trình điều khiển.
- Khởi động lại máy tính của bạn để kiểm tra xem sự cố đã biến mất chưa.
Bạn cũng có thể cập nhật trình điều khiển của mình bằng cách sử dụng các công cụ của bên thứ ba như DriverFix .

Công cụ này sẽ quét hệ thống của bạn để tìm các trình điều khiển đã lỗi thời và cập nhật chúng tự động chỉ với một vài cú nhấp chuột, vì vậy nó khá hữu ích nếu bạn không muốn tìm kiếm trình điều khiển theo cách thủ công.
Đây là một phần mềm portable với giao diện trực quan và dễ sử dụng. sau khi bạn chạy nó, DriverFix sẽ quét tất cả hệ thống của bạn và xác định tất cả các trình điều khiển bị hỏng hoặc bị thiếu và thay thế hoặc sửa chữa chúng cho phù hợp.
Hơn nữa, nó sẽ so sánh các trình điều khiển được tìm thấy với những trình điều khiển từ cơ sở dữ liệu tích hợp của nó, vì vậy bạn có thể yên tâm rằng chúng sẽ được cập nhật với phiên bản mới nhất.

DriverFix
Bạn có thể tự động cập nhật tất cả các trình điều khiển của mình với phần mềm tuyệt vời này. Công cụ làm tất cả công việc cho bạn! Dùng thử miễn phí Truy cập trang webKhi trình điều khiển của bạn được cập nhật, hãy kiểm tra xem sự cố vẫn còn đó.
Nếu cách này không khắc phục được sự cố loa ngừng hoạt động của Windows 10, hãy thử gỡ cài đặt trình điều khiển bằng cách nhấp chuột phải vào trình điều khiển Thiết bị âm thanh độ nét cao , sau đó khởi động lại máy tính của bạn.
Hệ thống sẽ tự động cài đặt trình điều khiển khi khởi động lại máy của bạn.
Nếu quá trình gỡ cài đặt và khởi động lại không hoạt động, hãy thử sử dụng trình điều khiển âm thanh chung trong Windows bằng cách thực hiện như sau:
- Bấm chuột phải vào Bắt đầu .
- Chọn Trình quản lý thiết bị .
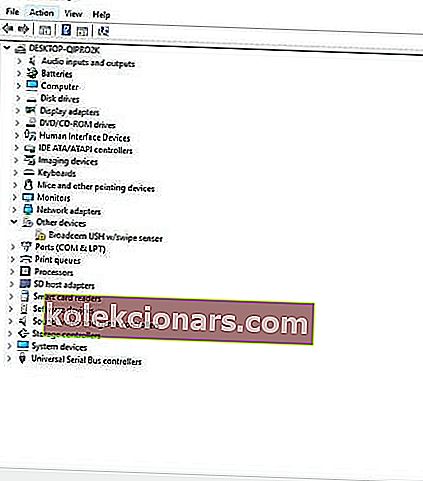
- Nhấp chuột phải vào trình điều khiển âm thanh của bạn.
- Chọn Cập nhật phần mềm trình điều khiển.
- Chọn Duyệt máy tính của tôi để tìm phần mềm trình điều khiển.
- Nhấp vào Để tôi chọn từ danh sách trình điều khiển thiết bị trên máy tính của tôi.
- Chọn Thiết bị âm thanh độ nét cao.
- Nhấp vào Tiếp theo.
Làm theo hướng dẫn để cài đặt trình điều khiển âm thanh chung.
Điều này có giúp khắc phục sự cố loa ngừng hoạt động Windows 10 không? Nếu không, hãy thử giải pháp tiếp theo.
2. Chạy trình gỡ rối âm thanh
Thực hiện các bước bên dưới để thực hiện điều này:
- Bấm chuột phải vào Bắt đầu.
- Chọn Bảng điều khiển.
- Chuyển đến Xem theo tùy chọn ở góc trên cùng bên phải.
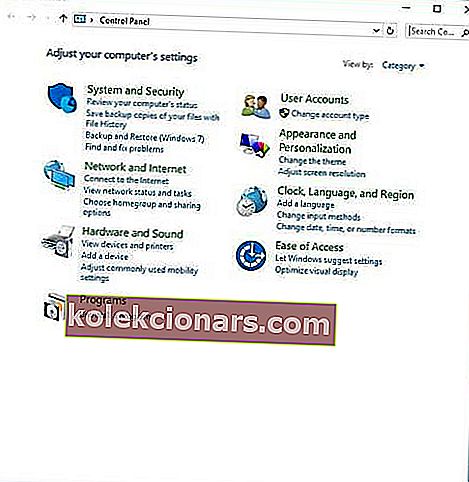
- Nhấp vào mũi tên thả xuống và chọn Biểu tượng lớn.

- Nhấp vào Khắc phục sự cố.
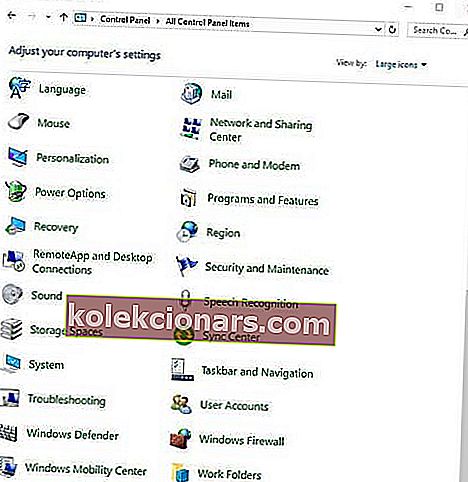
- Nhấp vào Xem tất cả tùy chọn trên ngăn bên trái.
- Định vị âm thanh đang phát.
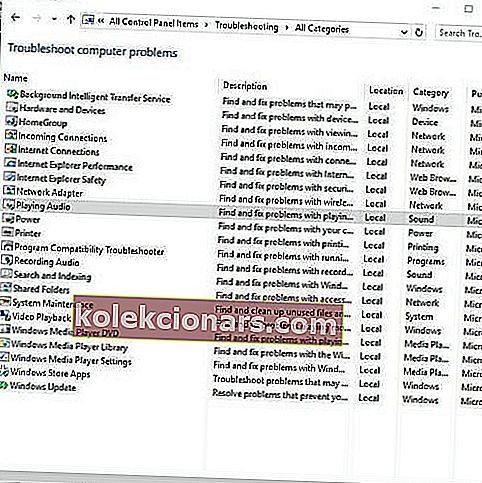
- Trình gỡ rối Run Playing Audio (mở cửa sổ bật lên - làm theo hướng dẫn).
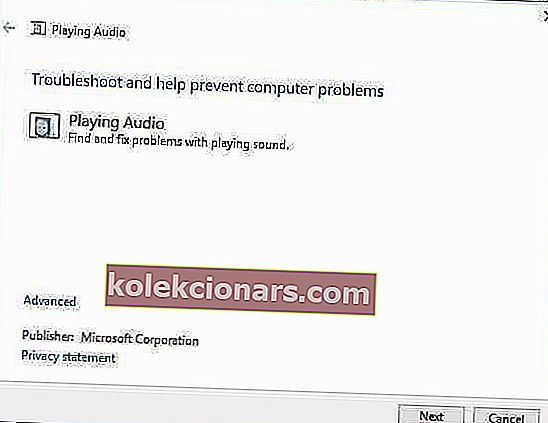
Cập nhật mạng và trình điều khiển âm thanh cho Windows 10 từ Trình quản lý Thiết bị của bạn theo cách thủ công bằng cách gỡ cài đặt, sau đó cài đặt lại chúng từ trang web của nhà sản xuất.
Cách cài đặt lại trình điều khiển:
- Bấm chuột phải vào Bắt đầu.
- Chọn Trình quản lý thiết bị .

- Định vị bộ điều khiển Âm thanh, Video và trò chơi.
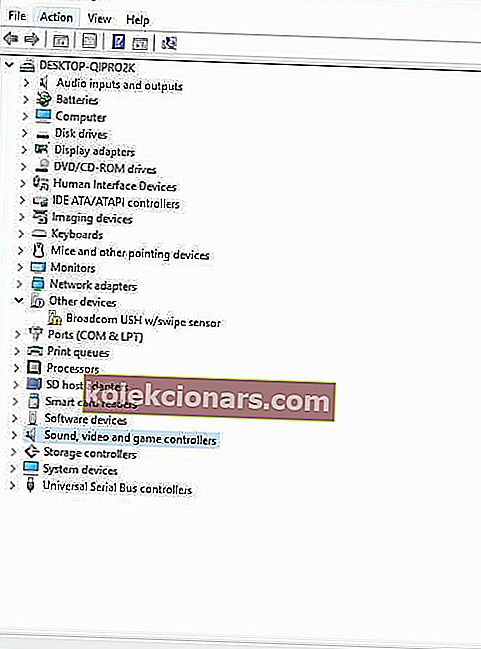
- Bấm để mở rộng danh sách.
- Nhấp chuột phải vào Sound card.
- Nhấp vào Gỡ cài đặt.
- Tải xuống tệp thiết lập trình điều khiển âm thanh mới nhất từ trang web của nhà sản xuất.
- Cài đặt trình điều khiển âm thanh.
3. Kiểm tra cáp và âm lượng

- Kiểm tra xem các kết nối loa hoặc tai nghe / tai nghe của bạn có bị lỏng cáp hay không hoặc cắm sai chân giắc cắm.
- Kiểm tra mức công suất.
- Kiểm tra mức âm lượng và cố gắng tăng tất cả các điều khiển âm lượng.
- Một số loa có điều khiển âm lượng của riêng họ, hãy kiểm tra của bạn.
- Kết nối bằng cổng USB khác.
Lưu ý : Loa không hoạt động khi cắm tai nghe / tai nghe, vì vậy hãy kiểm tra điều đó.
4. Đặt thiết bị loa mặc định
- Bấm Bắt đầu .
- Nhập Âm thanh vào hộp tìm kiếm.
- Chọn Âm thanh trong kết quả tìm kiếm.
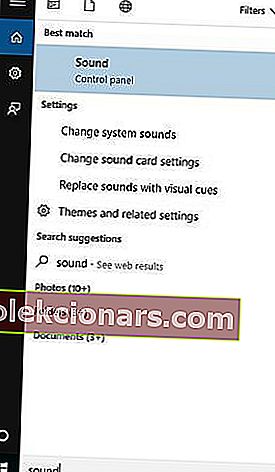
- Chuyển đến tab Phát lại.

- Nhấp chuột phải vào thiết bị.
- Chọn Thuộc tính.

- Chuyển đến Sử dụng thiết bị.
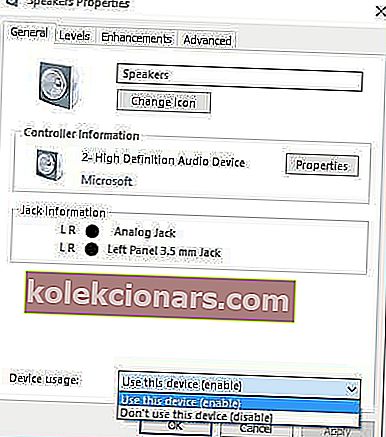
- Chọn Sử dụng thiết bị này
5. Tắt các tính năng nâng cao âm thanh
- Bấm Bắt đầu .
- Nhập Âm thanh vào hộp tìm kiếm.
- Chọn Âm thanh trong kết quả tìm kiếm.

- Chuyển đến tab Phát lại .

- Nhấp chuột phải vào Thiết bị mặc định .
- Chọn Thuộc tính .

- Trong tab Phụ kiện , hãy chọn hộp Tắt tất cả các phụ kiện .
- Thử phát thiết bị âm thanh. Nếu cách này không hiệu quả, hãy chọn Hủy .
- Chuyển đến tab Phát lại .
- Chọn một thiết bị mặc định khác nếu có.
- Chọn Tắt tất cả các tính năng nâng cao.
- Thử phát lại thiết bị âm thanh.
6. Thử các định dạng âm thanh khác nhau
- Bấm Bắt đầu .
- Nhập Âm thanh vào hộp tìm kiếm .
- Chọn Âm thanh trong kết quả tìm kiếm.

- Chuyển đến tab Phát lại .

- Nhấp chuột phải vào Thiết bị mặc định .
- Chọn Thuộc tính .
- Chuyển đến tab Nâng cao .
- Trong Định dạng mặc định , hãy thay đổi cài đặt.
- Kiểm tra lại thiết bị âm thanh của bạn.
7. Cài đặt bản cập nhật Windows
- Đi tới Bắt đầu .
- Trong trường tìm kiếm, nhập Cập nhật Windows .
- Nhấp vào Cài đặt Cập nhật Windows từ kết quả tìm kiếm.
- Nhấp vào Kiểm tra các bản cập nhật .
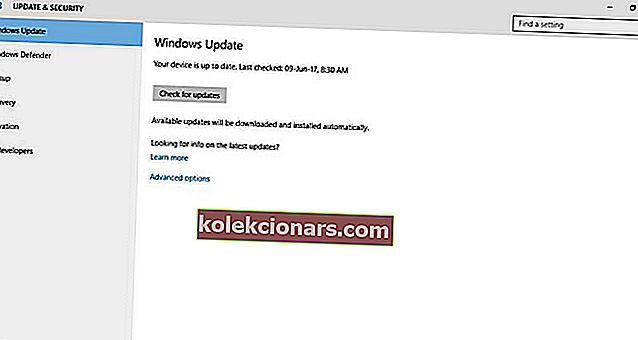
- Cài đặt các bản cập nhật Windows mới nhất.
8. Cài đặt trình điều khiển ở chế độ tương thích

- Truy cập trang web của nhà sản xuất.
- Tải xuống trình điều khiển đã cập nhật.
- Nhấp chuột phải vào tệp cài đặt trình điều khiển đã tải xuống.
- Chọn Thuộc tính và nhấp vào tab Tương thích .
- Chọn hộp Chạy chương trình này ở chế độ tương thích .
- Nhấp vào hộp thả xuống và chọn phiên bản trước của hệ điều hành.
- Bấm OK .
- Cài đặt trình điều khiển âm thanh.
9. Gỡ cài đặt trình điều khiển card âm thanh
- Nhấp chuột phải vào Bắt đầu.
- Chọn Trình quản lý thiết bị.

- Tìm kiếm trình điều khiển card âm thanh từ danh sách thiết bị.
- Nhấp chuột phải vào trình điều khiển card âm thanh.
- Chọn Gỡ cài đặt.
- Nếu bạn nhận được tùy chọn Xóa phần mềm trình điều khiển cho thiết bị này , hãy nhấp vào nó rồi xóa các trình điều khiển bị hỏng.
- Làm theo hướng dẫn để hoàn tất quá trình.
- Khởi động lại máy tính của bạn nếu được nhắc làm như vậy.
- Sau khi khởi động lại, hãy làm theo các bước tiếp theo để cài đặt trình điều khiển mới nhất.
10. Thực hiện trình khắc phục sự cố bảo trì hệ thống
- Nhấp vào Bắt đầu.
- Chuyển đến hộp trường tìm kiếm và nhập Khắc phục sự cố.
- Nhấp vào Khắc phục sự cố.
- Nhấp vào Hệ thống và Bảo mật.
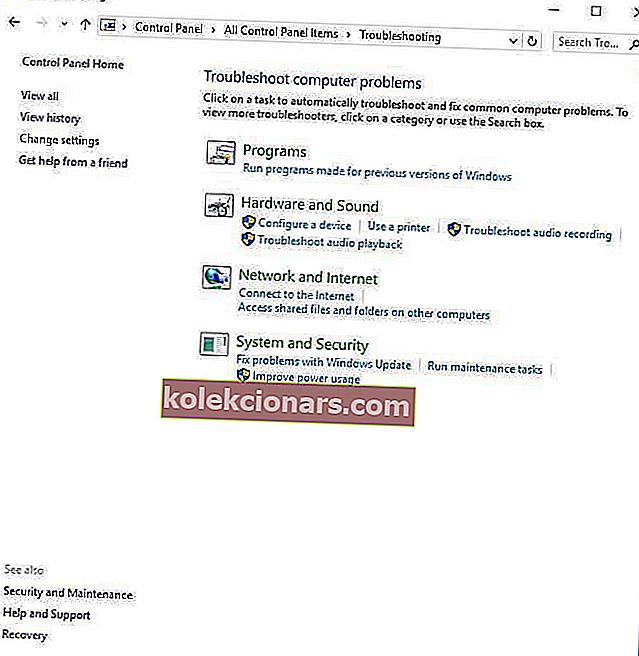
- Nhấp vào Bảo trì Hệ thống
- Nhấp vào Tiếp theo
- Làm theo hướng dẫn để chạy trình khắc phục sự cố bảo trì hệ thống.
11. Chạy trình kiểm tra tệp hệ thống
- Nhấp vào Bắt đầu.
- Chuyển đến hộp trường tìm kiếm và nhập CMD.
- Nhấn Enter.
- Nhấp chuột phải và chọn Run as Administrator.
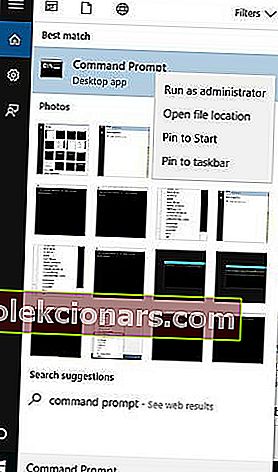
- Gõ sfc / scannow .
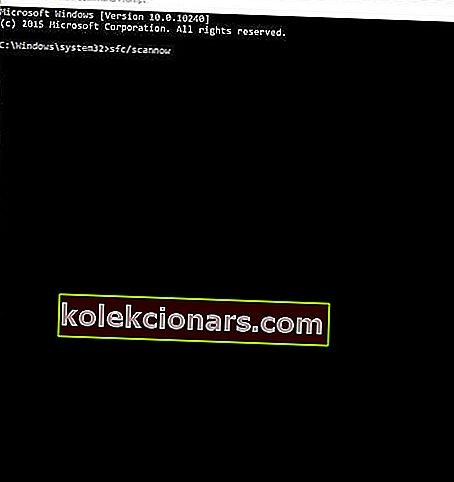
- Nhấn Enter.
12. Thực hiện khởi động sạch để khắc phục sự cố
- Đi tới hộp tìm kiếm.
- Gõ msconfig.
- Chọn Cấu hình Hệ thống.
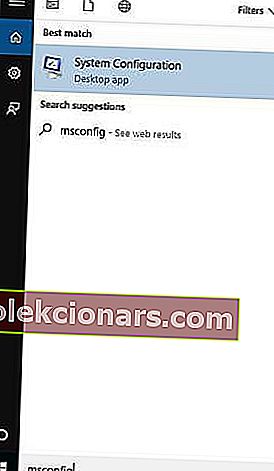
- Tìm tab Dịch vụ .
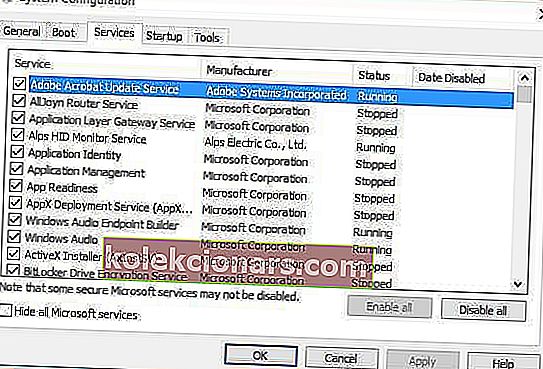
- Chọn hộp Ẩn tất cả các dịch vụ của Microsoft .
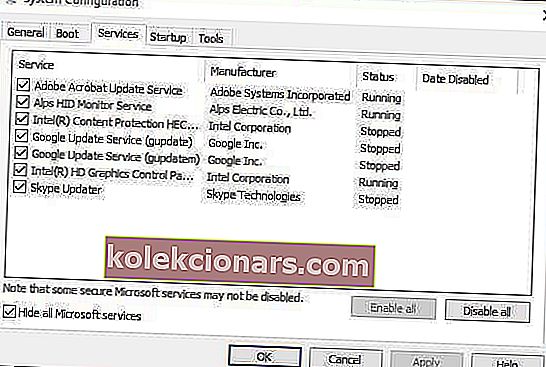
- Nhấp vào Tắt tất cả.
- Chuyển đến tab Khởi động .

- Nhấp vào Mở Trình quản lý Tác vụ.
- Đóng Trình quản lý tác vụ rồi nhấp vào Ok.
- Khởi động lại máy tính của bạn.
Thực hiện khởi động sạch cho máy tính của bạn sẽ giảm xung đột liên quan đến phần mềm có thể giải thích nguyên nhân gốc rễ của sự cố loa ngừng hoạt động Windows 10.
Những xung đột này có thể do các ứng dụng và dịch vụ khởi động và chạy trong nền bất cứ khi nào bạn khởi động Windows bình thường.
Bạn sẽ có một môi trường khởi động sạch sẽ sau khi tất cả các bước này được thực hiện cẩn thận, sau đó bạn có thể thử và kiểm tra xem loa có ngừng hoạt động hay không, vấn đề Windows 10 vẫn còn.
Hãy cho chúng tôi biết nếu bất kỳ giải pháp nào trong số này hoạt động bằng cách để lại nhận xét trong phần bên dưới.
Lưu ý của người biên tập : Bài đăng này ban đầu được xuất bản vào tháng 3 năm 2019 và đã được sửa đổi và cập nhật vào tháng 9 năm 2020 để có độ mới, độ chính xác và toàn diện.