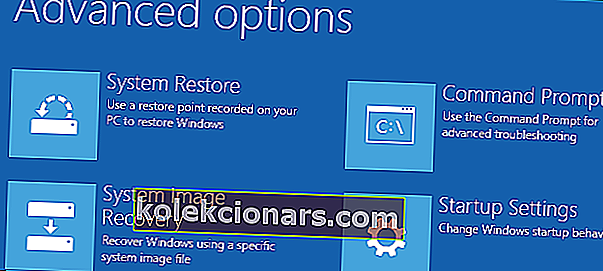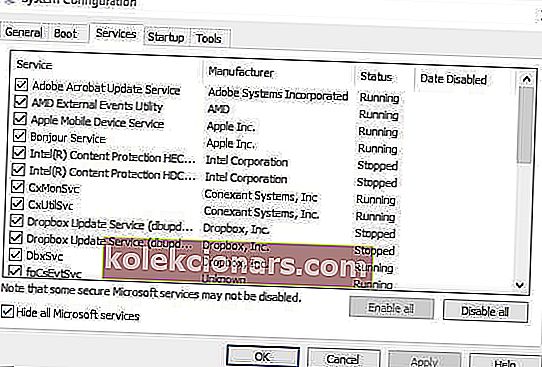- Tùy chọn đặt lại PC này là hoàn hảo nếu bạn gặp phải sự cố nghiêm trọng mà không thực hiện cài đặt sạch hoặc nếu bạn muốn bán một máy tính đã qua sử dụng.
- Nếu bạn thấy thông báo Đã xảy ra sự cố khi đặt lại PC của bạn thì chúng tôi khuyên bạn nên quét SFC đơn giản hoặc khởi động lại vào Chế độ an toàn và thử lại. Xem thêm ý tưởng trong bài viết.
- Những loại lỗi hệ thống này xảy ra với nhiều người nên không có lý do gì để hoảng sợ. Kiểm tra phần Khắc phục sự cố Hệ thống Windows của chúng tôi để biết các bài viết tương tự.
- Tìm hiểu cách sửa chữa máy tính xách tay hoặc máy tính của bạn bằng cách truy cập phần dành riêng cho các loại sự cố này.
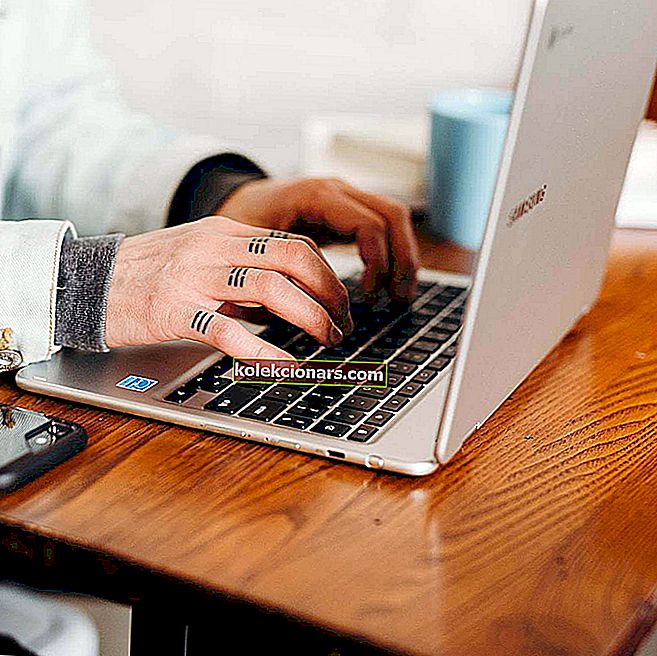
Các Đặt lại máy tính này trong Windows 10 cho phép bạn chọn xem bạn sẽ giữ các tập tin của bạn, hoặc loại bỏ chúng hoàn toàn, và sau đó cài đặt lại hệ điều hành Windows.
Để thực hiện Đặt lại PC, đôi khi được gọi là Khôi phục cài đặt gốc , đi tới Cài đặt > Cập nhật & Bảo mật > Đặt lại PC này > Bắt đầu . Chọn một tùy chọn sau khi bạn hoàn tất.
Bạn cũng có thể thực hiện đặt lại PC bằng cách khởi động lại máy tính của mình từ màn hình đăng nhập.
Điều này có thể được thực hiện bằng cách nhấn phím logo Windows + L, sau đó giữ phím Shift khi bạn chọn Nguồn> Khởi động lại ở phía dưới bên phải của màn hình.
Sau khi PC khởi động lại, bạn có thể chọn Khắc phục sự cố > Đặt lại PC này .

Tùy chọn đặt lại là hoàn hảo nếu bạn gặp phải sự cố nghiêm trọng vì nó sẽ cài đặt lại hệ điều hành của bạn nhưng không thực hiện cài đặt sạch.
Mặc dù đặt lại Windows 10 có nhiều ưu điểm khác nhau so với cài đặt sạch, nhiều người dùng đã báo cáo Đã xảy ra sự cố khi đặt lại thông báo PC của bạn .
Đây có thể là một vấn đề lớn và ngăn bạn đặt lại cài đặt Windows 10 của mình, nhưng trong bài viết này, chúng tôi sẽ cố gắng khắc phục sự cố này.
Chúng tôi đã viết nhiều về các vấn đề đặt lại PC trước đây. Đánh dấu trang này trong trường hợp bạn cần nó sau này.
Phải làm gì nếu bạn không thể đặt lại PC của mình [6 GIẢI PHÁP]
- Chạy SFC Scan
- Kiểm tra phân vùng khôi phục để sửa lỗi đặt lại PC
- Sử dụng phương tiện khôi phục
- Khôi phục từ ổ đĩa
- Đặt máy tính của bạn trong Clean Boot
- Thực hiện Làm mới / Đặt lại từ WinRE
Giải pháp 1 - Chạy SFC Scan
Điều này được thực hiện khi sự cố do tệp .dll bị hỏng.
Đây là cách khắc phục nó:
- Nhấn các phím Windows + X cùng lúc
- Nhấp vào Command Prompt (Admin) để mở Command Prompt
- Nếu được nhắc cấp quyền, hãy nhấp vào Có
- Trong Dấu nhắc lệnh , gõ sfc / scannow và nhấn Enter.

Bạn cũng có thể sử dụng một công cụ chuyên dụng để dọn dẹp Registry của mình, chẳng hạn như CCleaner. Trước tiên, đừng quên sao lưu sổ đăng ký của bạn trong trường hợp có bất kỳ sự cố nào xảy ra.
Tìm hiểu mọi thứ cần biết về Trình kiểm tra tệp hệ thống từ hướng dẫn chi tiết của chúng tôi!
Giải pháp 2 - Kiểm tra phân vùng khôi phục để sửa lỗi đặt lại PC
Đặt lại PC giống như một cài đặt mới của Windows vì mọi ứng dụng và trình điều khiển đã cài đặt trước đó sẽ bị xóa và chỉ những ứng dụng và trình điều khiển được cài đặt sẵn hoặc đi kèm với PC của bạn mới được lưu lại trên hệ thống.
Các phân vùng khôi phục của bạn có thể bị hỏng, do đó, việc đặt lại PC không hoạt động.
Trong trường hợp này, hãy đảm bảo máy tính của bạn đáp ứng tất cả các yêu cầu hệ thống Windows 10, sau đó cài đặt lại Windows bằng công cụ phương tiện cài đặt bằng cách thực hiện các bước sau:
- Chọn công cụ Tải xuống
- Nhấp vào Chạy (bạn phải là quản trị viên để thực hiện việc này)
- Trong trang Điều khoản cấp phép , hãy chọn Chấp nhận
- Trên trang Bạn muốn làm gì , chọn Nâng cấp PC này ngay bây giờ
- Nhấp vào Công cụ sẽ bắt đầu tải xuống và cài đặt Windows 10.
- Làm theo hướng dẫn về cách thiết lập Windows 10 trên máy tính của bạn
- Khi sẵn sàng cài đặt, Windows 10 cung cấp bản tóm tắt các lựa chọn của bạn và những gì sẽ còn lại qua quá trình nâng cấp. Chọn Thay đổi nội dung cần giữ
- Đặt tùy chọn của bạn trên Giữ tệp cá nhân và ứng dụng hoặc Chỉ giữ tệp cá nhân hoặc Không giữ gì trong khi nâng cấp
- Lưu và đóng các ứng dụng và tệp đang mở đang chạy
- Chọn Cài đặt
Lưu ý : Quá trình cài đặt sẽ mất một khoảng thời gian và máy tính của bạn sẽ khởi động lại một vài lần, vì vậy hãy đảm bảo không tắt nó.
Nếu không có phân vùng khôi phục, hãy tải xuống và cài đặt các ứng dụng và trình điều khiển đã bị xóa, không phải những ứng dụng và trình điều khiển đi kèm với máy tính của bạn.
Microsoft đã xác định được sự cố gây ra lỗi màn hình xanh đặt lại PC ngay sau khi cài đặt Windows 10.
Họ đã phát hành bản cập nhật Tích lũy cho Windows 10 vào ngày 18 tháng 8 năm 2015, bao gồm bản sửa lỗi ngăn những khách hàng chưa thử thiết lập lại PC gặp phải lỗi này.
Đây là lý do tại sao bạn cần đảm bảo rằng bạn đã cài đặt các bản cập nhật mới nhất trước khi thực hiện thiết lập lại PC. Cách tốt nhất để đảm bảo rằng PC của bạn được cập nhật là bật Cập nhật tự động.
Tuy nhiên, bản cập nhật không giải quyết được lỗi màn hình xanh đặt lại PC cho những người đã gặp phải.
Tìm kiếm công cụ kiểm tra sức khỏe ổ cứng tốt nhất? Đây là những lựa chọn hàng đầu của chúng tôi.
Giải pháp 3 - Sử dụng phương tiện khôi phục
Lỗi màn hình xanh chẳng hạn như PC reset có thể xảy ra nếu một vấn đề nghiêm trọng khiến Windows tắt hoặc khởi động lại đột ngột. Những lỗi như vậy xảy ra do sự cố phần cứng và phần mềm.
Nếu bạn đã thêm phần cứng mới trước khi gặp lỗi màn hình xanh đặt lại PC, hãy tắt máy tính, xóa phần cứng, sau đó khởi động lại (bạn cũng có thể khởi động ở Chế độ an toàn).
Dưới đây là cách sử dụng Recovery Media để truy cập cài đặt khởi động của bạn và sửa lỗi đặt lại PC:
- Đi tới chọn một màn hình tùy chọn
- Chọn Khắc phục sự cố
- Nhấp vào Tùy chọn nâng cao
- Nhấp vào Cài đặt khởi động
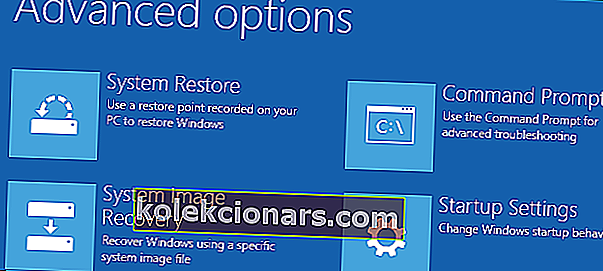
- Khởi động lại, sau đó chọn cài đặt khởi động bằng cách nhấn số tương ứng
Giải pháp 4 - Khôi phục từ ổ đĩa
Microsoft hiện đang điều tra một sự cố đã biết dẫn đến việc thiết lập lại PC không thành công dựa trên ba điều kiện sau:
- PC được cài đặt sẵn Windows 10, không được nâng cấp từ các phiên bản trước
- Nhà sản xuất PC đã bật tính năng nén để giảm dung lượng ổ đĩa cần thiết cho các ứng dụng được cài đặt sẵn
- Bạn đã tạo ổ khôi phục USB bằng tính năng Tạo ổ khôi phục
- Bạn đã khởi động máy tính vào ổ khôi phục USB rồi chọn Khắc phục sự cố> Đặt lại PC này> Xóa mọi thứ
Trong những điều kiện này, việc đặt lại có thể không thành công, dẫn đến lỗi màn hình xanh đặt lại PC, do đó bạn không thể khởi động máy tính của mình.
Trong trường hợp này, hãy khởi động PC của bạn vào ổ khôi phục USB, sau đó chọn Khắc phục sự cố> Khôi phục từ ổ đĩa .
Làm theo hướng dẫn trên màn hình để khôi phục PC của bạn.
Lưu ý: thao tác này sẽ xóa tất cả các tệp cá nhân, ứng dụng hoặc trình điều khiển đã cài đặt và mọi thay đổi đối với cài đặt của bạn. Nó khôi phục máy tính về trạng thái ban đầu.
Đảm bảo rằng không có gì bị mất với các công cụ khôi phục tệp này!
Giải pháp 5 - Đặt máy tính của bạn trong Khởi động sạch
Thực hiện khởi động sạch cho máy tính của bạn sẽ giảm xung đột liên quan đến phần mềm có thể giải thích nguyên nhân gốc rễ của vấn đề lỗi màn hình xanh đặt lại PC.
Những xung đột này có thể do các ứng dụng và dịch vụ khởi động và chạy trong nền bất cứ khi nào bạn khởi động Windows bình thường.
Để thực hiện thành công khởi động sạch trên Windows 10, bạn phải đăng nhập với tư cách quản trị viên, sau đó làm theo các bước sau:
- Đi tới hộp tìm kiếm
- loại msconfig
- Chọn cấu hình hệ thống
- Tìm tab Dịch vụ
- Chọn hộp Ẩn tất cả các dịch vụ của Microsoft
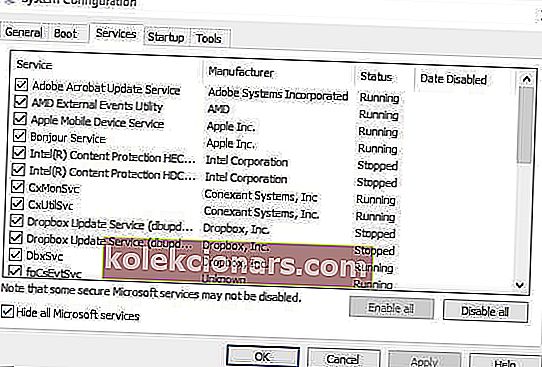
- Nhấp vào Tắt tất cả
- Chuyển đến tab Khởi động
- Nhấp vào Mở Trình quản lý Tác vụ
- Đóng Trình quản lý tác vụ rồi nhấp vào Ok
- Khởi động lại máy tính của bạn
Bạn sẽ có một môi trường khởi động sạch sẽ sau khi tất cả các bước này được làm theo cẩn thận, sau đó bạn có thể thử thiết lập lại PC.
Windows không khởi động được? Khắc phục sự cố ngay lập tức với hướng dẫn chi tiết của chúng tôi!
Giải pháp 6 - Thực hiện Làm mới / Đặt lại từ WinRE
Nếu bạn vẫn gặp lỗi đặt lại PC, hãy thử khởi động từ phương tiện Windows 10, sau đó thực hiện Sửa chữa tự động từ Môi trường khôi phục Windows (WinRE).
Để thực hiện sửa chữa Tự động, hãy làm như sau;
- Chèn phương tiện USB hoặc DVD Windows 10
- Khởi động lại máy tính của bạn
- Nhấn F12 trên máy tính của bạn để mở Thiết lập Windows
- Chọn ổ đĩa bạn đã cắm USB hoặc DVD vào
- Bấm tiếp
- Chọn Sửa chữa máy tính của bạn
- Màn hình màu xanh lam sẽ xuất hiện các tùy chọn
- Chọn Khắc phục sự cố
- Chọn tùy chọn nâng cao
- Chọn Tự động sửa chữa từ tùy chọn Khởi động nâng cao
Sau khi quá trình sửa chữa hoàn tất, hãy thử thực hiện lại quá trình thiết lập lại PC để xem sự cố vẫn tiếp diễn.
Tuy nhiên, nếu Tự động sửa không hoạt động, hãy xem hướng dẫn khắc phục sự cố này để khắc phục sự cố.
Đã xảy ra sự cố khi đặt lại thông báo trên PC của bạn có thể gây ra nhiều sự cố và khiến bạn không thể đặt lại PC của mình, nhưng nếu bạn gặp phải sự cố này, hãy nhớ thử tất cả các giải pháp của chúng tôi.
Hãy cho chúng tôi biết liệu bất kỳ giải pháp nào ở trên có hiệu quả với bạn hay không bằng cách để lại bình luận của bạn bên dưới.
Câu hỏi thường gặp: Tìm hiểu thêm về cách đặt lại PC trong Windows 10
- Làm cách nào để khắc phục sự cố khi đặt lại PC Windows 10?
Có nhiều cách để sửa lỗi này. Đọc hướng dẫn đầy đủ của chúng tôi để đặt lại PC nếu bạn gặp lỗi.
- Đặt lại PC có loại bỏ được vi rút không?
Có, nó có. Việc đặt lại sẽ xóa mọi thứ đã được cài đặt trong PC và khôi phục nó về cài đặt gốc. Đảm bảo cài đặt phần mềm chống vi-rút tốt trước tiên và sau đó tiến hành cài đặt bất kỳ thứ gì khác mà bạn cần.
- Mất bao lâu để thiết lập lại PC Windows 10?
Nếu bạn đã chọn đặt lại PC và xóa mọi thứ, thì thao tác này có thể mất một lúc. Tùy thuộc vào ổ cứng và bộ xử lý, hoạt động có thể mất từ 1 đến 3 giờ cho đến khi bạn có thể thiết lập và cá nhân hóa Windows của mình.
- Điều gì xảy ra nếu tôi đặt lại PC của mình?
Sau khi đặt lại PC của bạn, Windows sẽ trở lại trạng thái ban đầu với tất cả các tiện ích ban đầu và có thể là phần mềm dùng thử mà nhà sản xuất đã cài đặt. Bạn sẽ cần cập nhật lại Windows và cài đặt lại phần mềm bạn sử dụng hàng ngày.
Lưu ý của biên tập viên : Bài đăng này ban đầu được xuất bản vào tháng 10 năm 2017 và đã được sửa đổi và cập nhật vào tháng 4 năm 2020 để có sự mới mẻ, chính xác và toàn diện.