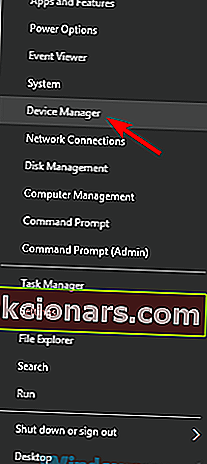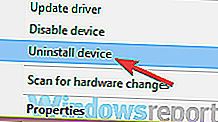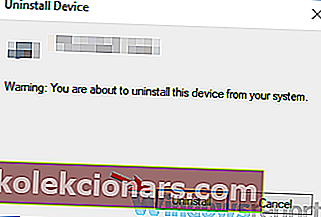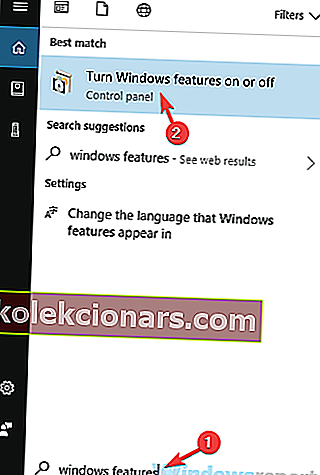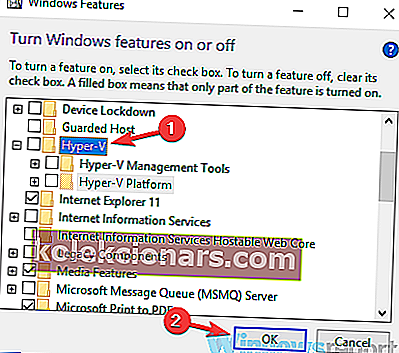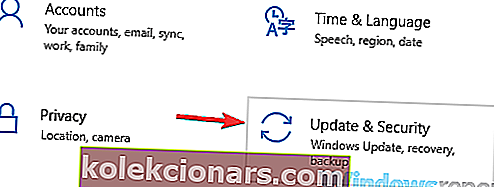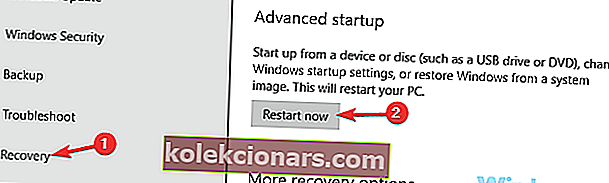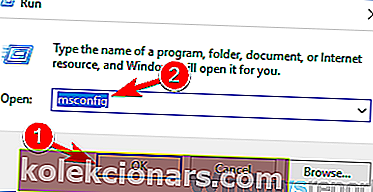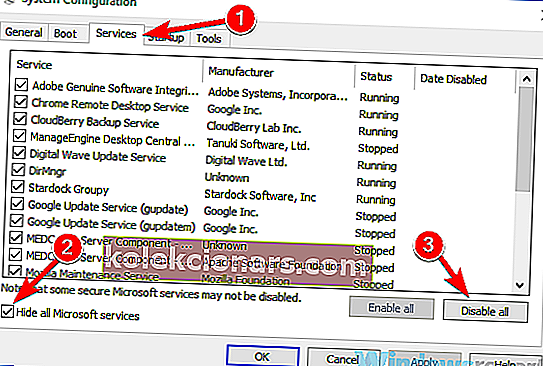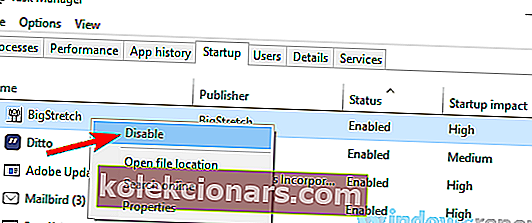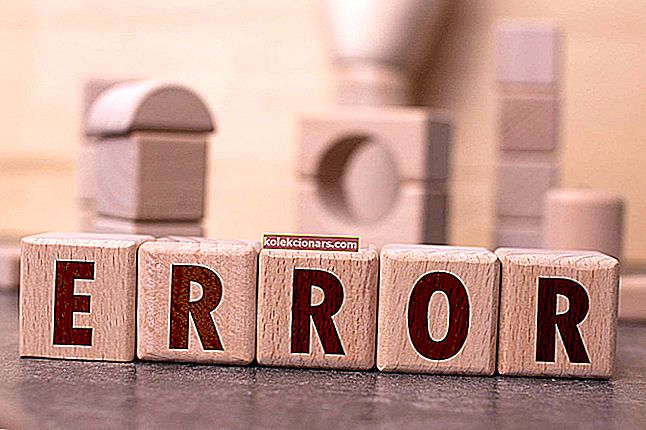- Bluestacks là phần mềm giả lập Android trên PC nổi tiếng nhất.
- Nhiều người dùng đã báo cáo lỗi BSoD khi sử dụng Bluestacks nhưng bài viết này cung cấp các giải pháp cần thiết để khắc phục sự cố này.
- Trung tâm Khắc phục sự cố Công nghệ của chúng tôi chứa đầy các giải pháp nếu bạn gặp bất kỳ sự cố nào khác với máy tính hoặc phần mềm của mình.
- Nếu bạn cần thêm thông tin về trình giả lập này, hãy truy cập phần Bluestacks của chúng tôi.

Có thể giả lập Android trên Windows, nhưng nhiều người dùng đã báo cáo lỗi Màn hình xanh chết chóc khi sử dụng phần mềm BlueStacks.
Đây có thể là một vấn đề lớn và gây ra sự cố ổn định với PC của bạn, nhưng trong bài viết này, chúng tôi sẽ hướng dẫn bạn cách khắc phục sự cố này.
Lỗi Màn hình xanh chết chóc có thể khá rắc rối và đôi khi những lỗi này có thể xuất hiện trong khi sử dụng BlueStacks. Dưới đây là một số sự cố mà người dùng đã báo cáo:
- BlueStacks liên tục gặp sự cố Windows 10 - Đôi khi BlueStacks có thể tiếp tục gặp sự cố trên PC của bạn. Điều này có thể xảy ra do tính năng Hyper-V, vì vậy hãy nhớ tắt tính năng này.
- BlueStacks BSOD memory_management - Các ứng dụng của bên thứ ba có thể khiến lỗi này xuất hiện. Để khắc phục sự cố, hãy thực hiện Khởi động sạch và tắt tất cả các ứng dụng và dịch vụ khởi động.
- Màn hình xanh sau khi cài đặt BlueStacks - Phần mềm chống vi-rút của bạn cũng có thể khiến sự cố với BlueStacks xuất hiện. Để khắc phục sự cố, hãy tạm thời vô hiệu hóa hoặc xóa phần mềm chống vi-rút của bạn và kiểm tra xem điều đó có hữu ích không.
- BlueStacks thoát đột ngột - Đôi khi có thể xảy ra sự cố không mong muốn và nếu bạn gặp phải sự cố này, hãy nhớ thử một số giải pháp của chúng tôi.
Làm cách nào để khắc phục BlueStacks Blue Screen of Death?
- Kiểm tra phần mềm chống vi-rút của bạn
- Cài đặt lại trình điều khiển cạc đồ họa của bạn
- Tắt tính năng Hyper-V
- Cài đặt lại phần mềm BlueStacks
- Cài đặt phiên bản mới nhất của phần mềm BlueStacks
- Thử chạy BlueStacks ở Chế độ An toàn
- Thực hiện khởi động sạch
1. Kiểm tra phần mềm chống vi-rút của bạn

Nếu bạn nhận được Màn hình xanh chết chóc trên PC khi đang sử dụng BlueStacks, thì sự cố có thể liên quan đến phần mềm chống vi-rút của bạn.
Một số công cụ chống vi-rút như AVG, có thể can thiệp vào BlueStacks và gây ra sự cố này và nhiều vấn đề khác.
Để khắc phục sự cố, bạn nên tắt một số tính năng chống vi-rút nhất định hoặc thậm chí toàn bộ chương trình chống vi-rút của mình và kiểm tra xem điều đó có hữu ích hay không.
Trong trường hợp sự cố vẫn còn, bạn cần xóa phần mềm chống vi-rút của mình và thử chạy lại BlueStacks.
Nếu việc xóa phần mềm chống vi-rút giải quyết được vấn đề, chúng tôi khuyên bạn nên cân nhắc chuyển sang một chương trình chống vi-rút khác.
Bitdefender Antivirus Plus cung cấp khả năng bảo vệ tuyệt vời và nó sẽ không ảnh hưởng đến các ứng dụng của bạn, vì vậy bạn có thể coi nó như một sự thay thế chống vi-rút của mình.

Bitdefender Antivirus Plus
Với Bitdefender, bạn sẽ không gặp bất kỳ vấn đề nào với Bluestacks và bạn sẽ có một PC an toàn trước mọi mối đe dọa! $ 74,99 / năm Tải xuống ngay bây giờGói Bitdefender được liệt kê dưới đây đi kèm với một sự can thiệp với tiện ích Computer Tune-up, tiện ích này sẽ biến PC của bạn thành một chiếc máy được bôi dầu tốt.
2. Cài đặt lại trình điều khiển cạc đồ họa của bạn
- Nhấn Windows Key + X và chọn Trình quản lý Thiết bị từ danh sách.
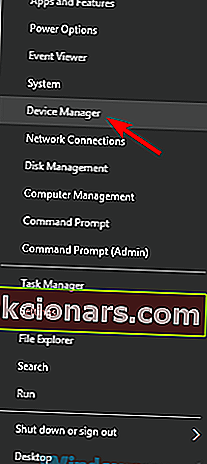
- Khi Trình quản lý Thiết bị mở ra, hãy nhấp chuột phải vào nó và chọn Gỡ cài đặt thiết bị .
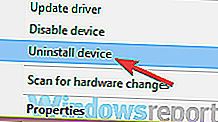
- Nếu có, hãy chọn tùy chọn Xóa phần mềm trình điều khiển cho thiết bị này và nhấp vào Gỡ cài đặt .
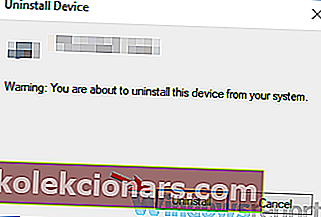
- Khởi động lại PC của bạn để áp dụng các thay đổi.

Nếu bạn thấy quá trình này hơi tẻ nhạt, bạn luôn có thể sử dụng các công cụ của bên thứ ba như DriverFix để tự động cập nhật tất cả các trình điều khiển của mình.
Công cụ này sẽ cập nhật trình điều khiển cạc đồ họa của bạn, nhưng nó cũng sẽ cập nhật tất cả các trình điều khiển khác trên PC của bạn, vì vậy bạn có thể muốn dùng thử.
Và đó cũng là trò chơi của trẻ con. Sau khi tải xuống và cài đặt DriverFix , bạn chỉ cần mở nó lên và nó sẽ bắt đầu quét hệ thống của bạn để tìm các vấn đề về trình điều khiển.
 Điều cuối cùng cần làm là chọn hộp bên trái của trình điều khiển bạn muốn cập nhật và nhấp vào nút cài đặt từ bên phải của chúng. Bạn cũng có tùy chọn để cài đặt tất cả chúng nếu bạn nhấp vào hộp Chọn Tất cả .
Điều cuối cùng cần làm là chọn hộp bên trái của trình điều khiển bạn muốn cập nhật và nhấp vào nút cài đặt từ bên phải của chúng. Bạn cũng có tùy chọn để cài đặt tất cả chúng nếu bạn nhấp vào hộp Chọn Tất cả .

DriverFix
Trình điều khiển cạc đồ họa sẽ được cập nhật tự động bằng cách sử dụng DriverFix và sau đó, Bluestacks sẽ chạy mà không gặp vấn đề gì. Dùng thử miễn phí Truy cập trang web3. Tắt tính năng Hyper-V
- Trong trường Tìm kiếm, hãy nhập các tính năng của cửa sổ . Chọn Bật hoặc tắt các tính năng của Windows .
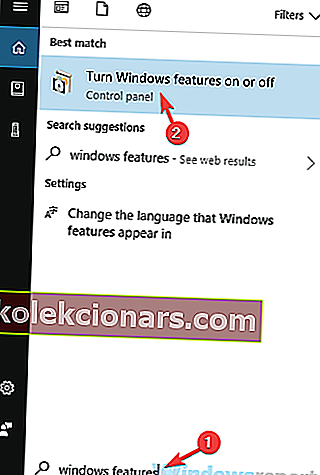
- Khi cửa sổ Tính năng của Windows xuất hiện, hãy tìm Hyper-V và tắt nó. Sau khi làm điều đó, hãy nhấp vào OK để lưu thay đổi.
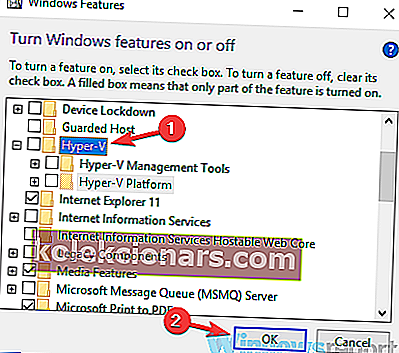
- Khởi động lại PC của bạn để áp dụng các thay đổi.
Bluestacks không kết nối được với máy chủ? Khắc phục sự cố với hướng dẫn này
4. Cài đặt lại phần mềm BlueStacks
 Trong một số trường hợp, Màn hình xanh chết chóc có thể xuất hiện trong khi sử dụng BlueStacks nếu cài đặt bị hỏng. Để khắc phục sự cố này, người dùng đang đề nghị cài đặt lại hoàn toàn phần mềm.
Trong một số trường hợp, Màn hình xanh chết chóc có thể xuất hiện trong khi sử dụng BlueStacks nếu cài đặt bị hỏng. Để khắc phục sự cố này, người dùng đang đề nghị cài đặt lại hoàn toàn phần mềm.
Có một số cách để làm điều đó, nhưng nếu bạn muốn gỡ bỏ hoàn toàn BlueStacks, bạn cần sử dụng phần mềm của bên thứ ba như IOBit Uninstaller .
Đây là một phần mềm gỡ cài đặt tuyệt vời và nó có thể xóa bất kỳ ứng dụng nào khỏi PC của bạn cùng với tất cả các tệp và mục đăng ký của nó.
Bằng cách sử dụng phần mềm gỡ cài đặt, bạn sẽ đảm bảo rằng sẽ không có dấu vết của Bluestacks trên máy tính của mình và bạn sẽ sẵn sàng cho một bản cài đặt mới.

IoBit Uninstaller 10 Pro
IoBit Uninstaller 10 Pro gỡ cài đặt hoàn toàn bất kỳ phần mềm nào khỏi PC của bạn, bao gồm cả Bluestacks, do đó bạn sẽ không gặp bất kỳ sự cố nào nếu cài đặt lại. $ 19,99 Nhận ngay bây giờ5. Cài đặt phiên bản mới nhất của phần mềm BlueStacks
 Nếu bạn nhận được Màn hình xanh chết chóc trong khi cố gắng sử dụng BlueStacks, có lẽ sự cố liên quan đến phần mềm BlueStacks.
Nếu bạn nhận được Màn hình xanh chết chóc trong khi cố gắng sử dụng BlueStacks, có lẽ sự cố liên quan đến phần mềm BlueStacks.
Đôi khi có thể có một số trục trặc nhất định với phần mềm và để khắc phục chúng, tốt nhất bạn nên cập nhật BlueStacks.
Nếu bạn đang gặp bất kỳ sự cố nào, hãy tải xuống và cài đặt phiên bản BlueStacks mới nhất và kiểm tra xem điều đó có giải quyết được sự cố không. Làm như vậy, bạn sẽ cập nhật ứng dụng lên phiên bản mới nhất và điều đó hy vọng sẽ khắc phục được tất cả các sự cố với BlueStacks.
⇒ Tải xuống Bluestacks
6. Thử chạy BlueStacks ở Chế độ An toàn
- Mở ứng dụng Cài đặt . Cách nhanh nhất để làm điều đó là sử dụng phím tắt Windows Key + I.
- Sau khi ứng dụng Cài đặt mở ra, hãy điều hướng đến phần Cập nhật & Bảo mật .
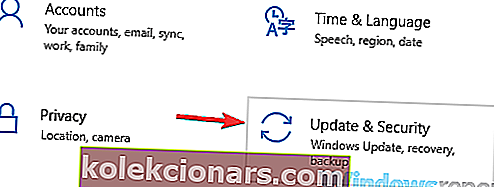
- Chọn Khôi phục từ ngăn bên trái. Nhấp vào nút Khởi động lại ngay trong khung bên phải.
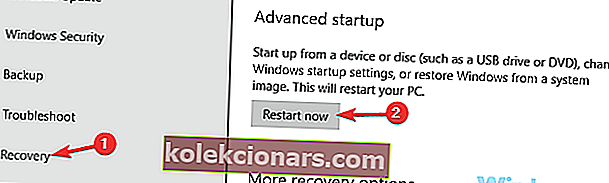
- Chọn Khắc phục sự cố> Tùy chọn nâng cao> Cài đặt khởi động . Nhấp vào nút Khởi động lại .
- Bây giờ bạn sẽ thấy một danh sách các tùy chọn. Chọn Chế độ An toàn với Mạng bằng cách nhấn phím bàn phím tương ứng.
7. Thực hiện khởi động sạch
- Nhấn phím Windows + R để mở hộp thoại Chạy.
- Gõ msconfig và bấm OK hoặc nhấn Enter .
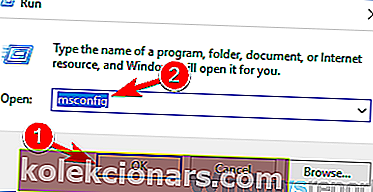
- Điều hướng đến tab Dịch vụ và chọn hộp kiểm Ẩn tất cả các dịch vụ của Microsoft .
- Nhấp vào nút Tắt tất cả để tắt dịch vụ.
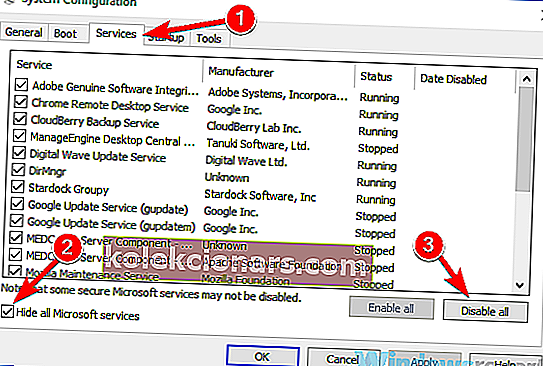
- Đi tới tab Khởi động và nhấp vào Mở Trình quản lý Tác vụ .
- Nhấp chuột phải vào mục nhập đầu tiên trong danh sách và chọn Tắt từ menu. Làm điều này cho tất cả các mục trong danh sách.
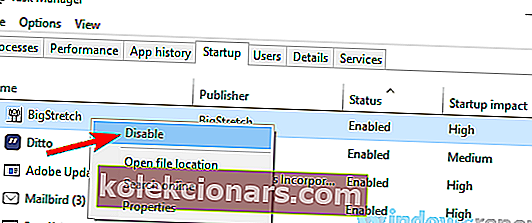
- Quay lại cửa sổ Cấu hình Hệ thống .
- Nhấp vào Áp dụng và OK để lưu các thay đổi và khởi động lại PC của bạn.
Sau khi PC của bạn khởi động lại, hãy kiểm tra xem sự cố vẫn còn đó. Nếu Màn hình xanh chết chóc không xuất hiện nữa, chắc chắn rằng một trong các ứng dụng hoặc dịch vụ khởi động của bạn đang gây ra sự cố.
Để xác định nguyên nhân, bạn cần bật từng ứng dụng và dịch vụ bị vô hiệu hóa.
Hãy nhớ rằng bạn sẽ phải khởi động lại PC của mình sau khi bật một nhóm dịch vụ hoặc ứng dụng để áp dụng các thay đổi.
Khi bạn tìm thấy ứng dụng có vấn đề, hãy xóa ứng dụng đó hoặc tắt ứng dụng để ngăn sự cố này xuất hiện lại.
Chúng tôi hy vọng rằng các giải pháp của chúng tôi đã giúp bạn giải quyết vấn đề này và nếu bạn có bất kỳ đề xuất nào, vui lòng cho chúng tôi biết trong phần Bình luận bên dưới.
Lưu ý của người biên tập: Bài đăng này ban đầu được xuất bản vào tháng 1 năm 2019 và đã được sửa đổi và cập nhật vào tháng 9 năm 2020 để có độ mới, độ chính xác và toàn diện.