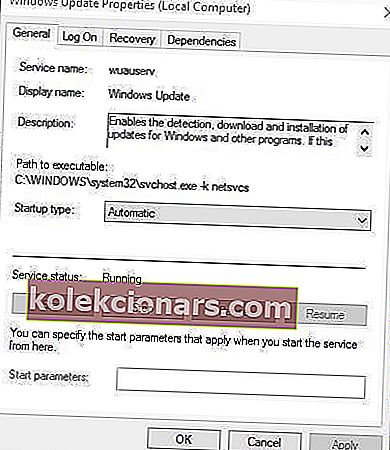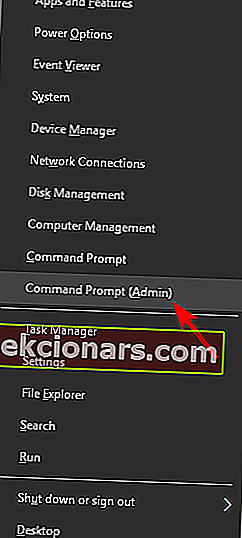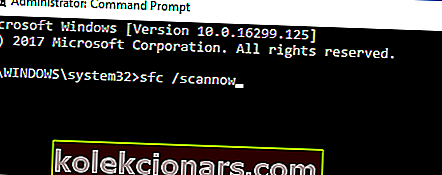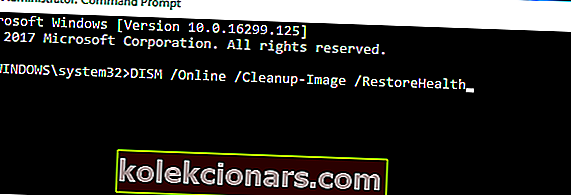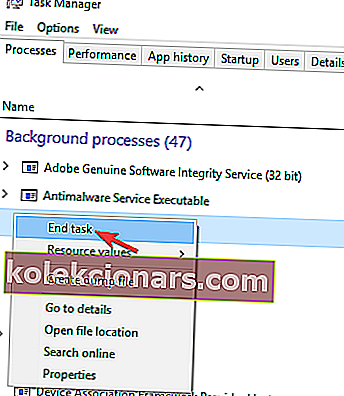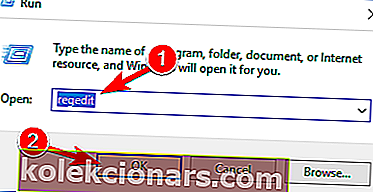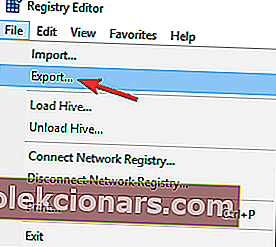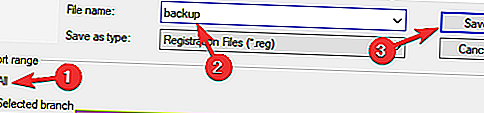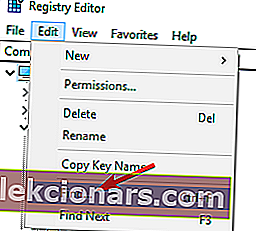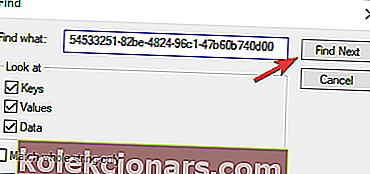- Các ứng dụng không phản hồi có thể ảnh hưởng nghiêm trọng đến cách bạn sử dụng PC.
- Hướng dẫn này sẽ chỉ cho bạn chính xác cách đối phó với các ứng dụng không phản hồi.
- Bài viết này chỉ là một trong số rất nhiều bài viết mà bạn có thể đọc trên phần Khắc phục sự cố của chúng tôi.
- Để tìm hiểu thêm về cách sử dụng PC Windows của bạn, hãy chuyển đến phần Windows 10 của chúng tôi.
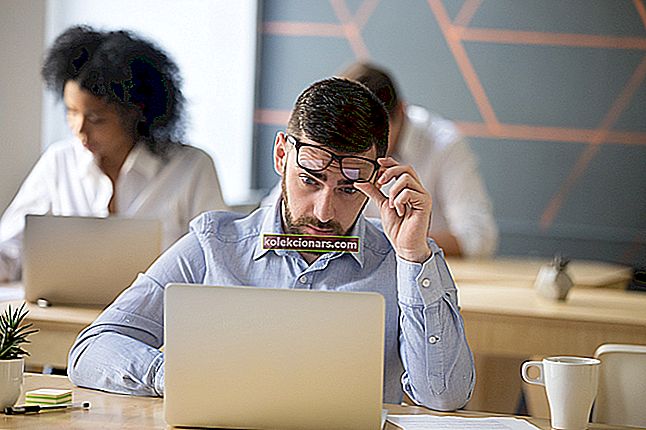
Bạn có nhận được thông báo lỗi " Chương trình không phản hồi " trong Windows 10 không? Khi điều đó xảy ra, một chương trình bị đóng băng và sau đó bạn không thể đóng cửa sổ của nó theo cách thông thường hoặc chọn bất kỳ tùy chọn nào của nó.
Cách tốt nhất để đóng chương trình bị đóng băng là nhấn phím nóng Ctrl + Alt + Del để mở Task Manager, chọn phần mềm trên tab Processes và nhấn End task .
Không nhất thiết phải có một bản sửa lỗi được đảm bảo cho việc phần mềm bị đóng băng, nhưng đây là một vài trong số các bản sửa lỗi khác nhau có thể giảm đáng kể các ứng dụng không phản hồi trong Windows 10.
Làm cách nào để khắc phục lỗi Chương trình không phản hồi trên Windows 10?
Nếu các ứng dụng của bạn không phản hồi trong Windows 10, đó có thể là một vấn đề lớn. Nói về các sự cố ứng dụng, đây là một số sự cố phổ biến mà người dùng đã báo cáo:
- Microsoft Windows ứng dụng không phản hồi. Chương trình có thể phản hồi lại nếu bạn đợi - Thông báo này đôi khi có thể xuất hiện ngay sau khi PC của bạn khởi động. Tuy nhiên, bạn có thể khắc phục nó chỉ đơn giản bằng cách xóa các ứng dụng có vấn đề hoặc cập nhật Windows.
- Ứng dụng không phản hồi trên máy tính để bàn, Spotify, Google Chrome, trình duyệt - Sự cố này có thể ảnh hưởng đến hầu hết mọi ứng dụng trên PC của bạn. Nếu bạn gặp sự cố này với một số ứng dụng nhất định, hãy cài đặt lại chúng và kiểm tra xem cách đó có giải quyết được sự cố không.
1. Kiểm tra phần mềm chống vi-rút của bạn

Theo người dùng, đôi khi bạn có thể nhận được thông báo Ứng dụng không phản hồi do phần mềm chống vi-rút của bạn. Như bạn đã biết, các công cụ chống vi-rút đôi khi có thể can thiệp vào hệ thống của bạn và gây ra một số vấn đề nhất định xuất hiện.
Để khắc phục sự cố này, bạn nên tắt một số tính năng chống vi-rút và kiểm tra xem tính năng đó có hoạt động hay không.
Nếu sự cố vẫn còn, bạn cũng có thể thử tắt hoàn toàn phần mềm chống vi-rút của mình. Trong trường hợp xấu nhất, bạn có thể phải xóa hoàn toàn phần mềm chống vi-rút của mình để giải quyết vấn đề này.
Ngay cả khi bạn xóa phần mềm chống vi-rút của mình, Windows 10 sẽ kích hoạt Bộ bảo vệ Windows và bảo vệ bạn khỏi các mối đe dọa trực tuyến.
Tuy nhiên, đó không phải là trường hợp của tất cả các công cụ chống vi-rút, vì những công cụ hàng đầu trên thị trường đã học cách kết hợp bảo vệ 24/7 với sự can thiệp hệ thống tối thiểu và kiếm tiền tốt hơn Bitdefender Antivirus Plus .
Điều này bao gồm tường lửa đang hoạt động, trình quét email, trình quản lý mật khẩu, trình chặn trang web quảng cáo nhiều hơn nữa.
Tất nhiên, tất cả những thứ này có thể dễ dàng tắt tạm thời chỉ với một cú nhấp chuột và sau đó kích hoạt lại dễ dàng.

Bitdefender Antivirus Plus
Nếu bạn cần được bảo vệ toàn diện khỏi các mối đe dọa phần mềm độc hại nhưng lại ghét sự can thiệp của hệ thống, thì Bitdefender sẽ cung cấp cho bạn tất cả các biện pháp bảo vệ mà không cần thỏa hiệp. $ 29,99 / năm Tải xuống ngay bây giờWindows Defender là phần mềm bảo vệ phần mềm độc hại duy nhất mà bạn cần! Kiểm tra chống vi-rút xác nhận điều đó.
2. Cài đặt lại phần mềm

Nếu đó là một chương trình cụ thể hơn thường không phản hồi, hãy xem xét cài đặt lại phần mềm. Việc cài đặt lại một bản sao mới của chương trình sẽ đảm bảo đó là phiên bản cập nhật nhất.
Hơn nữa, phần mềm cập nhật cũng sẽ ở cài đặt mặc định và có thể có một số tùy chọn mới hữu ích.
Nhập 'chương trình và tính năng' vào hộp tìm kiếm Cortana của bạn và chọn Chương trình và Tính năng để mở cửa sổ bên dưới mà từ đó bạn có thể gỡ bỏ phần mềm.

Ngoài ra, bạn có thể gỡ cài đặt các ứng dụng có vấn đề bằng cách sử dụng phần mềm gỡ cài đặt. Nếu bạn không quen, phần mềm gỡ cài đặt là một ứng dụng đặc biệt sẽ xóa hoàn toàn chương trình đã chọn khỏi PC của bạn.
Các ứng dụng này sẽ xóa tất cả các tệp và mục đăng ký được liên kết với ứng dụng đã chọn để đảm bảo rằng ứng dụng đã được xóa hoàn toàn.
Nếu bạn muốn gỡ cài đặt hoàn toàn một chương trình, chúng tôi có danh sách các trình gỡ cài đặt tốt nhất mà bạn có thể sử dụng ngay bây giờ. Kiểm tra nó ra và chọn một trong những phù hợp với bạn nhất.
Nếu bạn đang tìm kiếm phần mềm gỡ cài đặt tốt, chúng tôi khuyên bạn nên dùng thử IObit Uninstaller 10 Pro .
Chương trình này không chỉ loại bỏ bất kỳ ứng dụng không mong muốn và rắc rối nào mà còn loại bỏ các tệp còn sót lại, vì vậy nếu bạn quyết định cài đặt lại chương trình sau đó, nó sẽ có một phương tiện sạch sẽ.

IObit Uninstaller 10 Pro
Xóa tất cả phần mềm không mong muốn khỏi PC của bạn và tất cả các lỗi liên quan cùng với chúng bằng công cụ tuyệt vời này! $ 19,99 / năm Tải xuống ngay bây giờ3. Mở ít chương trình hơn cùng một lúc

Đầu tiên, hãy lưu ý rằng tài nguyên hệ thống được sử dụng quá mức là yếu tố chính khiến phần mềm không phản hồi. Khi bạn có quá nhiều chương trình mở cùng một lúc, tất cả chúng đều đang cạnh tranh để giành tài nguyên hệ thống ngày càng hạn chế.
Do đó, điều đó có thể dẫn đến xung đột phần mềm và một ứng dụng không phản hồi. Hướng dẫn Báo cáo Windows này cho bạn biết thêm một chút về RAM và cách bạn có thể tối ưu hóa Windows 10.
Do đó, cách khắc phục đơn giản cho các ứng dụng không phản hồi là mở ít phần mềm hơn trên thanh tác vụ của bạn và đóng một số quy trình nền. Mở ít phần mềm hơn sẽ tối đa hóa tài nguyên hệ thống cho ít chương trình hơn.
Bạn cũng có thể đóng một số quy trình nền bằng cách nhấp chuột phải vào thanh tác vụ, chọn Trình quản lý tác vụ , chọn quy trình nền và nhấp vào Kết thúc tác vụ .
Nếu Tác vụ kết thúc không hoạt động trên PC chạy Windows 10 của bạn, hãy nhanh chóng khắc phục sự cố này với sự trợ giúp của hướng dẫn hữu ích này.
4. Cập nhật Windows 10
- Nhập các dịch vụ vào hộp tìm kiếm Cortana và chọn Dịch vụ.
- Chọn Windows Update để mở cửa sổ hiển thị bên dưới.
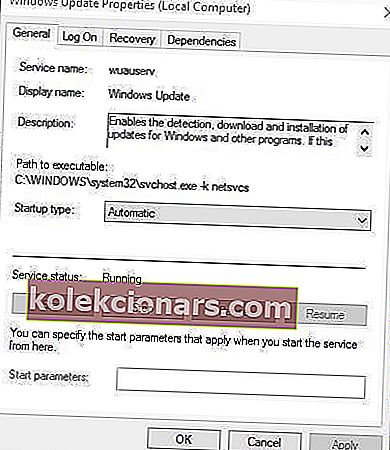
- Chọn Tự động từ menu thả xuống Loại Khởi động nếu bạn chưa chọn.
- Sau đó nhấn Apply và OK nút để xác nhận các thiết lập mới.
Cập nhật Windows 10 cũng sẽ giảm lỗi phần mềm không phản hồi. Vì vậy, hãy đảm bảo rằng bạn đã bật Windows Update và tốt nhất là được định cấu hình thành tự động để phần mềm có thể tận dụng tối đa tác nhân cập nhật.
Nếu bạn muốn biết cách tự động cập nhật ứng dụng Windows 10, hãy xem hướng dẫn đầy đủ này.
5. Quét và sửa Registry

Đôi khi sổ đăng ký của bạn có thể giữ các mục nhập bị hỏng và những mục nhập đó có thể ảnh hưởng đến hệ thống của bạn và khiến thông báo Ứng dụng không phản hồi xuất hiện.
Để khắc phục điều đó, bạn nên làm sạch sổ đăng ký của mình. Thực hiện việc này theo cách thủ công có thể là một công việc phức tạp và tẻ nhạt, do đó tốt hơn hết bạn nên sử dụng một công cụ chuyên dụng.
Có rất nhiều công cụ tuyệt vời có thể giúp bạn làm điều đó và nếu bạn đang tìm kiếm một công cụ tốt để dọn dẹp sổ đăng ký của mình, chúng tôi sẽ giới thiệu Wise Registry Cleaner .
Sau khi bạn làm sạch sổ đăng ký của mình bằng công cụ này, hãy kiểm tra xem sự cố đã được giải quyết chưa.
Nếu bạn cần nhiều lựa chọn thay thế hơn, hãy xem bài viết này với 11 trình dọn dẹp registry tốt nhất mà bạn có thể sử dụng hiện nay.
Làm sạch sổ đăng ký của bạn như một chuyên gia với sự trợ giúp của hướng dẫn tuyệt vời này được viết bởi các chuyên gia!
6. Chạy trình kiểm tra tệp hệ thống
- Nhấn phím nóng Win + X và chọn Command Prompt (Admin) từ menu Win + X.
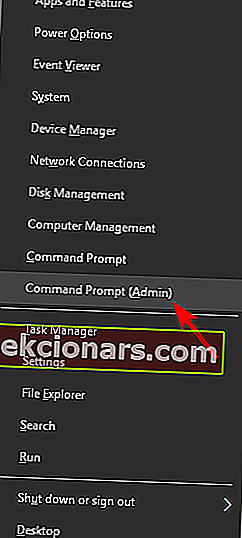
- Bây giờ nhập sfc / scannow và nhấn phím Enter .
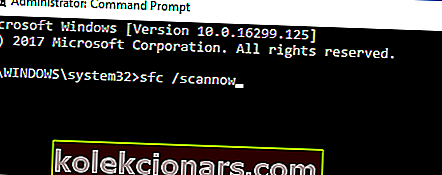
- Quá trình quét có thể mất đến 15 phút hoặc có thể lâu hơn một chút. Khi quá trình quét kết thúc, cửa sổ Command Prompt có thể cho biết, Windows Resource Protection đã tìm thấy các tệp bị hỏng và sửa chữa chúng thành công.
- Tiếp theo, đóng Command Prompt và khởi động lại Windows.
Trình kiểm tra tệp hệ thống là một công cụ tiện dụng mà bạn có thể sửa các tệp hệ thống bị hỏng. Các tệp hệ thống bị hỏng cũng có thể gây ra lỗi chương trình không phản hồi.
Nếu quét SFC không khắc phục được sự cố của bạn hoặc nếu bạn không thể chạy quét SFC, bạn có thể khắc phục sự cố bằng cách chạy quét DISM. Để làm điều đó, chỉ cần làm theo các bước đơn giản sau:
- Mở Command Prompt với tư cách quản trị viên.
- Bây giờ nhập dòng sau và nhấn Enter sau đó:
DISM /Online /Cleanup-Image /RestoreHealth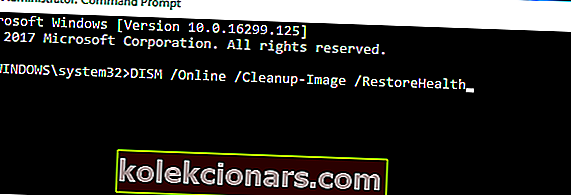
- Quét DISM bây giờ sẽ bắt đầu. Quá trình quét có thể mất khoảng 20 phút, đôi khi thậm chí hơn, vì vậy đừng làm gián đoạn quá trình này.
Khi quá trình quét DISM kết thúc, hãy kiểm tra xem sự cố có còn xuất hiện hay không. Nếu sự cố vẫn còn, bạn có thể thử chạy lại quét SFC và kiểm tra xem cách đó có giải quyết được sự cố hay không.
Nếu bạn gặp sự cố khi truy cập Command Prompt với tư cách là quản trị viên, thì bạn nên xem kỹ hướng dẫn này.
Mất khi DISM không thành công trên Windows 10? Hãy xem hướng dẫn nhanh này và loại bỏ những lo lắng.
7. Kết thúc tác vụ Windows Desktop Manager
- Nhấn Ctrl + Shift + Esc để mở Trình quản lý tác vụ .
- Khi Task Manager mở ra, tìm quy trình Windows Desktop Manager , bấm chuột phải vào nó và chọn End Task từ menu.
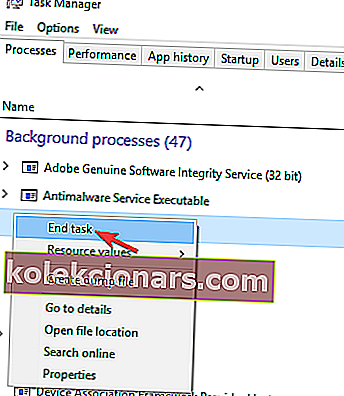
Sau khi làm điều đó, vấn đề sẽ được giải quyết. Hãy nhớ rằng đây chỉ là một cách giải quyết và có nhiều khả năng Trình quản lý máy tính để bàn của Windows sẽ bắt đầu lại sau khi bạn khởi động lại PC của mình.
Theo người dùng, đôi khi một số tác vụ nhất định có thể làm chậm PC của bạn và khiến sự cố này xuất hiện.
Nguyên nhân phổ biến nhất của sự cố này là Windows Desktop Manager và để khắc phục sự cố, bạn nên kết thúc quá trình này.
Không thể mở Trình quản lý tác vụ? Đừng lo lắng, chúng tôi đã có giải pháp phù hợp cho bạn.
8. Thực hiện các thay đổi đối với sổ đăng ký của bạn
- Nhấn phím Windows + R và nhập regedit . Bây giờ nhấn Enter hoặc nhấp vào OK .
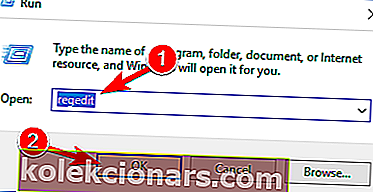
- Đi tới Tệp> Xuất .
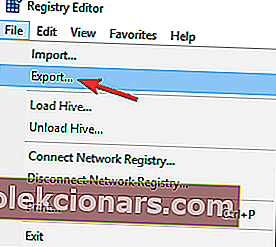
- Đặt Phạm vi xuất thành Tất cả . Bây giờ nhập tên tệp mong muốn và nhấp vào nút Lưu . Sau khi làm điều đó, bạn sẽ có một bản sao lưu sổ đăng ký của mình đã sẵn sàng.
- Trong trường hợp có gì sai sau khi sửa đổi sổ đăng ký, chỉ cần chạy tệp sao lưu để khôi phục sổ đăng ký của bạn về trạng thái ban đầu.
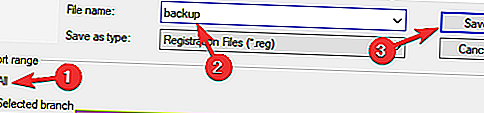
- Bây giờ đi tới Chỉnh sửa> Tìm .
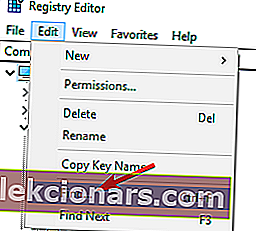
- Nhập 54533251-82be-4824-96c1-47b60b740d00 hoặc Core Parking và nhấp vào Tìm tiếp theo .
- Cả hai truy vấn tìm kiếm sẽ cung cấp cho bạn kết quả giống nhau, vì vậy bạn có thể sử dụng một trong hai truy vấn.
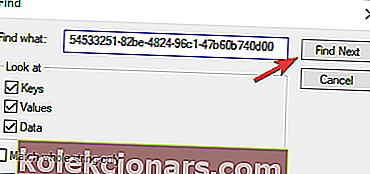
- Xóa các khóa liên quan đến CoreParking . Lặp lại các bước 4-5 để tìm tất cả các khóa liên quan đến CoreParking và xóa chúng. Hãy nhớ rằng một số khóa có thể được bảo vệ, vì vậy bạn sẽ không thể xóa chúng.
Theo người dùng, đôi khi một số giá trị đăng ký nhất định có thể gây ra sự cố này xuất hiện. Tuy nhiên, bạn có thể khắc phục sự cố đơn giản bằng cách xóa một vài mục đăng ký.
Sau khi xóa tất cả các khóa này, hãy kiểm tra xem sự cố vẫn còn hay không. Nếu phương pháp này có vẻ quá phức tạp đối với bạn, bạn có thể thử một phương pháp thay thế. Để làm điều đó, chỉ cần làm theo các bước sau:
- Mở Registry Editor .
- Bây giờ đi tới Chỉnh sửa> Tìm và tìm kiếm thực thể này:
0cc5b647-c1df-4637-891a-dec35c318583.
- Đặt cả MinValue và MaxValue thành 0.
- Lặp lại các bước 2 và 3 cho đến khi bạn thay đổi tất cả các mục nhập MinValue và MaxValue thành 0.
Sau khi bạn thực hiện những thay đổi này, hãy kiểm tra xem sự cố đã được giải quyết chưa.
Đó là một số cách tốt nhất bạn có thể sửa lỗi chương trình không phản hồi. Bảo trì hệ thống chung hơn bao gồm quét sổ đăng ký, vi rút và SFC sẽ giúp giảm thiểu các ứng dụng không phản hồi trong Windows 10.
Tiết kiệm tài nguyên hệ thống bằng cách mở ít phần mềm hơn cùng một lúc cũng sẽ đảm bảo các chương trình chạy trơn tru hơn.
Nếu bạn biết về một phương pháp thay thế, vui lòng chia sẻ nó trong phần bình luận bên dưới để những người dùng khác có thể thử nó. Ngoài ra, hãy để lại bất kỳ đề xuất hoặc câu hỏi nào khác mà bạn có thể có.
Lưu ý của người biên tập: Bài đăng này ban đầu được xuất bản vào tháng 6 năm 2018 và đã được sửa đổi và cập nhật vào tháng 9 năm 2020 để có độ mới, độ chính xác và tính toàn diện.