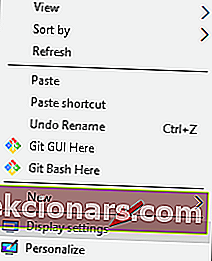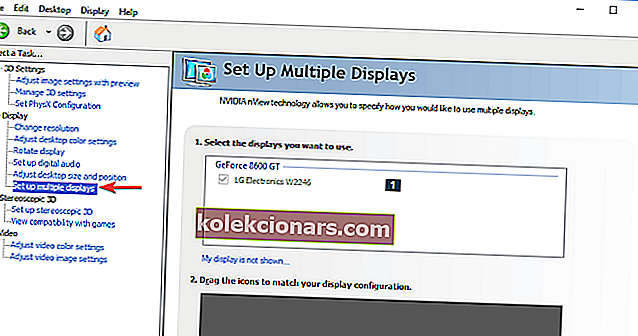- Thiết lập hai màn hình cho phép bạn làm việc hiệu quả hơn, nhưng đôi khi bạn cần phải thay đổi màn hình chính và màn hình phụ để đạt được kết quả mong muốn. Một phương pháp nhanh chóng là chuyển đến menu Cài đặt hiển thị
- Một phương pháp khác là mở bảng điều khiển cụ thể cho GPU của bạn. Tại đây, bạn sẽ có các cài đặt bổ sung có thể giúp bạn thiết lập.
- Để biết các mẹo và thủ thuật màn hình khác, bạn có thể đánh dấu trang Trung tâm khắc phục sự cố màn hình của chúng tôi
- Sau khi bạn khắc phục sự cố màn hình, có lẽ chúng tôi có thể giúp bạn những việc khác. Tại sao không kiểm tra trung tâm Laptop & PC của chúng tôi để biết nhiều hướng dẫn khắc phục sự cố?

Thiết lập hai màn hình cho phép bạn làm việc hiệu quả hơn, nhưng đôi khi bạn cần phải thay đổi màn hình chính và màn hình phụ để đạt được kết quả mong muốn.
Điều này thực sự khá đơn giản và bạn có thể làm được chỉ trong giây lát. Nếu bạn không biết cách thay đổi màn hình chính và phụ thì bài viết này sẽ rất phù hợp với bạn.
Trong bài viết này, chúng tôi sẽ chỉ cho bạn hai phương pháp đơn giản và nhanh chóng mà bạn có thể sử dụng, vì vậy, không cần phải lo lắng gì thêm, hãy bắt đầu.
Làm cách nào để thay đổi màn hình chính Windows 10
1. Thay đổi cài đặt Hiển thị
- Nhấp chuột phải vào không gian trống trên Màn hình và chọn Cài đặt hiển thị từ menu.
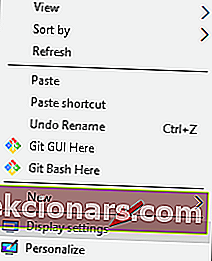
- Chọn cái bạn muốn làm màn hình chính, cuộn xuống và chọn Đặt cái này làm màn hình chính của tôi .
- Sau khi làm điều đó, màn hình đã chọn sẽ trở thành màn hình chính.
2. Đặt Màn hình làm màn hình chính trong Bảng điều khiển NVIDIA
- Mở Bảng điều khiển NVIDIA .
- Trong tùy chọn Hiển thị , trong ngăn bên trái, hãy chọn Thiết lập nhiều màn hình .
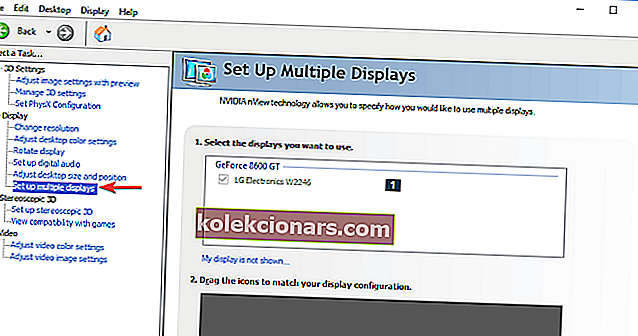
- Bây giờ, nhấp chuột phải vào số hiển thị bạn muốn sử dụng cho màn hình chính và chọn Đặt làm chính . Lưu ý: số hiển thị bạn có thể nhìn thấy với dấu hoa thị (*) là màn hình hiện tại.
- Sau đó, nhấp vào Áp dụng .
- Cuối cùng, xác nhận bằng cách nhấp vào Có .
Thay đổi màn hình chính và phụ khá đơn giản để thực hiện trên Windows 10. Tùy chọn nhanh nhất là thực hiện nguyên bản từ phần Hiển thị trong ứng dụng Cài đặt, nhưng bạn cũng có thể sử dụng Bảng điều khiển Nvidia hoặc Trung tâm Điều khiển AMD Catalyst để làm điều tương tự.
LƯU Ý: Các giải pháp này cũng hoạt động đối với thiết lập nhiều màn hình.
Hãy nhớ thử tất cả các giải pháp của chúng tôi và vui lòng cho chúng tôi biết trong phần nhận xét giải pháp nào phù hợp với bạn.
Câu hỏi thường gặp: Tìm hiểu thêm về thiết lập nhiều màn hình
- Tại sao màn hình thứ hai của tôi không được phát hiện?
Kiểm tra kết nối cáp giữa màn hình và cạc đồ họa. Ngắt kết nối cáp từ cả hai đầu, đợi vài giây và kết nối lại. Sử dụng một cáp khác, vì vấn đề có thể là do chân cắm trong đầu nối hoặc cáp kém. Các giải pháp khác trong hướng dẫn này.
- Tôi có thể kết nối bao nhiêu màn hình với PC Windows của mình?
Một số máy tính để bàn cho phép bạn thêm một card đồ họa thứ hai, nghĩa là bạn có thể kết nối bốn màn hình. Và có những máy tính chơi game hỗ trợ tối đa ba card đồ họa cho tổng số sáu đầu ra màn hình. Về mặt kỹ thuật, hệ điều hành Windows có thể hỗ trợ bao nhiêu card đồ họa cho phép.
- Tại sao màn hình của tôi có các màu khác nhau?
Có nhiều lý do khiến hình ảnh trên các màn hình khác nhau của bạn không khớp. Đó là bởi vì mỗi màn hình là khác nhau; Các biến số sản xuất và lỗi lắp ráp có thể có nghĩa là ngay cả những màn hình có cùng kiểu máy cũng sẽ không có màu sắc phù hợp hoàn hảo.
Lưu ý của người biên tập: Bài đăng này ban đầu được xuất bản vào tháng 6 năm 2019 và nó đã được sửa đổi và cập nhật vào tháng 4 năm 2020 để có độ mới, độ chính xác và toàn diện.