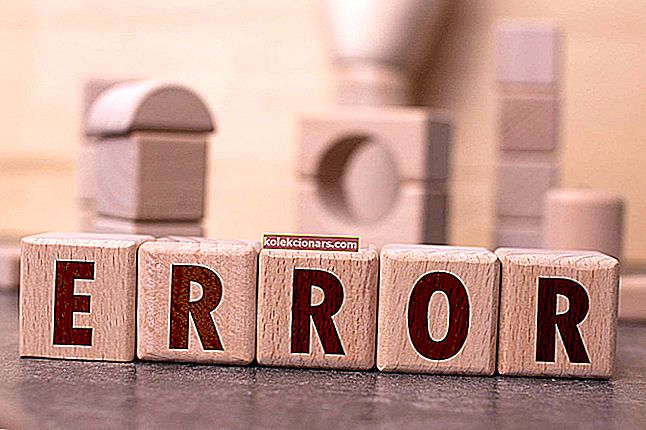- Một số người dùng gặp phải thông báo lỗi Bạn không thể liên hệ với máy chủ DHCP của mình sau khi đổi mới địa chỉ IP của PC chạy Windows 10 của họ.
- Loại lỗi này chỉ ra rằng card mạng không thể giao tiếp với máy chủ DHCP, vì vậy nó không thể chia sẻ địa chỉ IP mới.
- Xem Trung tâm Mạng & Internet của chúng tôi để biết thêm thông tin về cách xử lý các sự cố mạng.
- Hãy xem phần Windows 10 của chúng tôi để biết tin tức mới, cập nhật và mọi thứ bạn cần biết về Windows 10.

Giả sử bạn đã thử làm mới hoặc giải phóng địa chỉ IP của mình, nhưng bạn vẫn nhận được Không thể kết nối với máy chủ DHCP .
Để giải quyết tận cùng rắc rối của bạn, trước tiên bạn phải hiểu phần tử nào có nghĩa là gì trong phương trình này.
DHCP là viết tắt của Dynamic Host Configuration Protocol, về cơ bản nó chịu trách nhiệm tạo địa chỉ IP mới.
Và loại lỗi đi kèm với nó luôn liên quan đến lệnh ipconfig / refresh mà bạn thực hiện trong Command Prompt.
Lệnh này sẽ vô hiệu hóa giao tiếp từ Bộ điều khiển Giao diện Mạng của bạn với máy chủ DHCP. Bây giờ chúng ta đã làm rõ những điều cơ bản, hãy bận rộn với các bản sửa lỗi.
Làm cách nào để khắc phục lỗi Không thể liên hệ với máy chủ DHCP ?
1. Cập nhật hoặc cài đặt lại trình điều khiển mạng của bạn

Để cập nhật trình điều khiển mạng, hãy làm theo các bước sau:
- Nhấn Windows Key + X và chọn Trình quản lý thiết bị .
- Chọn một danh mục để xem tên thiết bị, sau đó nhấp chuột phải vào thiết bị bạn muốn cập nhật.

- Chọn Cập nhật trình điều khiển .
- Nhấp vào Tự động tìm kiếm phần mềm trình điều khiển được cập nhật .
- Sau khi cập nhật xong, bạn đã hoàn tất.
Để cài đặt lại trình điều khiển mạng của bạn, hãy làm theo các bước sau:

- Nhấn Windows Key + X và chọn Trình quản lý thiết bị .
- Tìm thiết bị mạng của bạn, nhấp chuột phải vào thiết bị đó và chọn Gỡ cài đặt thiết bị.
- Chọn tùy chọn Xóa phần mềm trình điều khiển cho thiết bị này .
- Chọn Gỡ cài đặt.
- Nhấp vào biểu tượng Quét các thay đổi phần cứng .
- Bây giờ Windows sẽ cố gắng cài đặt trình điều khiển mặc định.
Nếu Windows không thể tìm thấy trình điều khiển mới, bạn có thể thử tìm trình điều khiển trên trang web của nhà sản xuất thiết bị.
Tải xuống trình điều khiển theo cách thủ công là một quá trình có nguy cơ cài đặt sai trình điều khiển, có thể dẫn đến sự cố nghiêm trọng.
Cách an toàn và dễ dàng hơn để cập nhật trình điều khiển trên PC chạy Windows 10 là sử dụng phần mềm tự động.
Chúng tôi đặc biệt khuyên DriverFix t ool cập nhật trình điều khiển của bạn để tránh thiệt hại cho PC của bạn do tải xuống theo cách thủ công các phiên bản trình điều khiển sai.
Công cụ tuyệt vời này được phát triển để bạn không phải lo lắng về việc tự tải xuống và cài đặt trình điều khiển của mình theo cách thủ công.
Nó quét hệ thống của bạn và liệt kê tất cả các trình điều khiển hiện có và có thể bị thiếu. Công cụ này cũng phát hiện nếu đã có phiên bản mới cho các bản ghi hiện tại. Nếu cần thiết, chúng có thể được cập nhật trực tiếp bởi chương trình này.

DriverFix
Tải xuống ngay DriverFix để tự động cập nhật trình điều khiển mạng của bạn một cách dễ dàng! Dùng thử miễn phí Truy cập trang web2. Đăng ký DNS của bạn
- Gõ cmd trong của bạn Start Menu .
- Mở Command Prompt .
- Nhập ipconfig / registerdns.
- Nhập exit trong Command Prompt.
- Khởi động lại PC của bạn.
Bạn gặp sự cố khi truy cập Command Prompt với tư cách quản trị viên? Hãy xem hướng dẫn hữu ích này.
3. Bật hoặc tắt DHCP
Để tắt DHCP của bạn, hãy làm theo các bước sau:
- Nhấn phím Windows + X và chọn Kết nối mạng .
- Bấm đúp vào kết nối mạng đang hoạt động.
- Chọn Thuộc tính .
- Nhấp vào Giao thức Internet Phiên bản 4 hoặc Giao thức Internet Phiên bản 6 ..
- Chọn Thuộc tính.

- Nhấp vào Sử dụng địa chỉ IP sau .
- Nhập các giá trị cho Địa chỉ IP, Mặt nạ mạng con, v.v.

Hãy cẩn thận khi bạn tắt DHCP và chuyển sang cấu hình IP tĩnh. Nếu bạn nhập sai cài đặt, điều này có thể dẫn đến kết nối Internet của bạn không hoạt động.
Để bật DHCP của bạn, hãy làm theo các bước sau:
- Nhấn phím Windows + X và chọn Kết nối mạng .
- Bấm đúp vào kết nối mạng đang hoạt động.
- Chọn Thuộc tính .
- Nhấp vào Giao thức Internet Phiên bản 4 hoặc Giao thức Internet Phiên bản 6 ..
- Chọn Thuộc tính.
- Nhấp vào cả Lấy địa chỉ IP tự động và Lấy địa chỉ máy chủ DNS tự động .
- Bấm OK .
Nếu bạn đã bật lại DHCP, hãy đảm bảo khởi động lại PC để áp dụng các thay đổi.
Chúng tôi hy vọng rằng những giải pháp này hiệu quả với bạn. Hãy cho chúng tôi biết bạn đã phải đối mặt với những vấn đề mạng nào khác trong phần nhận xét bên dưới.
Lưu ý của người biên tập: Bài đăng này ban đầu được xuất bản vào tháng 4 năm 2019 và đã được sửa đổi và cập nhật vào tháng 9 năm 2020 để tạo sự mới mẻ, chính xác và toàn diện.