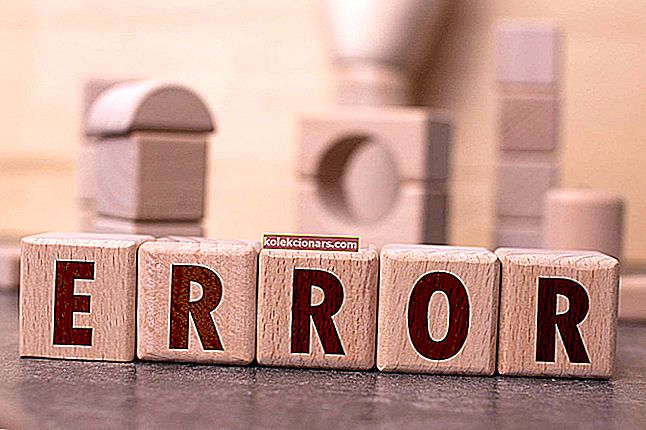- Nếu bạn đang sử dụng ứng dụng nhắn tin tức thì, Skype có lẽ là một trong những lựa chọn hàng đầu của bạn.
- Mặc dù là một ứng dụng nhắn tin tức thì tuyệt vời, nhiều người dùng đã báo cáo rằng Skype liên tục đóng cửa đối với họ.
- Để khắc phục sự cố này, bạn cần đặt lại Skype về mặc định hoặc cập nhật nó lên phiên bản mới nhất.
- Bạn có gặp thêm sự cố Skype không? Nếu vậy, hãy nhớ kiểm tra phần Skype của chúng tôi để biết các giải pháp chuyên sâu hơn.

Mọi người đều đã nghe về Skype. Ứng dụng này được hàng triệu cá nhân và doanh nghiệp sử dụng để thực hiện các cuộc gọi thoại và video miễn phí, gửi tin nhắn tức thì và chia sẻ tệp.
Skype có thể được sử dụng trên máy tính, điện thoại hoặc máy tính bảng của bạn. Nó là miễn phí để tải xuống và rất dễ sử dụng. Nhưng cũng giống như bất kỳ ứng dụng nào khác, nó chắc chắn cũng có những lúc thăng trầm. Xem trước Thay đổi (mở trong tab mới)
Nếu bạn sử dụng Skype trên máy tính chạy Windows 10 của mình và ứng dụng vẫn tiếp tục đóng, thì hãy xem các giải pháp được mô tả bên dưới và hy vọng cuối cùng vấn đề của bạn sẽ được giải quyết.
5 giải pháp để sửa chữa Skype nếu nó liên tục đóng
- Đặt lại ứng dụng Skype
- Cài đặt gói tính năng phương tiện
- Kiểm tra xem Skype đã cập nhật chưa
- Chạy trình gỡ rối Windows
- Cài đặt lại Skype
Làm cách nào để sửa chữa Skype nếu nó đóng ngay sau khi mở?
1. Đặt lại Skype
- Nhấn phím Windows + I để đi tới Cài đặt Windows
- Nhấp vào Ứng dụng và tìm Skype trong danh sách Ứng dụng và tính năng

- Chuyển sang dạng xem mở rộng bằng cách nhấp vào ứng dụng Skype

- Nhấp vào Tùy chọn nâng cao và sau đó nhấp vào nút Đặt lại

Lưu ý : Khi bạn đặt lại ứng dụng Skype, bạn sẽ mất tất cả dữ liệu trong ứng dụng. Vì vậy, đề xuất của chúng tôi dành cho bạn là hãy sao lưu dữ liệu hữu ích của mình trước khi bắt đầu quá trình thiết lập lại.
Chúng tôi đã viết nhiều về các vấn đề của Skype trước đây. Đánh dấu trang này trong trường hợp bạn cần nó sau này.
2. Cài đặt Gói Tính năng Phương tiện
- Điều hướng đến trang web chính thức của Microsoft và đi xuống trang để tìm phần thông tin tải xuống. Ở đó bạn sẽ tìm thấy hai tùy chọn: cho bộ xử lý 32 bit (x86) và một trong bộ xử lý 64 bit (x64).

- Tải xuống tệp có liên quan và sau đó chạy nó từ thư mục Tải xuống của bạn.
- Làm theo các hướng dẫn trên màn hình
- Khởi động lại máy tính của bạn.
Nếu bạn không biết phải chọn tùy chọn nào, bộ xử lý 32 bit (x86) hoặc bộ xử lý 64 bit (x64), thì:
- Nhập trình khám phá tệp vào hộp tìm kiếm trên thanh tác vụ của bạn
- Định vị thư mục PC này và chọn Thuộc tính
- Trong tab Thuộc tính chung, bạn sẽ thấy thông tin hệ thống
- Kiểm tra trong Loại hệ thống để xem bạn có phiên bản CPU nào.
3. Kiểm tra xem Skype đã được cập nhật chưa
Bạn có thể kiểm tra các bản cập nhật có sẵn bất cứ lúc nào bạn muốn và tự cài đặt chúng:
- Đăng nhập vào Skype
- Trong thanh menu, nhấp vào Trợ giúp và sau đó đi tới Kiểm tra bản cập nhật
- Nếu có bản cập nhật, bạn sẽ được yêu cầu tải xuống
- Nhấp vào Tải xuống
Skype cũng có thể cài đặt các bản cập nhật tự động. Để kiểm tra xem điều này có đang xảy ra hay không:
- Đăng nhập vào Skype và sau đó đi tới Công cụ trong thanh menu
- Nhấp vào Tùy chọn và chọn Cập nhật tự động trong tab Nâng cao
- Đảm bảo rằng Cập nhật tự động được bật.
Vẫn không thể cập nhật Skype? Hướng dẫn này sẽ giúp bạn.
4. Chạy trình gỡ rối Windows
- Trong hộp tìm kiếm trên thanh tác vụ của bạn, hãy nhập khắc phục sự cố
- Cuộn xuống dưới cùng và nhấp vào trình khắc phục sự cố ứng dụng Windows Store

- Nhấp vào Chạy nút trình khắc phục sự cố và làm theo hướng dẫn.
Trong trường hợp không có trình khắc phục sự cố, bạn có thể sử dụng hướng dẫn từng bước này để khắc phục.
5. Cài đặt lại Skype
- Mở Bảng điều khiển và chọn Xem theo: Danh mục ở góc trên cùng bên phải
- Bấm vào Uninstall a Program thuộc Chương trình mục

- Tìm Skype và nhấp vào Gỡ cài đặt
- Làm theo hướng dẫn để gỡ cài đặt hoàn toàn
- Sau khi quá trình kết thúc, hãy tải xuống lại chương trình từ Internet
Nhìn chung, chúng tôi hy vọng bạn thấy bài viết này hữu ích và bây giờ Skype hoạt động bình thường. Vui lòng cho chúng tôi biết những giải pháp khác mà bạn thấy hữu ích.
Câu hỏi thường gặp: Tìm hiểu thêm về Skype
- Làm cách nào để sửa lỗi Skype bị treo trên Windows 10?
Nếu Skype liên tục gặp sự cố, hãy thử đặt lại và cập nhật lên phiên bản mới nhất. Nếu điều đó không hiệu quả, bạn có thể phải cài đặt lại Skype.
- Làm cách nào để ngăn Skype tự động khởi động?
Để ngăn Skype tự động khởi động, hãy đi tới Cài đặt Skype> Chung và tắt tùy chọn Tự động khởi động Skype .
- Bạn có thể gỡ cài đặt Skype trên Windows 10 không?
Để gỡ cài đặt Skype trên Windows 10, hãy chuyển đến ứng dụng Cài đặt> Ứng dụng . Chọn phiên bản Skype bạn muốn gỡ bỏ và nhấp vào nút Gỡ cài đặt .
- Thanh công cụ Skype của tôi ở đâu?
Thanh công cụ Skype bị ẩn theo mặc định, nhưng bạn có thể hiển thị nó đơn giản bằng cách nhấn phím Alt trên bàn phím của mình.
Lưu ý của biên tập viên: Bài đăng này ban đầu được xuất bản vào tháng 10 năm 2018 và đã được sửa đổi và cập nhật vào tháng 3 năm 2020 để có độ mới, độ chính xác và tính toàn diện.