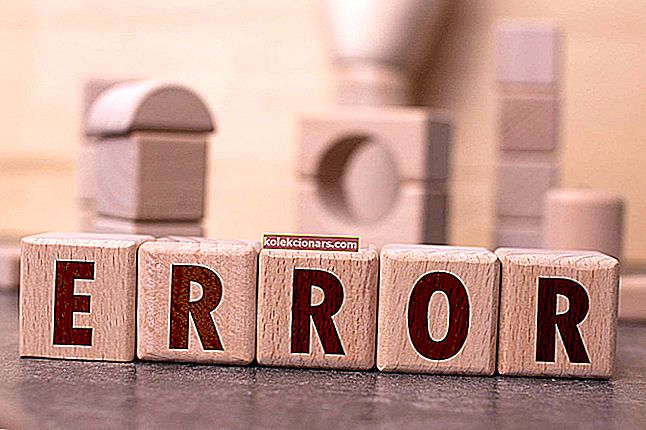- Nếu bạn không thể thiết lập điểm phát sóng di động trên Windows 10, nguyên nhân có thể là do trình điều khiển của bạn hoặc một số cài đặt nhất định.
- Chúng tôi khám phá từng khả năng và đưa ra các giải pháp toàn diện trong bài viết dưới đây.
- Đánh dấu Trung tâm Mạng & Internet của chúng tôi để truy cập nhanh vào các hướng dẫn hữu ích hơn như hướng dẫn này.
- Truy cập phần Khắc phục sự cố chuyên dụng của chúng tôi để biết các sự cố tương tự liên quan đến Windows 10.

Cài đặt điểm phát sóng di động trên Windows 10 cho phép người dùng chia sẻ kết nối web cụ thể hoặc máy tính để bàn với các thiết bị khác. Điều này có ích cho việc duyệt web khi đi du lịch.
Tuy nhiên, cài đặt Chia sẻ kết nối Internet của tôi với các thiết bị khác không phải lúc nào cũng hoạt động.
Khi một số người dùng bật cài đặt đó, thông báo lỗi điểm phát sóng không dây cho biết Chúng tôi không thể thiết lập điểm phát sóng di động.
Dưới đây là một số giải pháp có thể khắc phục lỗi điểm phát sóng di động trong Windows 10.
Làm cách nào để khắc phục sự cố thiết lập điểm phát sóng di động trên Windows 10?
- Cập nhật trình điều khiển bộ điều hợp mạng
- Thêm phần mềm điểm phát sóng di động vào Windows 10
- Kiểm tra hỗ trợ mạng được lưu trữ
- Mở Trình gỡ rối bộ điều hợp mạng
- Kiểm tra dịch vụ Chia sẻ Kết nối Internet
- Điều chỉnh các thuộc tính của Bộ điều hợp mạng không dây
- Tắt Bluetooth
1. Cập nhật trình điều khiển bộ điều hợp mạng
1. tự động cập nhật trình điều khiển

Để tận dụng tối đa Windows 10, trình điều khiển của bạn luôn phải ở trạng thái tốt nhất. Thông thường, các trình điều khiển được cập nhật tự động khi khởi động.
Tuy nhiên, do một số trục trặc, một số bản cập nhật nhất định có thể bị bỏ sót, gây ra các rối loạn chức năng như không thể thiết lập điểm phát sóng di động.
Vì vậy, để tiết kiệm thời gian, cách an toàn và nhanh nhất để cập nhật không chỉ một mà tất cả các trình điều khiển là sử dụng một công cụ chuyên dụng như DriverFix .
Bạn chỉ cần tải xuống và cài đặt ứng dụng và quét hệ thống của mình.
DriverFix sẽ cung cấp một báo cáo đầy đủ với tất cả các bản cập nhật cần thiết, cùng với các đề xuất trình điều khiển mới tương thích với thiết bị của bạn. Bạn cũng sẽ có tùy chọn cập nhật chỉ một mục hoặc tất cả cùng một lúc.
DriverFix
Bắt và chạy ngay điểm phát sóng di động bằng cách cập nhật trình điều khiển mạng với DriverFix. Công cụ làm tất cả công việc cho bạn! Dùng thử miễn phí Truy cập trang web2. Cập nhật trình điều khiển theo cách thủ công
- Mở Trình quản lý thiết bị bằng cách nhấn phím Win + X.
- Chọn tùy chọn Hiển thị thiết bị ẩn trên menu Xem .
- Nhấp đúp vào Bộ điều hợp mạng để mở rộng menu.
- Nhấp chuột phải vào Bộ điều hợp ảo mạng được lưu trữ của Microsoft và chọn Bật thiết bị nếu thiết bị hiện chưa được bật.
- Sau đó chọn Cập nhật trình điều khiển trên menu ngữ cảnh của bộ điều hợp và chọn tùy chọn Duyệt máy tính của tôi để tìm trình điều khiển .

- Chọn tùy chọn Để tôi chọn từ danh sách các trình điều khiển có sẵn , sau đó chọn Bộ điều hợp mạng được lưu trữ của Microsoft .

- Nhấn nút Tiếp theo để cập nhật trình điều khiển.
- Sau đó, bấm chuột phải vào Bộ điều hợp ảo Microsoft Wi-Fi Direct 2 được liệt kê trên Trình quản lý thiết bị.
- Chọn Bật thiết bị nếu được yêu cầu.
- Chọn tùy chọn Cập nhật trình điều khiển của Microsoft Wi-Fi Direct Virtual Adapter 2 trên menu ngữ cảnh của nó.
- Nhấp vào Duyệt máy tính của tôi để tìm trình điều khiển và Để tôi chọn từ danh sách các trình điều khiển có sẵn như trước đây.

- Chọn kiểu Bộ điều hợp ảo Wi-Fi Direct của Microsoft được liệt kê và nhấn nút Tiếp theo .
2. Thêm phần mềm điểm phát sóng di động vào Windows 10

Hãy nhớ rằng có rất nhiều gói phần mềm điểm phát sóng di động của bên thứ ba mà bạn cũng có thể thiết lập điểm phát sóng WiFi trên Windows.
Vì vậy, không phải lúc nào bạn cũng cần thiết lập điểm phát sóng di động với cài đặt Windows. Thay vào đó, bạn có thể thiết lập một điểm phát sóng trong Windows bằng phần mềm như Connectify Hotspot .
Công cụ này giúp mở rộng phạm vi tín hiệu không dây trong nhà của bạn bằng cách kết hợp một số kết nối Internet, có dây hoặc không dây.
Do đó, tất cả các thiết bị gia đình của bạn sẽ dễ dàng kết nối mà bạn không cần phải sử dụng đến phần cứng bổ sung.
Bên cạnh đó, ứng dụng cung cấp tính năng giám sát việc sử dụng mạng và bảo vệ tường lửa cho từng thiết bị được kết nối.

Kết nối điểm phát sóng
Loại bỏ lỗi kết nối mạng một lần và mãi mãi với phần mềm điểm phát sóng này cho Windows 10. Dùng thử miễn phí Truy cập trang web3. Kiểm tra hỗ trợ mạng được lưu trữ
- Nhấn phím Windows + X và chọn Command Prompt (Admin) .
- Nhập lệnh sau và nhấn Enter:
NETSH WLAN show drivers - Sau đó, kiểm tra chi tiết hỗ trợ mạng được lưu trữ.

Vậy điều gì sẽ xảy ra nếu bộ điều hợp không dây của bạn không hỗ trợ các mạng được lưu trữ?
Bạn có thể nhận được bộ điều hợp USB Wi-Fi mới hỗ trợ các mạng được lưu trữ. Hãy xem bài viết cung cấp thêm thông tin chi tiết về bộ điều hợp USB Wi-Fi.
Bạn gặp sự cố khi truy cập Command Prompt với tư cách quản trị viên? Hãy xem kỹ hướng dẫn này.
4. Mở Trình gỡ rối bộ điều hợp mạng
- Mở Trình gỡ rối bằng cách nhập cùng một từ này vào thanh tìm kiếm.

- Chọn Bộ điều hợp mạng và nhấn nút Chạy trình khắc phục sự cố .

- Chọn tùy chọn Tất cả bộ điều hợp mạng và nhấp vào Tiếp theo để chuyển qua trình khắc phục sự cố.
Không thể tải trình khắc phục sự cố? Đừng lo lắng, chúng tôi đã có bản sửa lỗi.
5. Kiểm tra dịch vụ Chia sẻ Kết nối Internet
- Nhấn phím nóng phím Windows + R.
- Nhập services.msc vào hộp văn bản Chạy và bấm OK .

- Bấm đúp vào Chia sẻ kết nối Internet .

- Nếu dịch vụ bị tắt, hãy chọn Thủ công hoặc Tự động từ trình đơn thả xuống Loại khởi động.
- Bấm Bắt đầu để khởi động ICS, rồi bấm nút OK .
Nếu bạn gặp phải một số loại lỗi với Chia sẻ Kết nối Internet, hãy xem bài viết này để tìm giải pháp.
6. Điều chỉnh các thuộc tính của Bộ điều hợp mạng không dây
- Nhấn phím Windows + phím nóng X và chọn Trình quản lý Thiết bị .

- Bấm đúp vào Bộ điều hợp mạng để mở rộng danh sách bộ điều hợp.

- Tiếp theo, bấm đúp vào bộ điều hợp mạng hiện tại của bạn, chẳng hạn như Realtek Wireless Lan, để mở các thuộc tính của nó.

- Chọn tab Nâng cao .

- Sau đó chọn 802.11d và Bật (hoặc Chỉ dài ) từ menu thả xuống Giá trị.
- Nhấn nút OK .
- Nhấp vào Xem trên cửa sổ Trình quản lý Thiết bị và chọn Hiển thị các thiết bị ẩn .
- Sau đó, bấm đúp vào Bộ điều hợp mạng được lưu trữ của Microsoft để mở thuộc tính của nó.
- Chọn tab Quản lý nguồn .

- Bỏ chọn tùy chọn Cho phép máy tính tắt thiết bị này để tiết kiệm năng lượng nếu nó hiện đang được chọn.
- Nhấn nút OK để đóng cửa sổ.
7. Tắt Bluetooth
- Nhập Bluetooth vào hộp tìm kiếm của ứng dụng Cortana.
- Chọn Bluetooth & các thiết bị khác để mở cửa sổ Cài đặt.
- Sau đó, chuyển cài đặt Bluetooth thành tắt.

Lưu ý rằng bạn cũng có thể thiết lập điểm phát sóng di động thông qua Command Prompt của Windows. Ngoài ra, nếu bạn không thể chia sẻ kết nối điểm phát sóng iPhone với Windows, hãy xem bài viết này.
Nếu bạn có bất kỳ câu hỏi nào khác liên quan đến các giải pháp được trình bày ở trên, vui lòng để lại chúng trong phần bình luận bên dưới.
Lưu ý của người biên tập : Bài đăng này ban đầu được xuất bản vào tháng 9 năm 2019 và đã được sửa đổi và cập nhật hoàn toàn vào tháng 10 năm 2020 để tạo sự mới mẻ, chính xác và toàn diện.