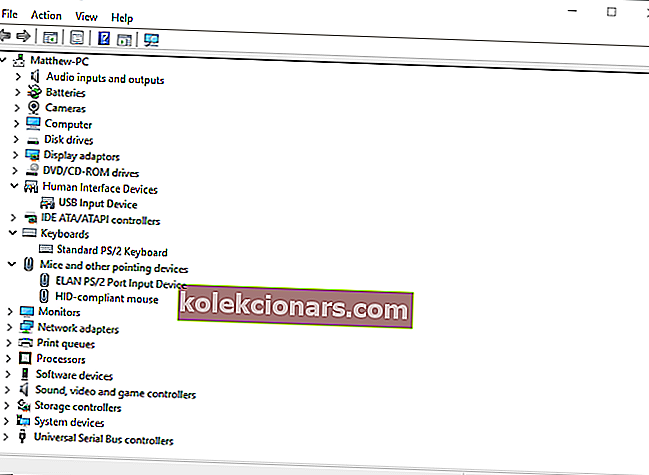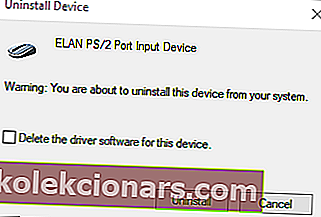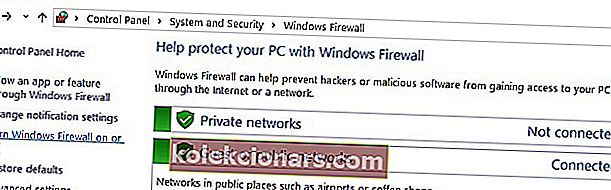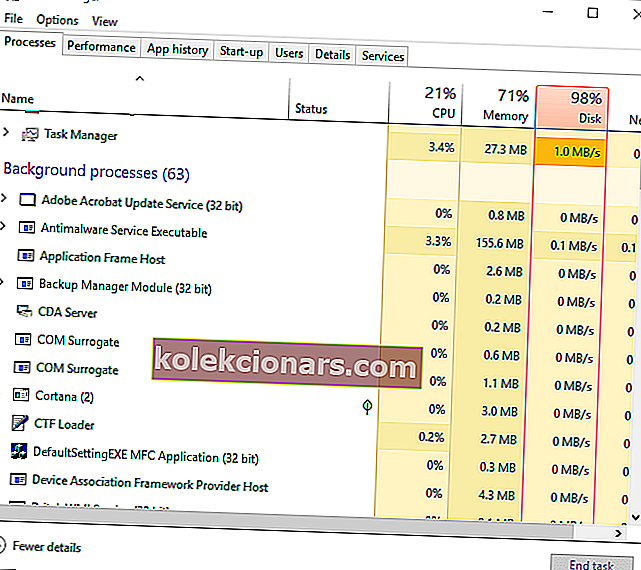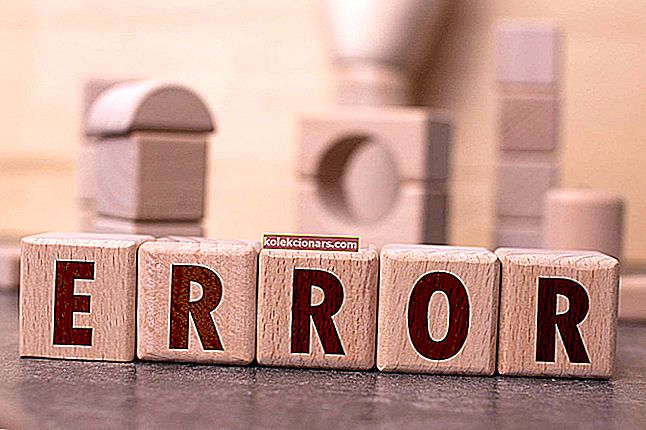Razer Synapse là phần mềm cấu hình phần cứng mà người dùng có thể cấu hình các thiết bị ngoại vi của Razer, nhưng nhiều người dùng đã báo cáo rằng Razer Synapse không hoạt động.
Theo người dùng, họ đã gặp phải các lỗi không mong muốn trong Razer Synapse trong số các sự cố khác và trong bài viết hôm nay, chúng tôi sẽ giải quyết những sự cố này một lần và mãi mãi.
Phải làm gì nếu Razer Synapse không hoạt động?
6 giải pháp để sửa lỗi Razer Synapse:
- Cài đặt lại Razer Synapse và Trình điều khiển thiết bị Razer
- Không cài đặt Razer Surround với Synapse
- Cài đặt Microsoft .NET Framework mới nhất
- Tắt tường lửa chống vi-rút / bảo vệ Windows của bên thứ ba
- Đóng các quy trình Razer
- Kiểm tra các bản cập nhật Windows
1. Cài đặt lại trình điều khiển thiết bị Razer Synapse và Razer
Nếu Razer Synapse không khởi động được trên PC của bạn, sự cố có thể liên quan đến trình điều khiển thiết bị Razer. Do đó, cài đặt lại cả trình điều khiển thiết bị Razer và phần mềm Synapse có thể khắc phục sự cố.
Lưu ý rằng bạn nên gỡ cài đặt hoàn toàn Synapse bằng trình gỡ cài đặt của bên thứ ba như Revo Uninstaller để đảm bảo không còn tệp nào còn sót lại. Đây là cách bạn có thể cài đặt lại trình điều khiển Razer và Synapse trong Windows 10:
- Nhấp chuột phải vào nút Bắt đầu và chọn Trình quản lý Thiết bị để mở cửa sổ trong ảnh chụp nhanh ngay bên dưới.

- Bấm đúp vào danh mục Chuột và các thiết bị trỏ khác , Bàn phím và Thiết bị Giao diện Người trên cửa sổ Trình quản lý Thiết bị.
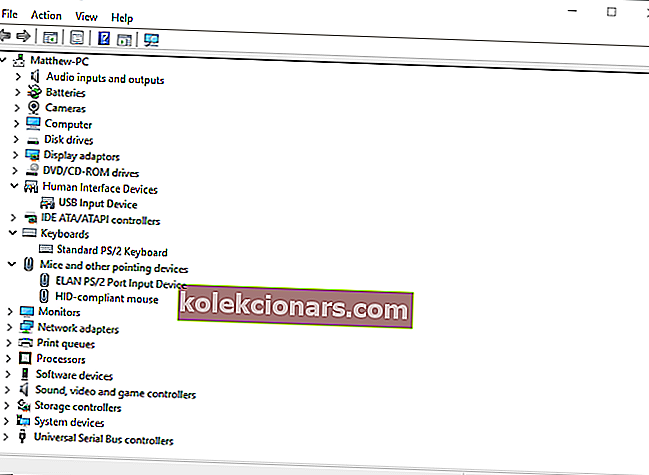
- Nhấp chuột phải vào tất cả các thiết bị Razer được liệt kê trong các danh mục đó và chọn tùy chọn Gỡ cài đặt thiết bị trên menu ngữ cảnh của chúng.
- Chọn tùy chọn Xóa phần mềm trình điều khiển cho thiết bị này trên cửa sổ hộp thoại bật lên cho từng thiết bị Razer.
- Nhấn nút Gỡ cài đặt để xác nhận.
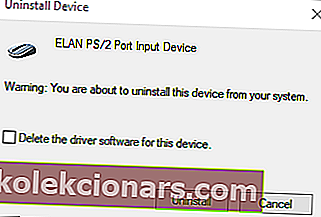
- Rút phích cắm của tất cả các thiết bị Razer đã kết nối trong vài phút.
- Sau đó, khởi động lại máy tính để bàn hoặc máy tính xách tay của bạn.
- Cắm lại thiết bị Razer sau khi khởi động lại Windows. Windows sẽ tự động cài đặt lại trình điều khiển cho thiết bị.
- Tải xuống phần mềm Razer Synapse mới nhất từ trang web này. Sau đó, cài đặt lại Razer Synapse bằng trình hướng dẫn thiết lập của nó.
Bạn gặp sự cố với tai nghe Razer của mình? Khắc phục sự cố tốt với hướng dẫn đơn giản này!
2. Không cài đặt Razer Surround với Synapse
Trong trường hợp Razer Synaps bị đóng băng hoặc không mở, vấn đề có thể là do mô-đun Razer Surround. Vì vậy, việc xóa hoặc vô hiệu hóa mô-đun đó có thể sửa chữa phần mềm. Nếu bạn cài đặt lại Synapse như đã nêu ở trên, bạn có thể hủy cài đặt Razer Surround khi đăng nhập vào tài khoản Razer của mình sau khi cài đặt phần mềm.
Khi bạn kết nối Synapse với Internet, một bản cập nhật tính năng sẽ bật lên mà bạn nên Hủy bỏ. Nhấp vào thông báo Razer Surround bật lên sau khi thiết lập và chọn hủy cài đặt. Sau đó, bạn có thể cập nhật Synapse và khởi động lại Windows.
Ngoài ra, bạn có thể gỡ cài đặt Razer Surround nếu nó đã được cài đặt. Để làm điều đó, hãy làm theo các bước sau:
- Mở Run bằng cách nhấn phím nóng Windows + R. Nhập appwiz.cpl vào hộp văn bản của Run và nhấp vào OK để mở cửa sổ hiển thị ngay bên dưới.

- Chọn Razer Surround và nhấp vào Gỡ cài đặt để xóa nó khỏi Windows.
3. Cài đặt Microsoft .NET Framework mới nhất

NET Framework là yêu cầu hệ thống đối với Razer Synapse và nếu NET Framework không được cài đặt, Razer Synapse 3 có thể không mở được. Nếu phiên bản .NET Framework cũ hơn đã được cài đặt, bạn có thể cần cài đặt .NET Framework cho Synapse 3.0 mới nhất.
Nhấp vào .NET Framework 4.7.2 trên trang này để tải xuống trình hướng dẫn thiết lập cho phiên bản .NET Framework mới nhất. Sau đó, bạn có thể mở trình cài đặt để thêm .NET Framework mới nhất vào Windows.
Razer Synapse không phát hiện chuột? Khắc phục sự cố này và các sự cố chuột khác với hướng dẫn này!
4. Tắt Tường lửa chống vi-rút / Bộ bảo vệ Windows của Bên thứ ba
Phần mềm chống vi-rút của bên thứ ba và Tường lửa của Bộ bảo vệ Windows cũng có thể gây ra tình trạng đóng băng Razer Synapse và các sự cố khác. Vì vậy, việc tắt các tiện ích chống vi-rút của bên thứ ba và Tường lửa của Bộ bảo vệ Windows cũng có thể khắc phục được Razer Synapse.
Bạn có thể tạm thời tắt hầu hết các tiện ích chống vi-rút của bên thứ ba bằng cách chọn các tùy chọn tắt trên menu ngữ cảnh biểu tượng khay hệ thống của chúng. Làm theo hướng dẫn bên dưới để tắt Tường lửa của Bộ bảo vệ Windows.
- Mở Run bằng cách nhấn phím tắt Windows Key + R.
- Nhập firewall.cpl trong Run và nhấn nút OK . Thao tác đó sẽ mở ứng dụng Bảng điều khiển Tường lửa của Bộ bảo vệ Windows được hiển thị ngay bên dưới.
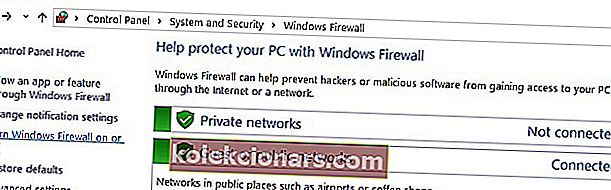
- Nhấp vào Bật hoặc tắt Tường lửa của Bộ bảo vệ Windows để mở các tùy chọn được hiển thị ngay bên dưới.

- Sau đó, chọn cả hai nút radio Tắt tường lửa của Bộ bảo vệ Windows và nhấp vào nút OK .
Bạn gặp sự cố Razer Blade trên Windows 10, 8? Khắc phục chúng trong vòng vài phút với hướng dẫn này!
5. Đóng các quy trình Razer
Một số người dùng Synapse đã xác nhận rằng việc đóng các quy trình Razer trước khi mở Synapse 3.0 có thể hữu ích nếu Razer Synapse không hoạt động. Để làm điều đó, hãy làm theo các bước sau:
- Nhấp chuột phải vào Thanh tác vụ và chọn Trình quản lý tác vụ .
- Sau đó, chọn bất kỳ quy trình Razer nào được liệt kê trong quy trình nền và nhấp vào Kết thúc tác vụ để đóng chúng.
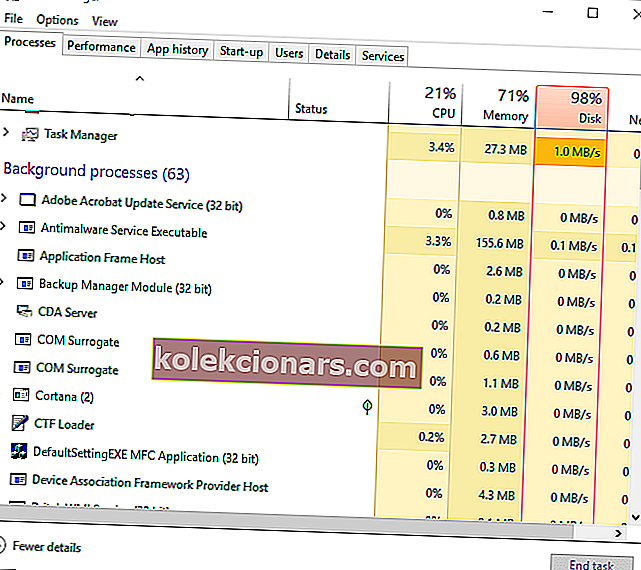
- Sau đó, đóng Trình quản lý tác vụ; và chạy Synapse với tư cách quản trị viên.
6. Kiểm tra các bản cập nhật Windows
Các bản cập nhật Windows cũng có thể hữu ích nếu Razer Synapse không mở. Các bản cập nhật thường tự động trừ khi bạn đã điều chỉnh cài đặt Windows Update, nhưng bạn vẫn có thể bỏ lỡ một vài bản cập nhật. Bạn có thể kiểm tra các bản cập nhật trong Windows 10 như sau:
- Mở ứng dụng Cortana bằng cách nhấp vào nút Nhập vào đây để tìm kiếm trên thanh tác vụ của Windows 10.
- Nhập cập nhật từ khóa vào hộp tìm kiếm của Cortana.
- Sau đó nhấp vào Kiểm tra cập nhật trong Cortana để mở cửa sổ hiển thị ngay bên dưới.

- Tại đó, bạn có thể nhấn nút Kiểm tra bản cập nhật để xem có bản cập nhật nào không.
- Khởi động lại hệ điều hành sau khi cập nhật Windows.
Đó là một số giải pháp có thể sẽ sửa Razer Synapse khi nó không mở. Nếu bạn có bất kỳ bản sửa lỗi nào khác cho Razer Synapse, vui lòng chia sẻ chúng bên dưới.
Lưu ý của biên tập viên: Bài đăng này ban đầu được xuất bản vào tháng 11 năm 2018 và kể từ đó đã được cập nhật để có độ mới và độ chính xác.
CÁC BÀI ĐĂNG LIÊN QUAN ĐỂ KIỂM TRA:
- Cách cài đặt trình điều khiển chuột Razer thích hợp trên Windows 10
- Razer Atheris là một con chuột không dây không có độ trễ với thời lượng pin vượt trội
- Razer Chroma không hoạt động trên Windows 10 [HƯỚNG DẪN TỪNG BƯỚC]