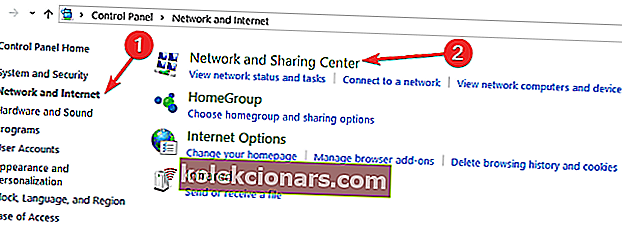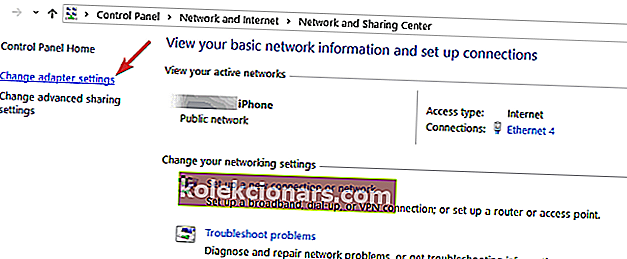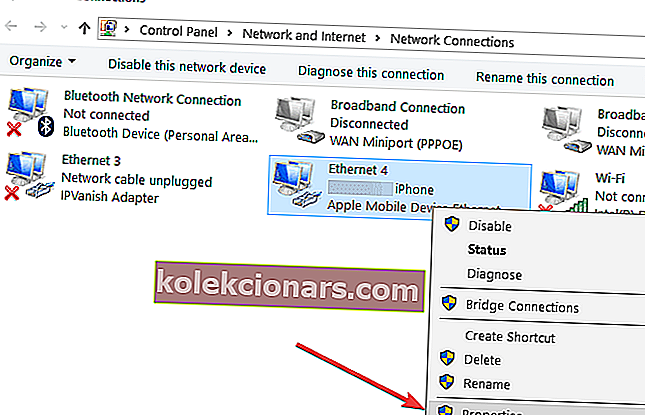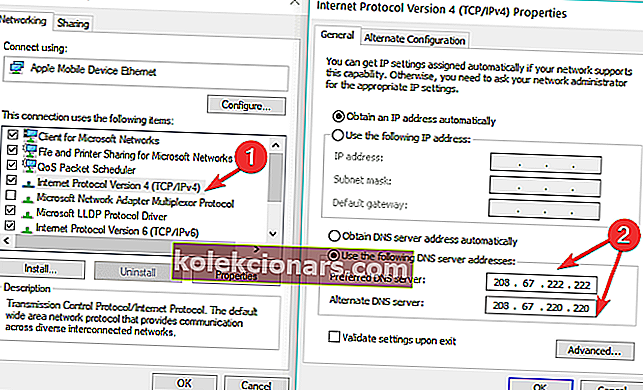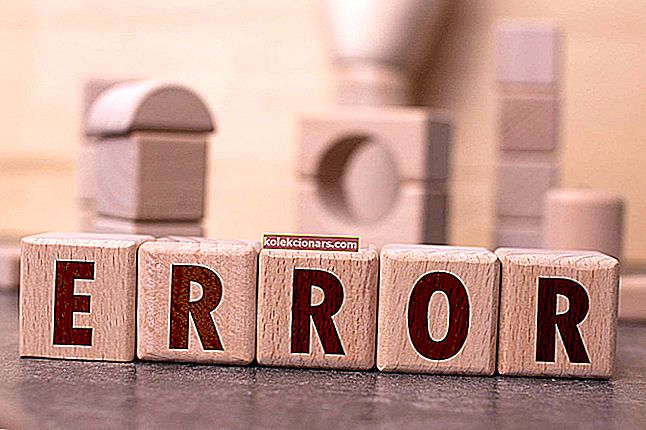- Lỗi DNS_PROBE_FINISHED_NO_INTERNET thường xuất hiện khi bạn cố gắng truy cập Internet bằng Google Chrome. Tìm hiểu cách khắc phục bằng cách sử dụng hướng dẫn của chúng tôi bên dưới.
- Một trong những giải pháp của hướng dẫn của chúng tôi là cập nhật trình điều khiển. Nếu bạn không thể làm theo các bước ở đây, hãy đọc hướng dẫn đầy đủ của chúng tôi về cách cập nhật trình điều khiển.
- Bạn có muốn tìm hiểu cách khắc phục hầu hết các sự cố Windows 10 không? Kiểm tra phần sửa lỗi Windows 10 của chúng tôi.
- Trong trung tâm lỗi Windows 10 của chúng tôi, bạn có thể sẽ tìm thấy câu trả lời cho tất cả các vấn đề như vậy

Gần đây bạn có nâng cấp hệ thống của mình lên phiên bản Windows 10 mới không?
Một số độc giả của chúng tôi đã gặp phải sự cố liên quan đến lỗi DNS_PROBE_FINISHED_NO_INTERNET sau khi nâng cấp, vì vậy chúng tôi đã quyết định nói một chút về lỗi cụ thể này và các phương pháp cần thiết để giải quyết nó.
Lỗi DNS_PROBE_FINISHED_NO_INTERNET thường xuất hiện khi bạn cố gắng truy cập internet qua trình duyệt Google Chrome.
Điều đó xảy ra ngay cả khi Internet hoạt động tốt trên các trình duyệt internet khác như Mozilla hoặc Internet Explorer cho Windows 10.
Điều này sẽ ngăn bạn truy cập vào bất kỳ loại trang web nào cho đến khi bạn sửa nó.
Một số sự cố lỗi DNS_PROBE_FINISHED_NO_INTERNET phổ biến nhất mà người dùng đã báo cáo như sau:
- Dns_probe_osystem_no_internet cứ sau vài phút : Thật vậy, đây có thể là một vấn đề khá khó chịu, vì bạn có thể nghĩ rằng bạn đã khắc phục sự cố tốt, chỉ để nhận được mã lỗi tương tự vài phút sau đó.
- Dns_probe_osystem_no_internet trên tất cả các trình duyệt: Chuyển sang một trình duyệt khác có thể giúp bạn khắc phục các sự cố kết nối Internet khác nhau, nhưng chiến lược này không phải lúc nào cũng hoạt động khi gặp mã lỗi cụ thể này.
- D ns _probe_osystem_no_internet nhưng tôi có Internet : Chà, trong trường hợp này, bạn có thể coi mình là người may mắn vì mã lỗi này thường chặn hoàn toàn kết nối Internet của bạn.
- Dns_probe_osystem_no_internet VPN : Đôi khi, lỗi này có thể liên quan chặt chẽ đến phần mềm VPN của bạn.
- Dns_probe_osystem_no_internet trên Facebook : Mã lỗi này đôi khi có thể chỉ ảnh hưởng đến một số trang web nhất định, chẳng hạn như các nền tảng truyền thông xã hội.
- Dns_probe_osystem_no_internet trên máy tính xách tay : Có vẻ như máy tính xách tay thường bị ảnh hưởng bởi mã lỗi này hơn so với máy tính để bàn.
- Dns_probe_osystem_no_internet trên điểm phát sóng di động : Người dùng dựa vào kết nối điểm phát sóng di động của họ cũng có thể gặp phải mã lỗi khó chịu này.
Vì vậy, hãy làm theo hướng dẫn được đăng dưới đây để biết một loạt các bản sửa lỗi nhanh chóng cho lỗi này và ngăn nó xuất hiện trở lại.
- Thay đổi cài đặt máy chủ DNS
- Thay đổi cài đặt máy chủ DNS của bộ định tuyến
- Cập nhật trình điều khiển mạng của bạn
- Tắt tường lửa của bạn
- Cập nhật trình duyệt của bạn
- Xóa DNS
Hướng dẫn sau áp dụng cho tất cả các phiên bản Windows gần đây, bao gồm Windows 10, Windows 8.1 và Windows 7.
Tùy thuộc vào phiên bản hệ điều hành bạn đang sử dụng, các bước thực hiện sẽ hơi khác nhau. Nếu bạn đang sử dụng bộ định tuyến internet, vui lòng lưu cài đặt hiện tại của chúng tôi trước khi bạn tiến hành các bước bên dưới.
Làm cách nào để sửa lỗi DNS_PROBE_FINISHED_NO_INTERNET trên Windows 10?
1. Thay đổi cài đặt máy chủ DNS
- Nhấn và giữ nút Windows và nút X.
- Trong menu hiển thị, bạn sẽ cần nhấp chuột trái vào tính năng Control Panel.
- Trong cửa sổ Control Panel, bạn sẽ cần nhấp đúp (nhấp chuột trái) vào biểu tượng Mạng và Internet để mở nó.
- Bây giờ, hãy tìm tính năng mạng và trung tâm chia sẻ và nhấp chuột trái vào nó.
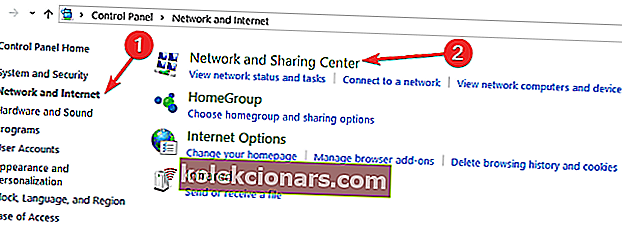
- Ở phía bên phải của cửa sổ Trung tâm mạng và chia sẻ, bạn cần nhấp chuột trái vào liên kết Thay đổi cài đặt bộ điều hợp.
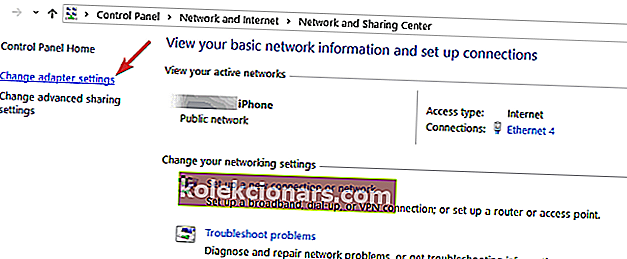
- Bây giờ trong danh sách bộ điều hợp mạng, bạn sẽ cần tìm bộ điều hợp bạn đang sử dụng và nhấp chuột phải vào nó.
- Sau khi bạn nhấp chuột phải vào bộ điều hợp mạng, bạn sẽ cần nhấp chuột trái vào tính năng Thuộc tính được liệt kê ở đó. Như bạn có thể thấy trong ảnh chụp màn hình bên dưới, chúng tôi đang sử dụng điểm phát sóng di động, nhưng bạn cần chọn mạng mà bạn hiện đang kết nối).
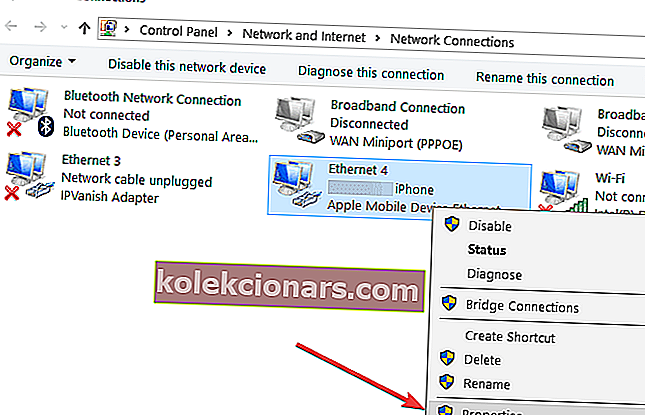
- Trong cửa sổ Thuộc tính mới mở, bạn sẽ phải tìm kiếm tùy chọn Giao thức Internet Phiên bản 4 (TCP / IPv4).
- Nhấp đúp (nhấp chuột trái) vào tùy chọn Giao thức Internet Phiên bản 4 (TCP / IPv4) để mở nó.
- Sau khi bạn chọn tùy chọn ở trên, nó sẽ mở ra một cửa sổ Thuộc tính khác.
Lưu ý: trong cửa sổ Thuộc tính này, bạn sẽ có quyền truy cập vào các cài đặt cho giao thức internet.
- Nhấp chuột trái vào tính năng Sử dụng địa chỉ máy chủ DNS sau: để chọn.
- Bây giờ trong trường Máy chủ DNS ưa thích, hãy đặt 208.67.222.222 sau.
- Trong trường Máy chủ DNS Thay thế, hãy nhập 208.67.220.220 sau.
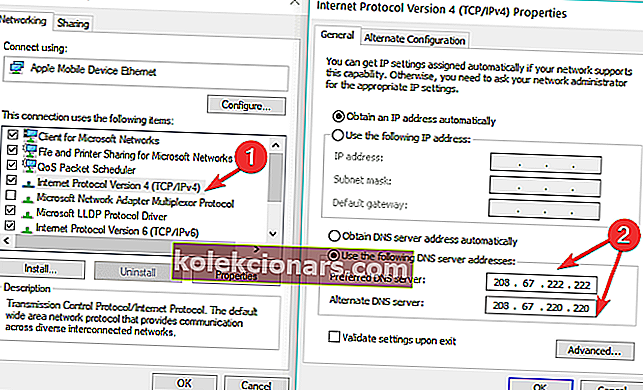
- Chọn hộp bên cạnh thông báo Xác thực cài đặt khi thoát nằm ở phía dưới màn hình.
- Nhấp chuột trái vào nút OK được hiển thị ở phía dưới của màn hình.
- Đóng các cửa sổ bạn đã mở.
Lưu ý: Bạn cũng có thể sử dụng máy chủ DNS công cộng của Google và đặt 8.8.8.8 làm máy chủ DNS ưa thích và 8.8.4.4 làm máy chủ DNS thay thế.
2. Thay đổi cài đặt máy chủ DNS của bộ định tuyến
Bây giờ bạn sẽ phải xem trong cài đặt Bộ định tuyến và đặt cùng một địa chỉ DNS và địa chỉ DNS thay thế như bạn đã làm trong các bước trên.
- Sau khi bạn định cấu hình cài đặt của Bộ định tuyến, hãy chuyển đến nút Bắt đầu trên màn hình nền.
- Nhập văn bản sau CMD.
- Nhấn nút Enter trên bàn phím.
- Nhấp chuột trái vào biểu tượng Command Prompt bạn có sau khi tìm kiếm.
- Trong cửa sổ Command Prompt, nhập văn bản IPCONFIG / ALL sau đây không có dấu ngoặc kép.
- Nhấn nút Enter trên bàn phím.
- Bạn sẽ phải tìm kiếm trong văn bản xuất hiện tên của bộ điều hợp mạng bạn đang sử dụng.
- Bên dưới bộ điều hợp mạng của bạn, bạn sẽ có một trường có Địa chỉ vật lý và bên cạnh nó, bạn phải có mã sau hoặc một cái gì đó tương tự với nó 78-DD-08-F1-DF-B0.
- Bây giờ hãy để cửa sổ nhắc lệnh của bạn mở và quay lại nút bắt đầu và viết NCPA.CPL mà không có dấu ngoặc kép.
- Nhấp chuột phải vào tên của bộ điều hợp mạng bạn đang sử dụng và nhấp chuột trái vào tính năng Thuộc tính.
- Trong cửa sổ Thuộc tính, bạn cần nhấp chuột trái vào nút Cấu hình.
- Nhấp chuột trái vào tab Nâng cao mà bạn có ở phía trên của cửa sổ.
- Nhấp chuột trái vào tùy chọn Địa chỉ mạng bạn có ở đó.
- Nhấp chuột trái vào tính năng Giá trị bạn có trong cửa sổ này để chọn nó.
- Trong trường Giá trị, bạn cần nhập địa chỉ mà bạn đã lưu một vài hàng ở trên.
Lưu ý: Địa chỉ ví dụ là 78-DD-08-F1-DF-B0, vì vậy bạn cần phải nhập địa chỉ bạn có vào trường Giá trị ngoại trừ không có dòng. Ví dụ: 78DD08F1DFB0 không có dấu ngoặc kép.
- Nhấp chuột trái vào nút OK mà bạn có ở phía dưới của cửa sổ này.
- Khởi động lại thiết bị Windows 10 của bạn.
3. Cập nhật trình điều khiển mạng của bạn
Sau khi bạn hoàn thành bước 1 và 2, hãy xem trang web của nhà sản xuất bộ điều hợp mạng và cài đặt trình điều khiển mới nhất. Khi bạn đã cập nhật trình điều khiển mạng của mình, hãy khởi động lại máy tính và kiểm tra kết nối Internet của bạn.
Giải pháp tốt nhất là cập nhật trình điều khiển của bạn bằng cách sử dụng một công cụ chuyên dụng.
Trình cập nhật trình điều khiển của Tweakbit (đã được Microsoft và Norton Antivirus phê duyệt) sẽ giúp bạn cập nhật trình điều khiển tự động và ngăn ngừa hư hỏng PC do cài đặt phiên bản trình điều khiển sai.
Sau một số thử nghiệm, nhóm của chúng tôi kết luận rằng đây là giải pháp tự động hóa tốt nhất. Dưới đây là hướng dẫn nhanh về cách sử dụng nó:
- Tải xuống và cài đặt Trình cập nhật trình điều khiển TweakBit

2. Sau khi cài đặt, chương trình sẽ tự động bắt đầu quét PC của bạn để tìm các trình điều khiển lỗi thời. Trình cập nhật trình điều khiển sẽ kiểm tra các phiên bản trình điều khiển đã cài đặt của bạn dựa trên cơ sở dữ liệu đám mây của các phiên bản mới nhất và đề xuất các bản cập nhật thích hợp. Tất cả những gì bạn cần làm là đợi quá trình quét hoàn tất.

3. Sau khi hoàn tất quá trình quét, bạn sẽ nhận được báo cáo về tất cả các trình điều khiển sự cố được tìm thấy trên PC của bạn. Xem lại danh sách và xem bạn có muốn cập nhật từng trình điều khiển riêng lẻ hay tất cả cùng một lúc. Để cập nhật từng trình điều khiển một, hãy nhấp vào liên kết Cập nhật trình điều khiển bên cạnh tên trình điều khiển. Hoặc chỉ cần nhấp vào nút Cập nhật tất cả ở dưới cùng để tự động cài đặt tất cả các bản cập nhật được đề xuất.
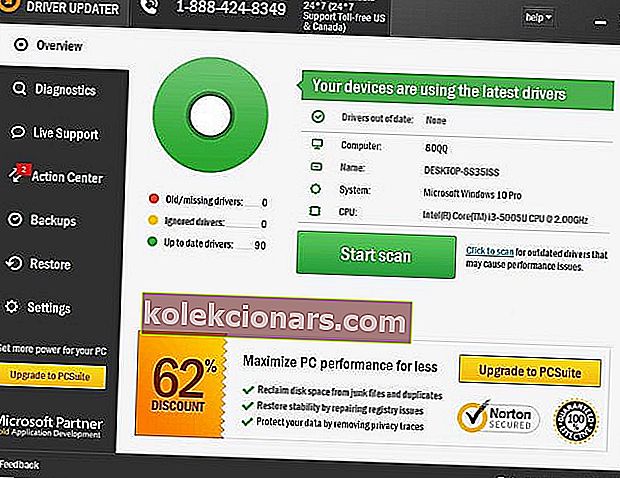
Lưu ý: Một số trình điều khiển cần được cài đặt theo nhiều bước, vì vậy bạn sẽ phải nhấn nút Cập nhật nhiều lần cho đến khi tất cả các thành phần của nó được cài đặt.
Tuyên bố từ chối trách nhiệm : Một số tính năng của công cụ này không miễn phí.
Bạn cũng có thể cập nhật trình điều khiển bộ điều hợp mạng của mình thông qua Trình quản lý Thiết bị.
- Đi tới Bắt đầu> nhập trình quản lý thiết bị> nhấp đúp vào kết quả đầu tiên để khởi chạy Trình quản lý thiết bị
- Định vị trình điều khiển bộ điều hợp mạng của bạn> chọn trình điều khiển thích hợp cho kết nối của bạn
- Nhấp chuột phải vào trình điều khiển mạng> chọn Cập nhật trình điều khiển.

4. Tắt tường lửa của bạn
Nếu các bước được liệt kê ở trên không giải quyết được sự cố của bạn, thì hãy thử tắt Tường lửa của Windows hoặc phần mềm tường lửa của bên thứ ba để xem đây có phải là nguyên nhân gốc rễ của thông báo lỗi hay không.
5. Cập nhật trình duyệt của bạn
Nâng cấp trình duyệt mà bạn vẫn gặp sự cố với mã lỗi DNS_PROBE_FINISHED_NO_INTERNET.
Bạn cũng có thể thử cài đặt một trình duyệt thay thế và kiểm tra xem điều này có giải quyết được sự cố hay không. Dưới đây là một số trình duyệt tốt nhất mà bạn có thể cài đặt trên máy tính Windows của mình:
- 5 trình duyệt tốt nhất cho PC cũ, chậm
- Trình duyệt Vivaldi dành cho Windows 10 mang lại Opera cũ
- Tải xuống và sử dụng Tor Browser trên Windows 10
6. Xóa DNS
- Khởi chạy Command Prompt với tư cách quản trị viên
- Nhập lệnh sau và nhấn Enter sau mỗi lệnh:
- ipconfig / flushdns
- ipconfig / registerdns
- ipconfig / phát hành
- ipconfig / gia hạn
- Danh mục thiết lập lại NETSH winock
- NETSH int ipv4 đặt lại reset.log
- NETSH int ipv6 đặt lại reset.log
- Lối ra
Vì vậy, bằng cách làm theo các bước được liệt kê ở trên, bây giờ bạn sẽ có kết nối Internet hoạt động bình thường trong trình duyệt Google Chrome của mình.
Hãy cho chúng tôi biết nếu các giải pháp này giúp bạn khắc phục sự cố của mình. Nếu bạn gặp các giải pháp bổ sung để khắc phục sự cố này, vui lòng liệt kê các bước khắc phục sự cố trong phần nhận xét.
Câu hỏi thường gặp: Đọc thêm về DNS_PROBE_FINISHED_NO_INTERNET
- Dns_Probe_Finishing_No_Internet là gì?
- Làm cách nào để sửa lỗi thăm dò DNS?
Bạn nên bắt đầu bằng cách thay đổi cài đặt máy chủ DNS và sau đó thay đổi cài đặt máy chủ DNS của bộ định tuyến. Nếu điều đó có vẻ phức tạp, hãy làm theo hướng dẫn đặc biệt của chúng tôi để khắc phục sự cố này.
- Tại sao DNS của tôi không hoạt động?
Lưu ý của người biên tập: Bài đăng này ban đầu được xuất bản vào tháng 7 năm 2018 và đã được sửa đổi và cập nhật vào tháng 3 năm 2020 để có độ mới, độ chính xác và tính toàn diện.