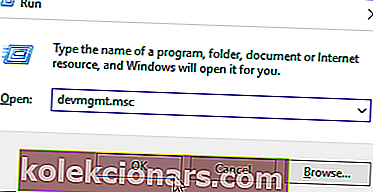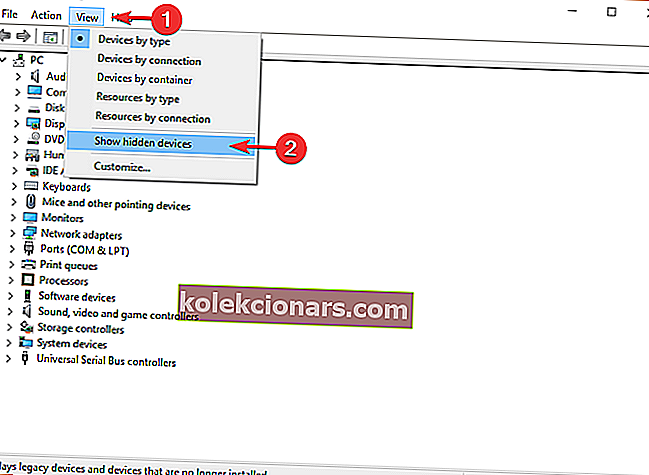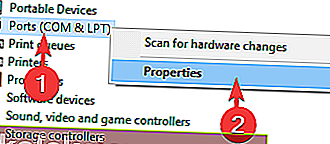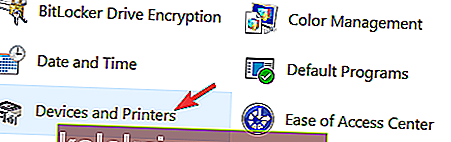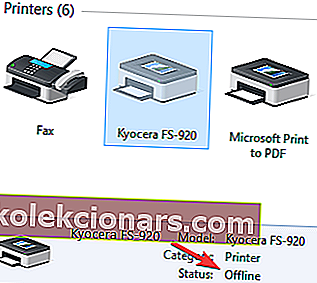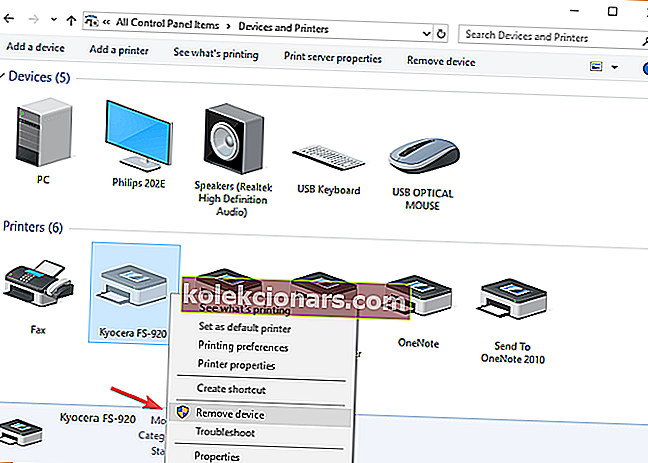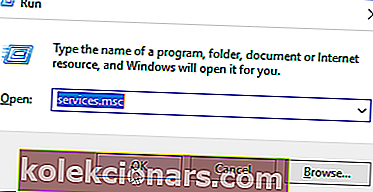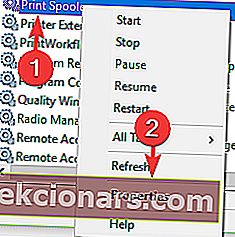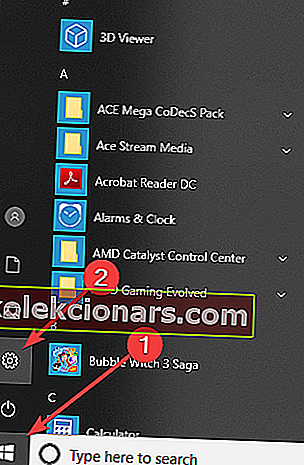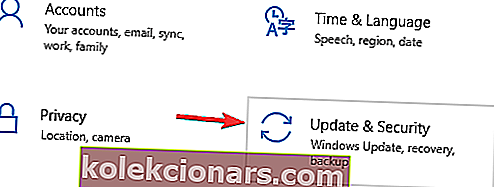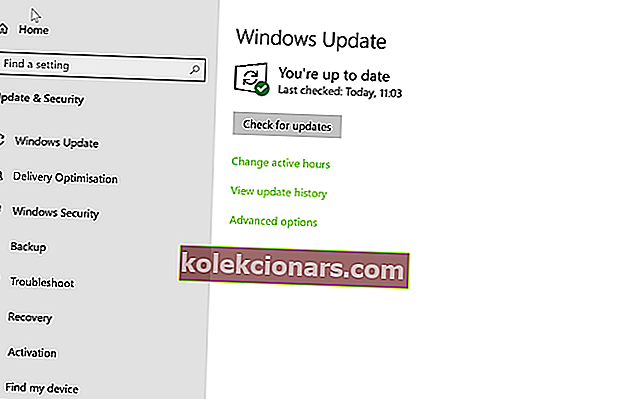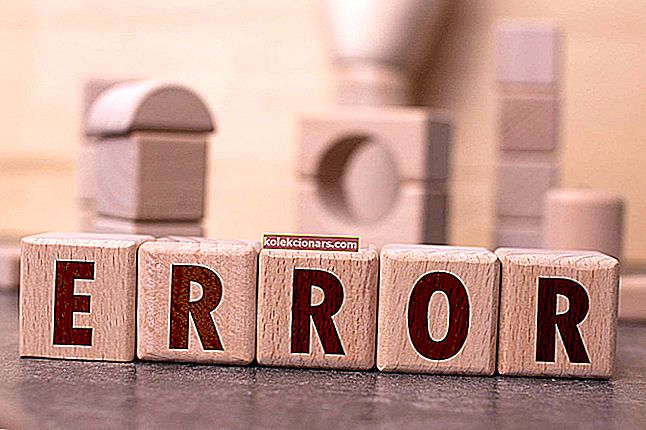- Quá trình in bị chặn do sự cố hệ thống, thông báo lỗi Máy in ở Trạng thái Lỗi.
- Để đưa máy in của bạn thoát khỏi trạng thái lỗi, giải pháp đầu tiên là thay đổi cài đặt cổng.
- Bạn có bất kỳ sự cố nào khác với máy in của mình không? Khắc phục nó như một kỹ sư với cách hướng dẫn đầy đủ của chúng tôi.
- Nếu bất kỳ thiết bị ngoại vi nào khác, không chỉ máy in của bạn, cần sửa chữa, đừng lo lắng vì chúng tôi có toàn bộ trung tâm Sửa chữa thiết bị ngoại vi để bạn kiểm tra.

Một số người dùng Windows 10 đã gặp sự cố khi cố gắng sử dụng máy in của họ.
Quá trình in bị chặn do sự cố hệ thống, thông báo lỗi Máy in ở Trạng thái Lỗi.
Nó có nghĩa là gì khi máy in ở trạng thái lỗi? Thông thường, sự cố này là do cài đặt quyền hệ thống, trình điều khiển bị hỏng hoặc xung đột hệ thống.
Để giúp bạn khắc phục sự cố này, chúng tôi đã biên soạn hướng dẫn khắc phục sự cố này.
Làm cách nào để đưa máy in của tôi thoát khỏi trạng thái lỗi?
1. Thực hiện thay đổi cài đặt cổng
- Nhấn phím logo Windows + R trên bàn phím của bạn> nhập devmgmt.msc và nhấn Enter để mở Trình quản lý thiết bị
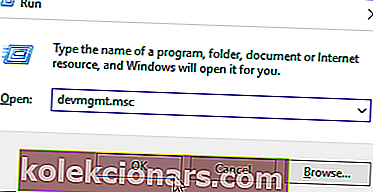
- Nhấp vào Xem trên menu trên cùng> chọn Hiển thị thiết bị ẩn
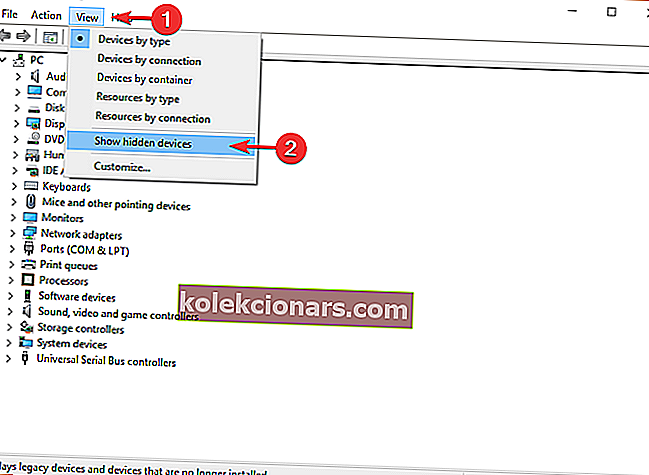
- Nhấp chuột phải vào Cổng (COM & LPT) > chọn Giống
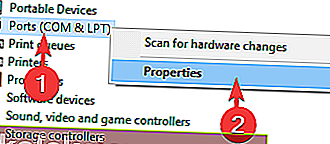
- Mở tab Cài đặt cổng trong cửa sổ Thuộc tính
- Chọn Sử dụng bất kỳ ngắt nào được gán cho cổng
- Chọn hộp bên cạnh Bật phát hiện Plug and Play cũ > nhấp vào OK
- Khởi động lại máy tính của bạn và xem nó có khắc phục được sự cố không
2. Đảm bảo rằng máy in của bạn đang Trực tuyến
- Mở Bảng điều khiển> chọn Thiết bị và Máy in
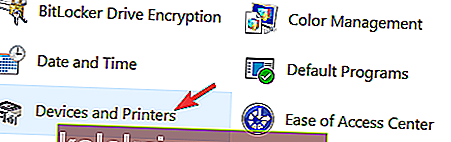
- Chọn máy in
- Nếu bạn thấy máy in của mình có trạng thái Ngoại tuyến , hãy nhấp chuột phải vào nó và chọn Sử dụng Máy in Trực tuyến
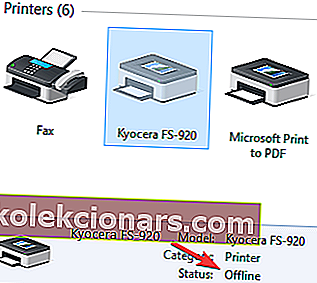
- Nếu nó có thể trực tuyến, bạn sẽ thấy thông báo Sẵn sàng thay vì Ngoại tuyến.
Bạn cũng có thể quan tâm đến việc khám phá 6 phần mềm quản lý máy in tốt nhất để tối ưu hóa hiệu suất
3. Cài đặt lại trình điều khiển máy in
- Mở Control Panel> chọn View By Large icon
- Nhấp vào Thiết bị và Máy in
- Nhấp chuột phải vào máy in của bạn> chọn Xóa thiết bị
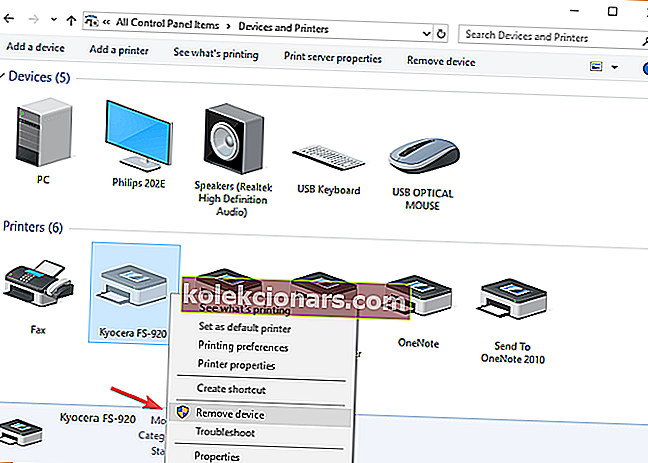
- Xác nhận việc gỡ bỏ thiết bị và khởi động lại máy tính của bạn
- Sau khi PC khởi động lại, nó sẽ tự động phát hiện và cài đặt máy in của bạn, nếu không, hãy rút phích cắm và cắm lại.
4. Đặt dịch vụ Print Spooler thành tự động
- Nhấn phím logo Windows + R trên bàn phím của bạn> nhập services.msc vào hộp Run và nhấn Enter
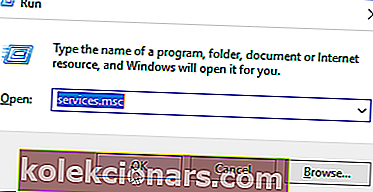
- Tìm kiếm dịch vụ Print Spooler trong ngăn bên phải và trước tiên hãy đảm bảo rằng nó được đặt thành Bắt đầu
- Nhấp chuột phải vào Bộ đệm in> chọn Giống
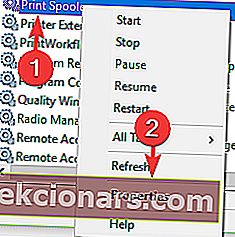
- Trong tab Chung , đặt Kiểu khởi động thành Tự động từ menu thả xuống> nhấp vào Áp dụng > OK
- Đóng cửa sổ Dịch vụ và khởi động lại máy tính của bạn để xem liệu nó có khắc phục được sự cố hay không.
5. Cập nhật Windows
- Nhấn nút Bắt đầu> mở Cài đặt
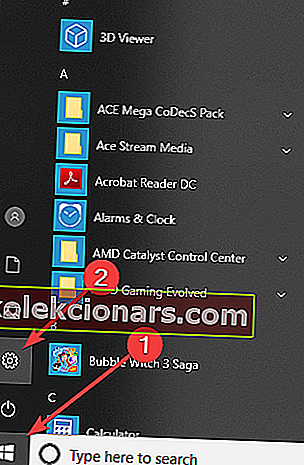
- Nhấp vào Cập nhật & Bảo mật
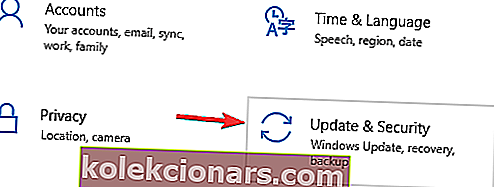
- Chọn Windows Update
- Nhấp vào Kiểm tra các bản cập nhật
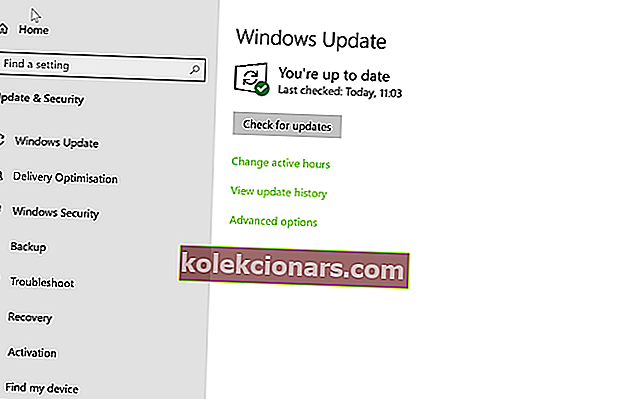
- Nếu nó tìm thấy bất kỳ bản cập nhật nào, hãy để nó hoàn tất quá trình và khởi động lại máy tính của bạn
- Sau khi khởi động lại PC của bạn, hãy kiểm tra xem việc cập nhật Windows có khắc phục được sự cố hay không.
Chúng tôi hy vọng rằng các giải pháp của chúng tôi đã giúp bạn khắc phục sự cố máy in này.
Nếu bạn thích bài viết này, hãy để lại bình luận trong phần bình luận bên dưới.
Câu hỏi thường gặp: Đọc thêm về các lỗi máy in
- Làm cách nào để đưa máy in của tôi thoát khỏi trạng thái lỗi?
Bạn cần thay đổi cài đặt cổng và đảm bảo rằng máy in của bạn đang Trực tuyến. Đây là hướng dẫn đầy đủ, từng bước để khắc phục sự cố này.
- Lỗi máy in là gì?
Lỗi máy in có nghĩa là máy in không thể thực hiện công việc in mà bạn đã chỉ định do lỗi. Đây là những việc cần làm nếu máy in của bạn không in được trong Windows 10.
- Nguyên nhân gây ra lỗi máy in?
Có vô số lý do khiến lỗi máy in có thể xuất hiện. Ngay cả khi thiếu giấy và mực có thể tạo ra lỗi. Cáp dữ liệu (hoặc kết nối không dây) và trình điều khiển cũng có thể gây ra sự cố.
Lưu ý của người biên tập: Bài đăng này ban đầu được xuất bản vào tháng 6 năm 2019 và đã được sửa đổi và cập nhật vào tháng 4 năm 2020 để tạo sự mới mẻ, chính xác và toàn diện.