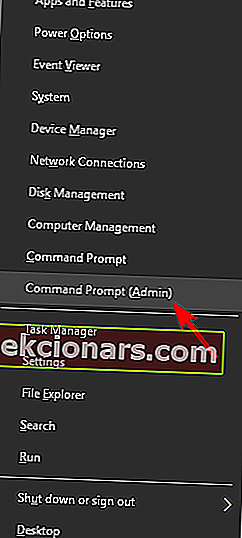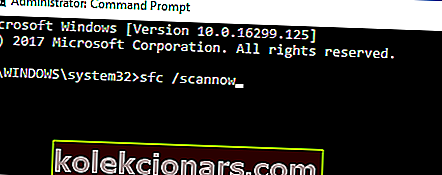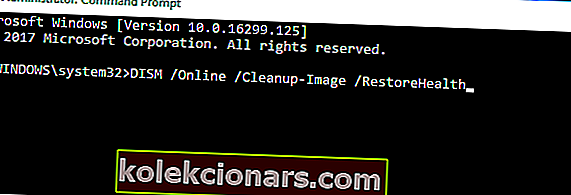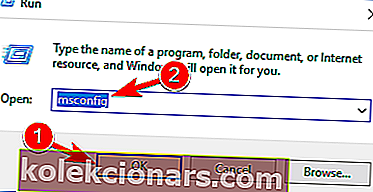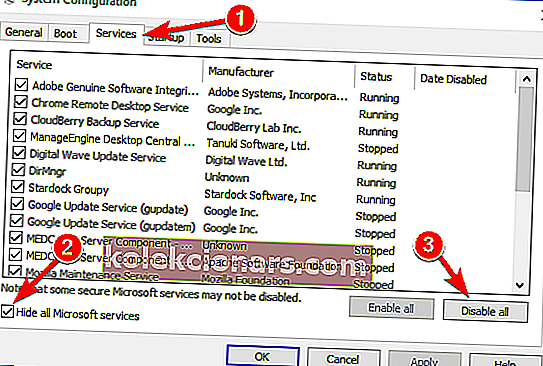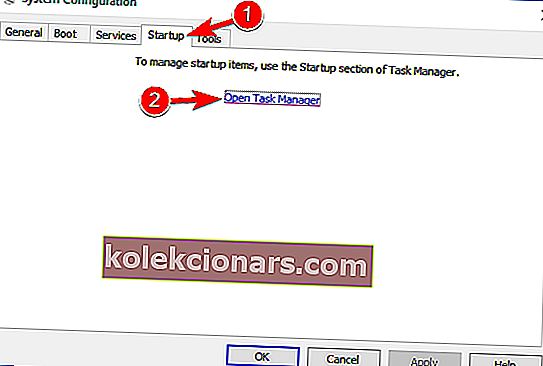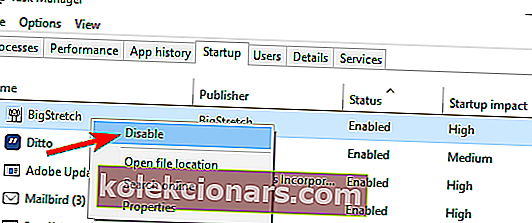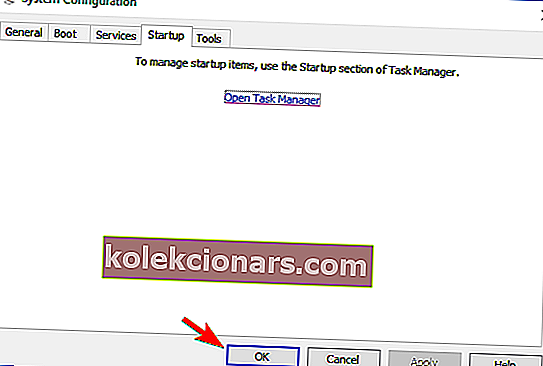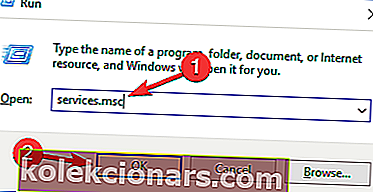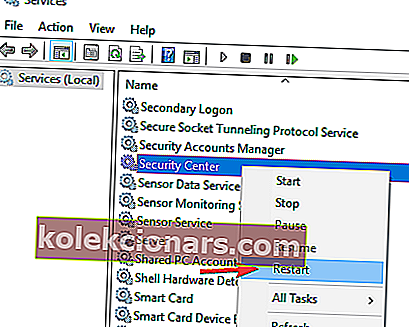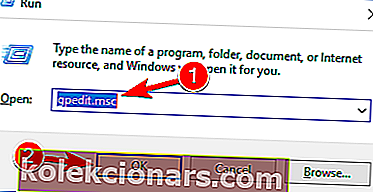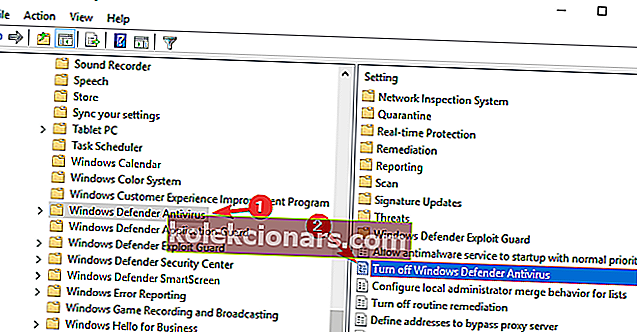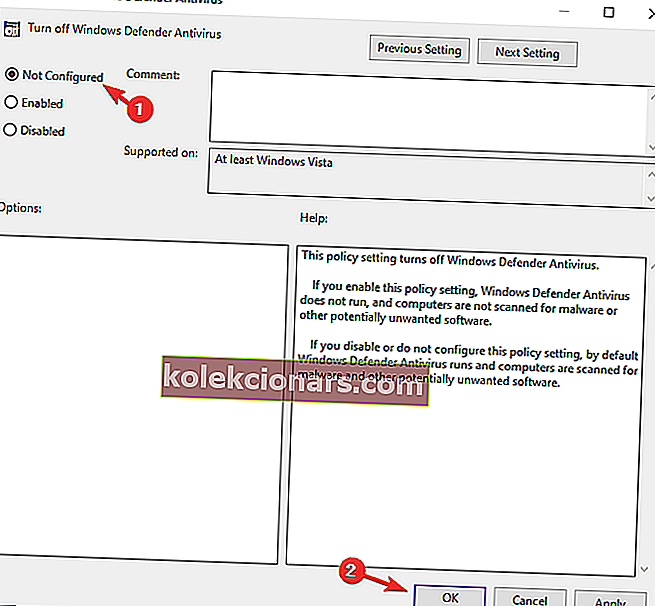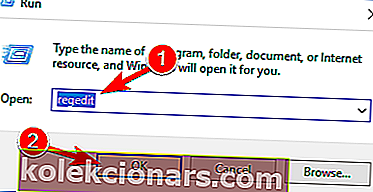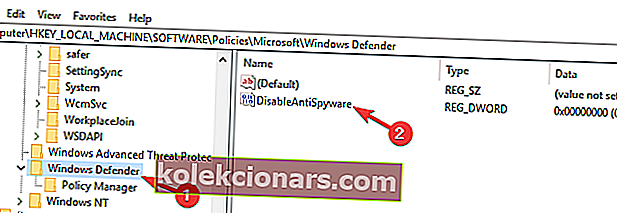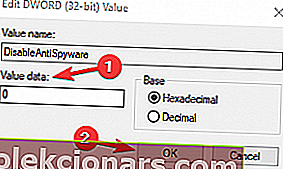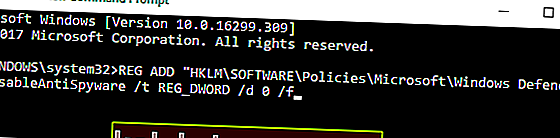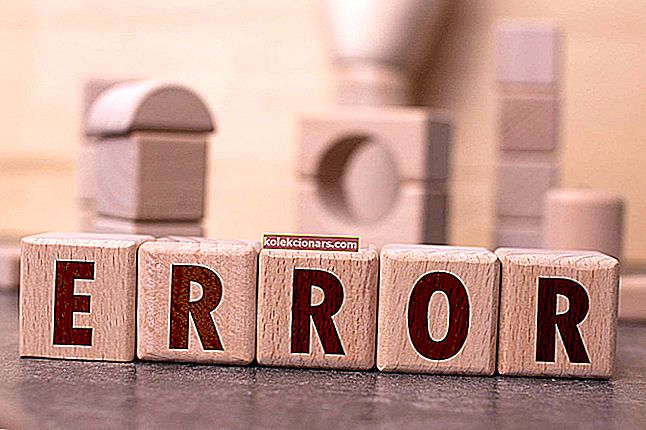- Tên của Windows Defender thực hiện một công việc khá tốt trong việc chỉ ra mục đích của nó, đó là bảo vệ máy tính của bạn chống lại tất cả các loại mối đe dọa ngoài kia.
- Thông thường, công cụ bảo vệ tích hợp của Microsoft sẽ lặng lẽ chạy quá trình MsMpEng.exe của nó trong nền mà bạn không hề nhận ra, nhưng đôi khi nó có thể thấy mình cần một chút TLC. Ví dụ: bạn có thể gặp phải trường hợp Bộ bảo vệ Windows hoàn toàn không bật trong Windows 10. Hãy xem các giải pháp của chúng tôi để kịp thời khắc phục sự cố này trong bài viết dưới đây.
- Có nhiều vấn đề khác có thể xảy đến với bạn liên quan đến phần mềm chống vi-rút của Microsoft, nhưng chúng tôi đã đề cập đến tất cả. Vui lòng khám phá phần lỗi của Bộ bảo vệ Windows để tìm hiểu mọi thứ cần biết về chủ đề này.
- Đừng quên đánh dấu trang lỗi Windows 10 để tham khảo và hướng dẫn trong tương lai.

Nhiều người dùng Windows 10 báo cáo rằng họ không thể bật Bộ bảo vệ Windows vì công cụ chống phần mềm độc hại của Microsoft phát hiện có một phần mềm chống vi-rút khác đang chạy, mặc dù người dùng xác nhận rằng họ đã gỡ cài đặt tất cả phần mềm bảo mật của bên thứ ba.
Đây không phải là lần đầu tiên người dùng báo cáo rằng họ không thể bật Windows Defender, nhưng chúng tôi không thể không nhận thấy rằng đã có sự bùng nổ của các vấn đề xung quanh tính năng chống vi-rút tích hợp của Windows 10 sau bản phát hành Anniversary Update.
Windows Defender là phần mềm chống vi-rút được tích hợp sẵn trong Windows 10 và nó cung cấp khả năng bảo vệ vững chắc cho hầu hết các phần. Tuy nhiên, nhiều người dùng đã báo cáo rằng Bộ bảo vệ Windows sẽ không bật trên PC của họ và đây có thể là một sự cố.
Nói về sự cố, đây là một số sự cố phổ biến mà người dùng đã báo cáo:
- Không thể bật Bộ bảo vệ Windows Windows 8 - Sự cố này cũng có thể xuất hiện trên Windows 8, nhưng bạn có thể khắc phục bằng một trong các giải pháp của chúng tôi.
- Windows Defender sẽ không mở - Nhiều người dùng cho rằng Windows Defender sẽ không mở trên PC của họ. Nếu đúng như vậy, hãy xóa tất cả các công cụ chống vi-rút của bên thứ ba khỏi PC của bạn. Ngoài ra, hãy đảm bảo xóa tất cả các tệp và mục đăng ký được liên kết với phần mềm chống vi-rút của bạn.
- Windows Defender bị tắt theo chính sách nhóm - Đôi khi Windows Defender sẽ không chạy vì nó bị vô hiệu hóa từ Group Policy. Tuy nhiên, bạn có thể dễ dàng khắc phục điều đó bằng một trong các giải pháp của chúng tôi.
- Windows Defender sẽ không bật lỗi không mong muốn - Trong một số trường hợp, bạn có thể nhận được thông báo lỗi khi cố gắng khởi động Windows Defender. Nếu điều đó xảy ra, hãy thử thực hiện quét SFC và DISM và kiểm tra xem điều đó có giải quyết được sự cố của bạn hay không.
- Bộ bảo vệ Windows sẽ không bật sau khi gỡ cài đặt Avast, Bitdefender, McAfee, AVG - Đôi khi Bộ bảo vệ Windows sẽ không khởi động ngay cả sau khi bạn gỡ cài đặt phần mềm chống vi-rút của mình. Để khắc phục sự cố đó, hãy đảm bảo sử dụng công cụ xóa chuyên dụng để xóa tất cả các tệp còn sót lại và các mục đăng ký được liên kết với phần mềm chống vi-rút của bạn.
- Windows Defender sẽ không bật Spybot của Windows 10 - Nhiều người dùng Windows 10 đã báo cáo sự cố này với ứng dụng Spybot. Để khắc phục sự cố, hãy đảm bảo xóa Spybot hoàn toàn khỏi PC của bạn và kiểm tra xem cách đó có giải quyết được sự cố không.
- Windows Defender sẽ không mở, chạy, hoạt động, bật, khởi động - Có nhiều sự cố với Windows Defender có thể xảy ra và nếu bạn gặp sự cố khi chạy Windows Defender, vui lòng thử một số giải pháp của chúng tôi.
Tôi có thể làm gì nếu Bộ bảo vệ Windows không bật trong Windows 10?
1) Sử dụng các công cụ diệt vi rút cụ thể
Khi bạn gỡ cài đặt các giải pháp chống vi-rút của bên thứ ba bằng tùy chọn Gỡ cài đặt từ Bảng điều khiển, có thể một số tệp vẫn không bị phát hiện và điều này ngăn bạn chạy Bộ bảo vệ Windows.
Bạn không thể mở Control Panel trên Windows 10? Hãy xem hướng dẫn từng bước này để tìm giải pháp.
Kiểm tra danh sách các công cụ diệt vi-rút này và chạy công cụ có sẵn cho chương trình chống vi-rút mà bạn đã sử dụng trước khi cài đặt Windows Defender.
Ngoài các công cụ này, bạn cũng có thể sử dụng phần mềm gỡ cài đặt để xóa hoàn toàn phần mềm chống vi-rút khỏi PC của mình. Nếu bạn không quen, phần mềm gỡ cài đặt là một ứng dụng đặc biệt được tối ưu hóa để gỡ bỏ các chương trình.
Trình gỡ cài đặt sẽ xóa ứng dụng đã chọn, nhưng nó cũng sẽ xóa tất cả các tệp và mục đăng ký được liên kết với ứng dụng đó. Kết quả là ứng dụng đã chọn sẽ bị xóa hoàn toàn và nó sẽ giống như ứng dụng đó chưa từng được cài đặt.
Về phần mềm gỡ cài đặt, có rất nhiều công cụ tuyệt vời, nhưng tốt nhất là IOBit Uninstaller và Revo Uninstaller . Tất cả những công cụ này đều dễ sử dụng, vì vậy bạn có thể gỡ bỏ phần mềm chống vi-rút của mình một cách dễ dàng.
Gỡ cài đặt phần còn lại của phần mềm chống vi-rút trước đó của bạn, khởi động lại máy tính của bạn và Bộ bảo vệ Windows sẽ tự động được bật.
Cần thêm các lựa chọn thay thế? Đây là danh sách với các trình gỡ cài đặt tốt nhất hiện có
2) Kiểm tra các tệp hệ thống của bạn
Công cụ kiểm tra tệp hệ thống sửa chữa lỗi trong tệp hệ thống. Sử dụng công cụ này để xác minh xem Bộ bảo vệ Windows có bị hỏng hay không. Để thực hiện quét SFC, hãy làm như sau:
- Nhấn phím Windows + X để mở menu Win + X. Bây giờ chọn Command Prompt (Admin) hoặc PowerShell (Admin) từ menu.
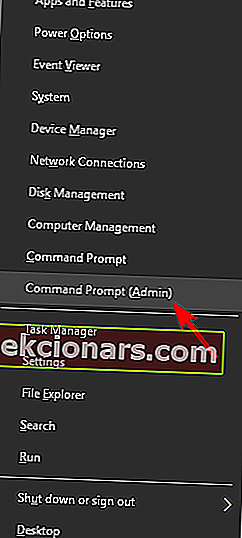
- Gõ lệnh sfc / scannow > nhấn ENTER > đợi quá trình quét hoàn tất.
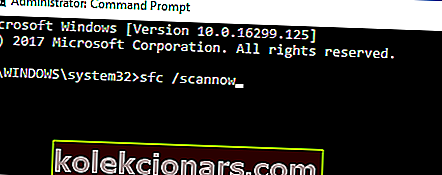
lệnh scannow đã dừng trước khi quá trình kết thúc? Đừng lo lắng, chúng tôi có một bản sửa lỗi dễ dàng cho bạn.
Nếu bạn không thể chạy quét SFC hoặc nếu SFC không thể khắc phục sự cố, bạn có thể thử sử dụng quét DISM để thay thế. Để làm điều đó, chỉ cần làm theo các bước sau:
- Khởi động Command Prompt với tư cách quản trị viên.
- Khi Command Prompt mở ra, hãy nhập DISM / Online / Cleanup-Image / RestoreHealth và nhấn Enter để chạy lệnh.
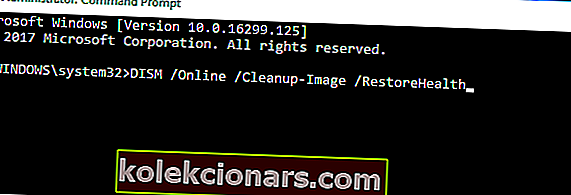
- Quét DISM bây giờ sẽ bắt đầu. Quá trình quét này có thể mất đến 20 phút hoặc hơn, vì vậy đừng làm gián đoạn quá trình này.
Sau khi quá trình quét kết thúc, hãy kiểm tra xem sự cố vẫn tiếp diễn. Nếu trước đó bạn không thể chạy quét SFC hoặc nếu quá trình quét DISM không giải quyết được sự cố của bạn, hãy lặp lại quá trình quét SFC một lần nữa và kiểm tra xem cách đó có giải quyết được sự cố không.
Nếu bạn gặp sự cố khi truy cập Command Prompt với tư cách là quản trị viên, thì bạn nên xem kỹ hướng dẫn này.
Có vẻ như mọi thứ đã mất khi DISM bị lỗi trên Windows 10? Hãy xem hướng dẫn nhanh này và loại bỏ những lo lắng.
3) Làm sạch khởi động máy tính của bạn
Đôi khi các ứng dụng của bên thứ ba có thể can thiệp vào Windows và khiến sự cố này xuất hiện. Tuy nhiên, bạn có thể tìm thấy ứng dụng có vấn đề bằng cách thực hiện Khởi động sạch. Điều này khá đơn giản và bạn có thể thực hiện theo các bước sau:
- Nhấn phím Windows + R và nhập msconfig . Nhấn Enter hoặc nhấp vào OK .
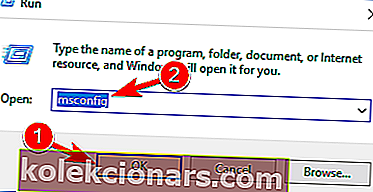
- Cửa sổ Cấu hình Hệ thống sẽ xuất hiện. Chuyển đến tab Dịch vụ và chọn Ẩn tất cả các dịch vụ của Microsoft . Bây giờ hãy nhấp vào nút Disab le all .
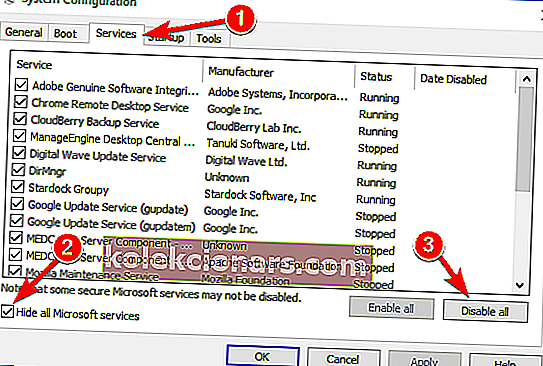
- Điều hướng đến tab Khởi động và nhấp vào Mở Trình quản lý Tác vụ .
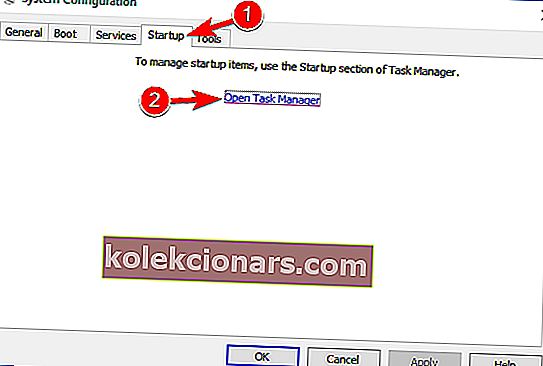
- Bây giờ bạn sẽ thấy danh sách các ứng dụng khởi động. Nhấp chuột phải vào mục nhập đầu tiên trong danh sách và chọn Tắt . Lặp lại bước này cho tất cả các ứng dụng khởi động.
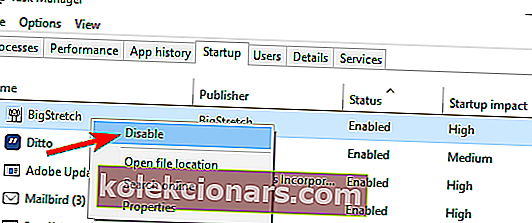
- Sau khi bạn tắt tất cả các ứng dụng khởi động, hãy quay lại cửa sổ Cấu hình Hệ thống và nhấp vào Áp dụng và OK . Bây giờ chọn khởi động lại PC của bạn.
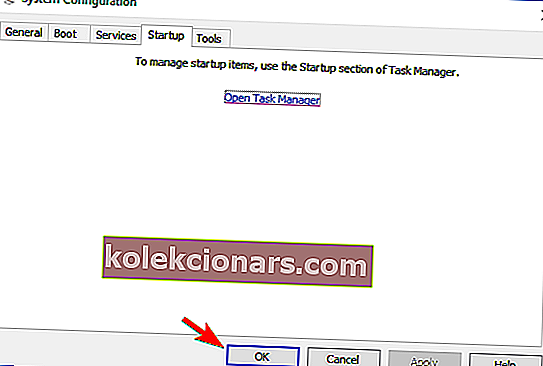
Sau khi PC của bạn khởi động lại, hãy kiểm tra xem sự cố vẫn tiếp diễn. Điều đó có nghĩa là một trong những ứng dụng hoặc dịch vụ bị vô hiệu hóa đã gây ra sự cố. Để tìm ứng dụng hoặc dịch vụ có vấn đề, bạn cần bật từng ứng dụng hoặc theo nhóm cho đến khi bạn tạo lại sự cố.
Bây giờ hãy tắt hoặc gỡ cài đặt ứng dụng đó và sự cố sẽ được giải quyết.
Nếu bạn quan tâm đến cách thêm hoặc xóa ứng dụng khởi động trên Windows 10, hãy xem hướng dẫn đơn giản này.
Không thể mở Trình quản lý tác vụ? Đừng lo lắng, chúng tôi đã có giải pháp phù hợp cho bạn.
4) Khởi động lại Dịch vụ Trung tâm Bảo mật
Để Windows Defender hoạt động bình thường, bạn cần bật một số dịch vụ nhất định. Nếu các dịch vụ đó không chạy đúng cách, Windows Defender sẽ không thể bật được.
Tuy nhiên, bạn luôn có thể bắt đầu các dịch vụ cần thiết bằng cách làm như sau:
- Nhấn phím Windows + Rg> khởi chạy Run . Loại services.msc > nhấn Enter hoặc bấm OK .
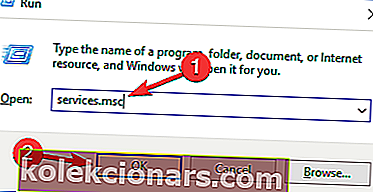
- Trong Dịch vụ, tìm kiếm Trung tâm bảo mật . Nhấp chuột phải vào Trung tâm bảo mật>> nhấp vào Khởi động lại .
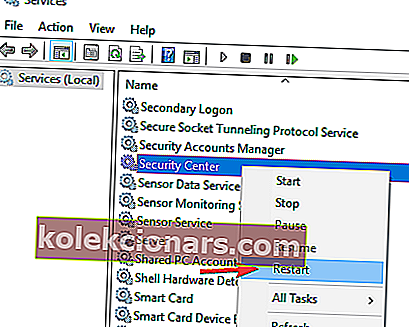
- Sau khi bạn khởi động lại các dịch vụ được yêu cầu, hãy kiểm tra xem sự cố với Bộ bảo vệ Windows đã được giải quyết chưa.
5) Thay đổi chính sách nhóm của bạn
Đôi khi, Bộ bảo vệ Windows sẽ không bật vì nó bị chính sách nhóm của bạn vô hiệu hóa.
Đây có thể là một vấn đề, nhưng bạn có thể khắc phục nó một cách đơn giản bằng cách thay đổi chính sách nhóm đó. Để làm điều đó, chỉ cần làm theo các bước sau:
- Nhấn phím Windows + R và nhập gpedit.msc . Bây giờ nhấn Enter hoặc nhấp vào OK .
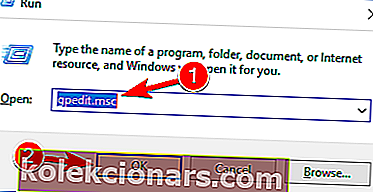
- Khi Group Policy Editor mở ra, trong ngăn bên trái, điều hướng đến
- Cấu hình máy tính> Mẫu quản trị> Cấu phần Windows> Chống vi-rút của Bộ bảo vệ Windows
- Trong ngăn bên phải, nhấp đúp vào Tắt Trình chống vi-rút của Bộ bảo vệ Windows .
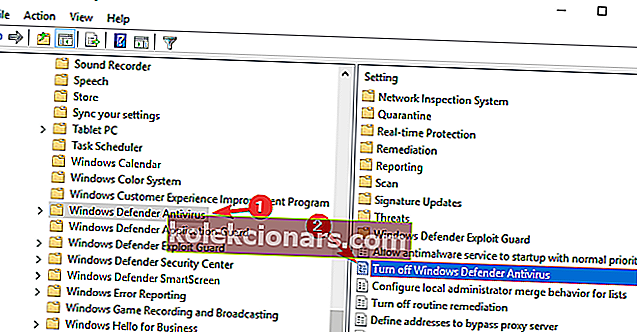
- Chọn Not Configured và nhấp vào Apply và OK để lưu các thay đổi.
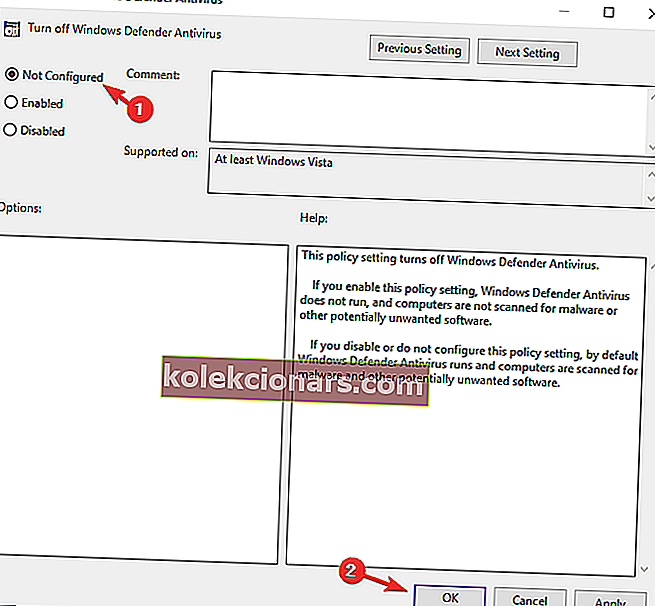
Sau khi thực hiện các thay đổi này, Windows Defender sẽ được bật và nó sẽ chạy mà không gặp bất kỳ sự cố nào trên PC của bạn.
Bạn không có Trình chỉnh sửa chính sách nhóm trên PC chạy Windows 10 của mình? Đọc hướng dẫn tuyệt vời này và tải xuống ngay bây giờ.
6) Sửa đổi sổ đăng ký của bạn
Nếu Bộ bảo vệ Windows không bật, sự cố có thể liên quan đến sổ đăng ký của bạn. Tuy nhiên, bạn có thể dễ dàng sửa đổi sổ đăng ký của mình và khắc phục sự cố này bằng cách làm như sau:
- Nhấn Windows Key + R và nhập regedit . Nhấn Enter hoặc nhấp vào OK .
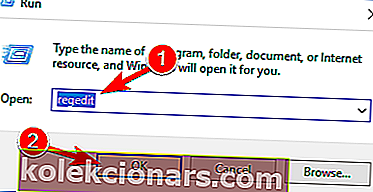
- Khi Registry Editor mở ra, hãy điều hướng đến phần này trong bảng điều khiển bên trái:
HKEY_LOCAL_MACHINESOFTWAREPoliciesMicrosoftWindows DefenderTrong ngăn bên phải, tìm DisableAntiSpyware DWORD và nhấp đúp vào nó.
- Nếu DWORD không khả dụng, hãy bấm chuột phải vào ngăn bên phải và chọn Mới> Giá trị DWORD (32-bit) từ menu.
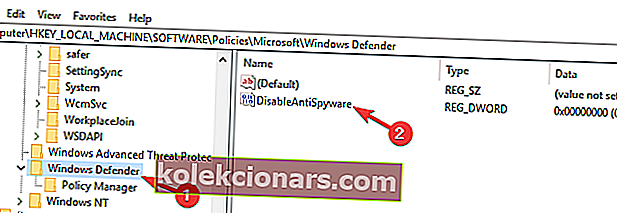
- Đặt dữ liệu Giá trị thành 0 và nhấp vào OK để lưu thay đổi.
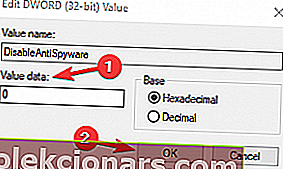
Sau khi làm điều đó, Windows Defender sẽ được bật trên PC của bạn và nó sẽ bắt đầu hoạt động mà không gặp bất kỳ sự cố nào.
Không thể truy cập vào Registry Editor? Mọi thứ không đáng sợ như chúng có vẻ. Hãy xem hướng dẫn này và giải quyết vấn đề một cách nhanh chóng.
Nếu bạn là người dùng nâng cao và bạn thích sử dụng dòng lệnh, bạn có thể thực hiện việc này từ Command Pr ompt hoặc PowerShell bằng cách thực hiện như sau:
- Khởi động Command Prompt với tư cách quản trị viên.
- Bây giờ nhập
REG ADD "HKLMSOFTWAREPoliciesMicrosoftWindows Defender" /v DisableAntiSpyware /t REG_DWORD /d 0 /fvà nhấn Enter để chạy nó.
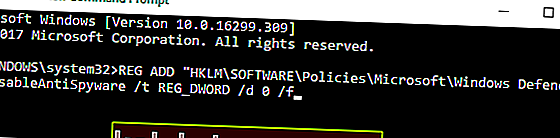
Sau khi làm điều đó, DWORD đã chọn sẽ ngay lập tức được thay đổi thành 0 và sự cố sẽ được giải quyết.
Một số người dùng cũng đề xuất xóa DisableAntiSpyware DWORD, vì vậy bạn cũng có thể muốn thử điều đó.
Câu hỏi thường gặp: Tìm hiểu thêm về Windows Defender
Nếu bạn có giải pháp thay thế, vui lòng đăng nó trong phần bình luận bên dưới để những người dùng khác cũng có thể thử.
Ngoài ra, hãy để lại bất kỳ câu hỏi nào khác mà bạn có thể có và chúng tôi chắc chắn sẽ kiểm tra chúng.
- Bao lâu thì Windows Defender cập nhật?
Theo mặc định, Bộ bảo vệ Windows sẽ kiểm tra các bản cập nhật 24 giờ một lần. Tuy nhiên, bạn có thể tùy chỉnh điều này bằng cách quy định giờ kiểm tra các bản cập nhật định nghĩa.
- Làm cách nào để cập nhật chữ ký Windows Defender của tôi?
Một phần của hệ điều hành của bạn, Bộ bảo vệ Windows sẽ cập nhật với nó. Mở Cài đặt -> Cập nhật & Bảo mật -> Windows Update -> Kiểm tra các bản cập nhật. Nếu Windows Update không thể kiểm tra các bản cập nhật, đây là những gì bạn cần làm.
- Tên quy trình của Bộ bảo vệ Windows là gì?
Quy trình cốt lõi của Windows Defender là MsMpEng.exe hoặc Antimalware Service Executable. Tệp .EXE tương ứng với Defender nằm trong thư mục con C: \ Program Files.
Lưu ý của người biên tập: Bài đăng này ban đầu được xuất bản vào tháng 5 năm 2018 và đã được sửa đổi và cập nhật vào tháng 3 năm 2020 để có độ mới, độ chính xác và toàn diện.