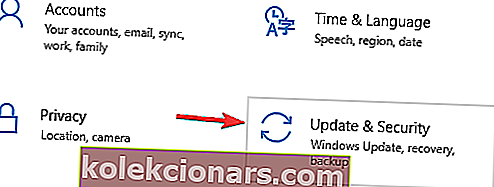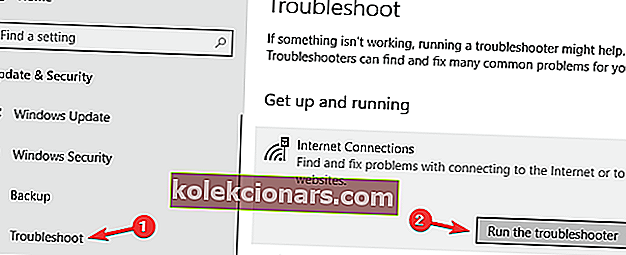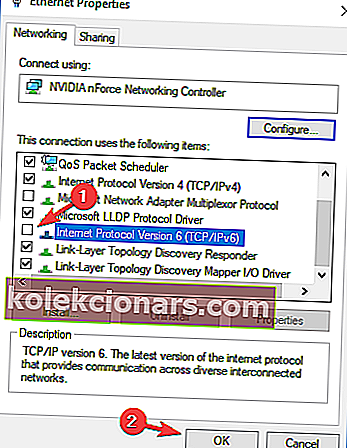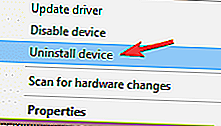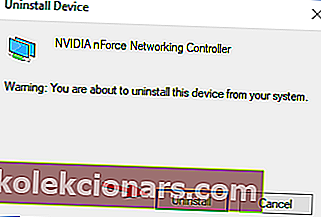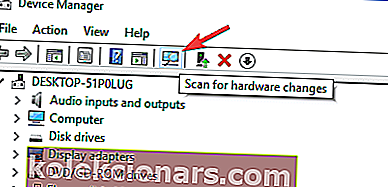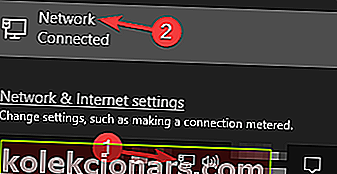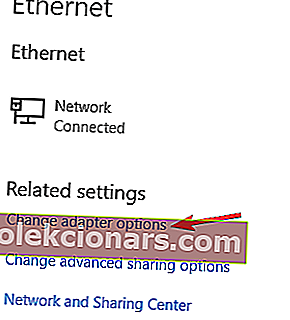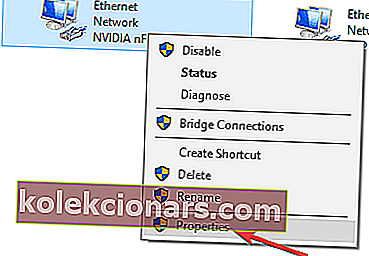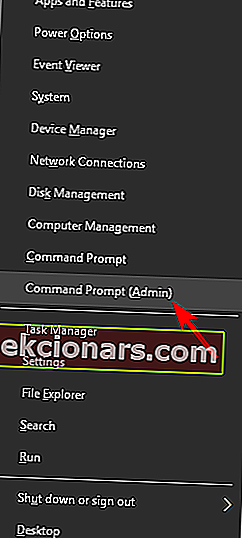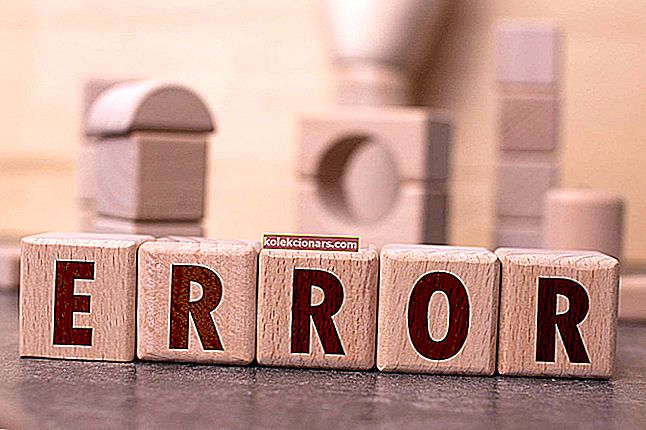- Không thể kết nối với Internet nếu cài đặt Giao thức Internet của bạn không được đặt phù hợp và điều này có thể dẫn đến các sự cố như lỗi Không có Internet, Lỗi an toàn.
- Những thay đổi ngẫu nhiên trong cài đặt IP có thể dẫn đến lỗi Không có Internet, Lỗi an toàn, có thể do người dùng, cài đặt chương trình hoặc thậm chí là Cập nhật Windows bị lỗi.
- Hướng dẫn khắc phục sự cố này là một phần của trung tâm chuyên dụng của chúng tôi để giải quyết các lỗi kết nối internet. vì vậy có thể xem xét duyệt nó để biết thêm hướng dẫn từng bước.
- Hãy xem phần Khắc phục sự cố chuyên dụng của chúng tôi để biết thêm các hướng dẫn khắc phục sự cố tuyệt vời.

Một vấn đề mà nhiều người dùng Windows 10 gặp phải là không thể kết nối Internet sau khi tải xuống và cài đặt các bản cập nhật liên quan đến hệ điều hành mới.
Ví dụ: bạn có thể thấy thông báo lỗi trên màn hình cho biết không có internet, được bảo mật thường do cấu hình IP không hợp lệ.
Một trong những thủ phạm có thể là do các bản cập nhật Windows gần đây mà bạn cài đặt đã thay đổi cài đặt cấu hình, vì vậy chúng tôi liệt kê bên dưới một số phương pháp mà chúng tôi nghĩ có thể giúp bạn khắc phục sự cố.
Tôi có sửa được thông báo Không có Internet, Tin nhắn an toàn không?
Không có Internet, tin nhắn bảo mật có thể ngăn bạn sử dụng kết nối Internet của mình. Đây có thể là một sự cố lớn và nói về sự cố mạng, đây là một số sự cố tương tự mà người dùng đã báo cáo:
- Không Internet s hotspot ecured, trên tất cả các thiết bị, Windows 10, E thernet, mạng không xác định
- Có nhiều sự cố mạng khác nhau có thể xảy ra trên PC của bạn và tất cả các phiên bản Windows đều có thể bị ảnh hưởng bởi những sự cố này.
- Tuy nhiên, bạn có thể giải quyết hầu hết các vấn đề này bằng cách sử dụng một trong các giải pháp của chúng tôi.
- Không có Internet được bảo mật Netgear, TP Link
- Sự cố này có thể xuất hiện với bất kỳ bộ điều hợp mạng nào và các thiết bị Netgear và TP-Link không phải là một ngoại lệ.
- Nếu bạn gặp sự cố với bộ điều hợp mạng, hãy nhớ cập nhật trình điều khiển và kiểm tra xem điều đó có giải quyết được sự cố không.
- Không có Internet bảo mật máy tính xách tay Windows 10, trên máy tính xách tay HP, ASUS, Dell
- Thông báo này có thể ảnh hưởng đến hầu hết mọi thương hiệu máy tính xách tay và người dùng đã báo cáo sự cố này trên ASUS, Dell và HP.
- Nếu bạn gặp sự cố này, hãy nhớ kiểm tra xem có ứng dụng nào có thể gây nhiễu mạng của bạn không.
- Surface Pro Không có Internet được bảo mật
- Theo người dùng, thông báo này có thể xuất hiện trên các thiết bị Surface Pro.
- Để khắc phục sự cố, hãy đảm bảo thay đổi cài đặt Wi-Fi của bạn.
1. Cập nhật trình điều khiển của bạn
Nếu bạn tiếp tục nhận được Không có Internet, tin nhắn bảo mật , vấn đề có thể là do trình điều khiển của bạn. Trình điều khiển lỗi thời có thể khiến sự cố này xuất hiện và để khắc phục sự cố, bạn nên tải xuống và cài đặt trình điều khiển mới nhất cho bộ điều hợp mạng của mình.
Để làm được điều đó, bạn sẽ cần một thiết bị có truy cập Internet ổn định. Bây giờ bạn cần truy cập nhà sản xuất bộ điều hợp mạng và tải xuống trình điều khiển mới nhất cho thiết bị của mình. Sau khi làm điều đó, hãy chuyển những trình điều khiển đó sang PC của bạn và cố gắng cài đặt chúng.
Cập nhật trình điều khiển theo cách thủ công có thể là một công việc tẻ nhạt, nhưng nếu bạn muốn cập nhật tất cả các trình điều khiển của mình bằng một cú nhấp chuột thì có phần mềm tự động có thể giúp bạn làm điều đó.
Tải xuống Công cụ cập nhật trình điều khiển của TweakBit (được Microsoft và Norton phê duyệt) để thực hiện tự động và ngăn ngừa rủi ro tải xuống và cài đặt các phiên bản trình điều khiển sai. Công cụ này sẽ hiển thị cho bạn các phiên bản trình điều khiển cần thiết mà bạn cần cài đặt trên cấu hình của mình.
Tuyên bố từ chối trách nhiệm : một số chức năng của công cụ này không miễn phí.
2. Chạy trình gỡ rối
- Nhấn phím Windows + I để mở ứng dụng Cài đặt.
- Khi ứng dụng Cài đặt mở ra, hãy chuyển đến phần Cập nhật & Bảo mật .
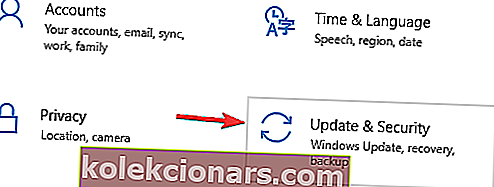
- Chọn Khắc phục sự cố từ menu bên trái và trong ngăn bên phải, chọn Kết nối Internet .
- Bây giờ chọn Chạy trình gỡ rối .
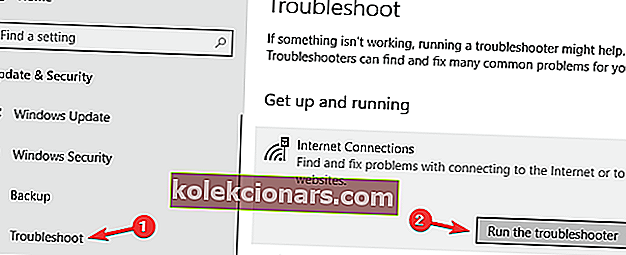
Sau khi trình khắc phục sự cố kết thúc, hãy kiểm tra xem sự cố vẫn còn ở đó hay không. Nếu sự cố vẫn còn, hãy thử chạy trình gỡ rối Bộ điều hợp mạng và kiểm tra xem cách đó có giải quyết được sự cố của bạn không.
Windows 10 đi kèm với nhiều trình khắc phục sự cố có thể khắc phục các sự cố thường gặp trên PC của bạn và nếu bạn đang gặp sự cố với Không có Internet, thông báo bảo mật , trình khắc phục sự cố mạng có thể khắc phục sự cố của bạn.
3. Đặt lại kết nối của bạn
- Nhấp vào mạng Wi-Fi được đề cập trong khay hệ thống và nhấn Quên . Ngoài ra, hãy rút phích cắm của bất kỳ cáp Ethernet đã cắm nào.
- Sau khi ngắt kết nối hoàn toàn thiết bị của bạn khỏi điểm truy cập đó, hãy bật Chế độ trên máy bay.
- Khởi động lại thiết bị của bạn và tắt Chế độ trên máy bay.
- Kết nối lại với mạng Wi-Fi trên khay hệ thống. Chờ một vài phút trước khi kết nối của bạn trở lại bình thường.
Một cách khắc phục khác cho sự cố đang diễn ra là đặt lại kết nối internet của bạn.
4. Thay đổi cài đặt bộ điều hợp của bạn
- Đi tới Thuộc tính của Bộ điều hợp mạng và tìm bộ điều hợp không dây hiện đang chạy.
- Tìm kiếm Giao thức Internet Phiên bản 6 (TCP / IPv6) trong các tùy chọn hiển thị và bỏ chọn IPv6 để tắt nó.
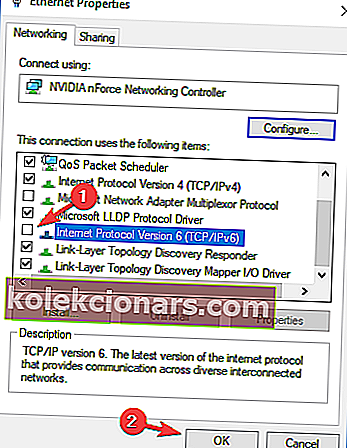
- Nhấp vào OK và khởi động lại máy tính để thực thi các thay đổi bạn đã thực hiện.
Nếu sự cố vẫn tiếp diễn, hãy thay đổi cài đặt bộ điều hợp của bạn. Bạn có thể truy cập tùy chọn cài đặt bộ điều hợp từ cửa sổ Trung tâm mạng và chia sẻ.
5. Cài đặt lại bộ điều hợp mạng
- Nhấn phím Windows + X để mở menu Win + X và chọn Trình quản lý thiết bị .
- Sau đó, chọn thiết bị mạng được đề cập.
- Nhấp chuột phải vào thiết bị có trình điều khiển bạn muốn xóa và nhấp vào Gỡ cài đặt thiết bị .
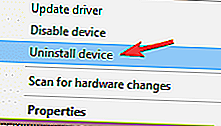
- Đảm bảo chọn hộp Xóa phần mềm trình điều khiển cho thiết bị này nếu có. Bây giờ hãy nhấp vào Gỡ cài đặt .
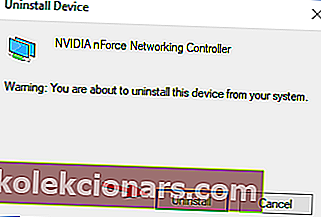
- Sau đó nhấp vào biểu tượng Quét thay đổi phần cứng để cài đặt lại thiết bị.
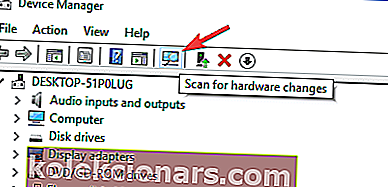
- Hoàn tất cài đặt trình điều khiển trước khi khởi động lại PC của bạn.
Hãy thử gỡ cài đặt bộ điều hợp mạng và cài đặt lại nó để Windows nhận dạng lại bộ điều hợp vào lần khởi động tiếp theo.
6. Đảm bảo rằng các tính năng mạng bắt buộc được bật
- Nhấp vào biểu tượng mạng trong khay hệ thống của bạn.
- Bây giờ chọn tên mạng từ danh sách.
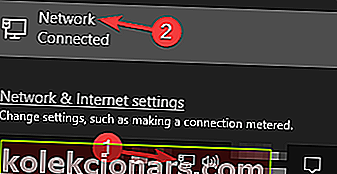
- Nhấp vào Thay đổi tùy chọn bộ điều hợp .
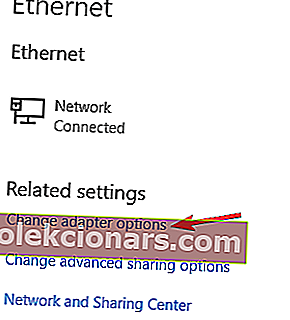
- Nhấp chuột phải vào kết nối mạng của bạn và chọn Thuộc tính từ menu.
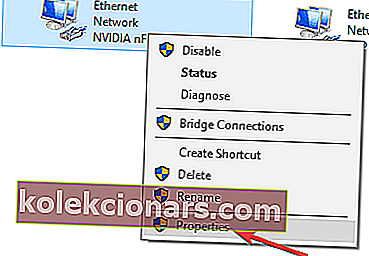
- Khi cửa sổ Thuộc tính mở ra, hãy đảm bảo rằng các mục sau được chọn:
- Ứng dụng khách cho Mạng Microsoft
- Chia sẻ Tệp và Máy in cho Mạng Microsoft
- Trình điều khiển I / O khám phá cấu trúc liên kết lớp liên kết
- Giao thức Internet Phiên bản 4 (TCP / IPv4)
- Giao thức Multicast đáng tin cậy
- Giao thức Internet Phiên bản 6 (TCP / IPv6)
- Trình phản hồi khám phá cấu trúc liên kết lớp liên kết
Theo người dùng, đôi khi Không có Internet, thông báo bảo mật có thể xuất hiện nếu một số tính năng không được bật. Sau khi bật các tính năng này, hãy lưu các thay đổi và kiểm tra xem sự cố đã được giải quyết chưa.
Nếu sự cố vẫn tiếp diễn, hãy tắt bộ điều hợp mạng của bạn, đợi vài giây và bật lại.
Một số người dùng đã báo cáo rằng Giao thức Multicast đáng tin cậy là rất quan trọng để giải quyết vấn đề này, vì vậy hãy đảm bảo rằng tính năng này được bật.
Cũng cần nhắc lại rằng một số người dùng đã giải quyết vấn đề này chỉ đơn giản bằng cách tắt Giao thức Internet Phiên bản 6 (TCP / IPv6) , vì vậy bạn cũng có thể muốn thử.
7. Đặt lại cấu hình mạng của bạn
Theo người dùng, bạn có thể khắc phục sự cố này đơn giản bằng cách đặt lại cấu hình mạng của mình. Điều này tương đối đơn giản và để thực hiện, bạn chỉ cần chạy một vài lệnh trong Command Prompt. Để làm điều đó, hãy làm theo các bước sau:
- Nhấn Windows Key + X để mở Win + X Menu .
- Bây giờ chọn Command Prompt (Admin) hoặc Powershell (Admin).
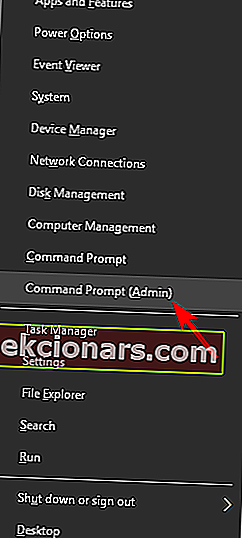
- Khi Command Prompt khởi động, hãy chạy lần lượt các lệnh sau:
- thiết lập lại netsh winock
- thiết lập lại netsh int ip
- ipconfig / phát hành
- ipconfig / gia hạn
- ipconfig / flushdns
Sau khi chạy các lệnh này, cấu hình mạng của bạn sẽ đặt lại và sự cố sẽ được giải quyết.
8. Kiểm tra phần mềm chống vi-rút của bạn
Theo người dùng, Không có Internet, thông báo bảo mật đôi khi có thể xuất hiện do phần mềm chống vi-rút của bạn. Phần mềm chống vi-rút đôi khi có thể can thiệp vào kết nối mạng của bạn và gây ra lỗi này và các lỗi khác xuất hiện.
Để khắc phục sự cố, bạn nên tắt một số tính năng nhất định của phần mềm chống vi-rút, chẳng hạn như tường lửa và kiểm tra xem cách đó có giải quyết được sự cố không. Nhiều người dùng đã báo cáo vấn đề này với Comodo Antivirus , vì vậy nếu bạn đang sử dụng nó, bạn có thể muốn để mắt đến nó.
Nếu sự cố vẫn còn, ngay cả sau khi tắt một số tính năng nhất định, bạn có thể muốn xem xét việc tắt hoàn toàn phần mềm chống vi-rút của mình. Cuối cùng, bạn cũng có thể thử xóa phần mềm chống vi-rút của mình và kiểm tra xem cách đó có giải quyết được sự cố không.
Nếu việc xóa phần mềm chống vi-rút giải quyết được vấn đề, đây có thể là thời điểm tốt để cân nhắc chuyển sang một giải pháp chống vi-rút khác.
Có rất nhiều công cụ chống vi-rút tuyệt vời trên thị trường, nhưng nếu bạn muốn một ứng dụng cung cấp cho bạn sự bảo mật tối đa và không can thiệp vào hệ thống của bạn, bạn chắc chắn nên xem xét Bitdefender (hiện là World's Nr.1).
9. Gỡ cài đặt các ứng dụng có vấn đề
Theo người dùng, đôi khi Không có Internet, tin nhắn bảo mật có thể xuất hiện do các ứng dụng của bên thứ ba. Nguyên nhân phổ biến của sự cố này có thể là do các ứng dụng quản lý kết nối mạng của bạn.
Người dùng báo cáo rằng ứng dụng ProSet đã gây ra sự cố này trên PC của họ, nhưng sau khi gỡ bỏ nó, sự cố đã được giải quyết hoàn toàn.
Có một số cách để gỡ bỏ một ứng dụng, nhưng cách tốt nhất là sử dụng phần mềm gỡ cài đặt. Nếu bạn không quen thuộc, những loại ứng dụng này có thể xóa bất kỳ ứng dụng nào cùng với tất cả các tệp và mục đăng ký của ứng dụng đó khỏi PC của bạn.
Có rất nhiều ứng dụng gỡ cài đặt tuyệt vời trên thị trường, nhưng IOBit Uninstaller là một trong những ứng dụng tốt nhất, vì vậy hãy nhớ dùng thử.
10. Bật Sử dụng địa chỉ ngẫu nhiên cho tính năng mạng này
- Mở ứng dụng Cài đặt và điều hướng đến phần Mạng & Internet .
- Bây giờ đi tới Tùy chọn nâng cao .
- Trong phần Địa chỉ phần cứng ngẫu nhiên, hãy chắc chắn chọn Sử dụng địa chỉ ngẫu nhiên cho mạng này .
Nếu bạn đang gặp sự cố với Không có Internet, tin nhắn bảo mật trên PC, bạn có thể giải quyết sự cố chỉ bằng cách thay đổi cài đặt mạng của mình. Sau khi bật tính năng này, bạn cần kiểm tra xem sự cố đã được giải quyết chưa.
Câu hỏi thường gặp: Tìm hiểu thêm về lỗi Không có Internet, Bảo mật trong Windows 10
- Gì Không Internet, đảm bảo nghĩa là gì?
Có nghĩa là cài đặt IP của bạn không được đặt theo cách cho phép truy cập Internet, ngay cả khi được kết nối với mạng WiFi.
- Tại sao WiFi của tôi báo Không có Internet, Bảo mật trong Windows 10?
Nếu bạn gặp lỗi Không có Internet, An toàn , điều đó có nghĩa là bạn có thể có cấu hình IP không hợp lệ.
- Làm cách nào để khắc phục Không có Internet, An toàn trong Windows 10?
Thay đổi cài đặt bộ điều hợp, thay đổi hoặc đặt lại cài đặt Mạng của bạn, cập nhật trình điều khiển, tắt tường lửa và gỡ cài đặt các chương trình có vấn đề.
- Làm cách nào để khắc phục kết nối Internet trên máy tính xách tay của tôi?
Đảm bảo máy tính xách tay của bạn được kết nối đúng cách với Internet qua WiFi hoặc cáp, thực hiện các bước khắc phục sự cố mạng cần thiết, kiểm tra xem WiFi của bạn có hoạt động bình thường hay không và khắc phục sự cố bộ định tuyến, v.v.
Nếu bạn cho rằng chúng tôi đã bỏ qua một số thủ tục hữu ích khác, hãy cho chúng tôi biết trong phần nhận xét.
Ghi chú của người biên tập: Bài đăng này ban đầu được xuất bản vào tháng 6 năm 2018 và đã được sửa đổi và cập nhật vào tháng 3 năm 2020 để có độ mới, độ chính xác và tính toàn diện.