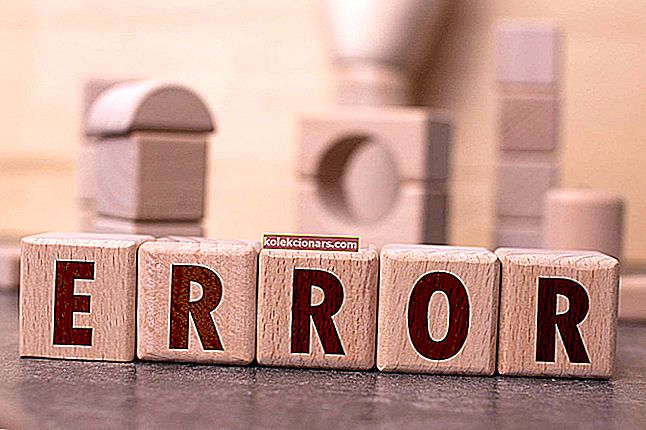- Màn hình trắng khi khởi động có thể khiến thiết bị của bạn hoàn toàn không sử dụng được.
- May mắn thay, có một số điều bạn có thể thử ngay cả trong tình huống này, vì vậy hãy tiếp tục đọc phần bên dưới.
- Tìm một bộ sưu tập các hướng dẫn khắc phục sự cố trên trang Máy tính xách tay & PC của chúng tôi.
- Đối với các vấn đề khác liên quan đến phần mềm, chắc chắn bạn sẽ tìm thấy giải pháp trong Trung tâm khắc phục sự cố.

Các vấn đề với màn hình và đồ họa là những điều thường thấy trong hệ điều hành Windows.
Lần này, chúng ta sẽ nói về màn hình trắng toàn bộ khi khởi động. Theo người dùng, họ cũng phải đối mặt với màn hình trống trên máy tính xách tay. Bên cạnh đó, thiết bị của họ đôi khi bị treo ngay sau khi hiển thị màn hình trắng.
Chúng tôi đã liệt kê ở đây một số giải pháp cho vấn đề kỳ lạ này và chúng tôi hy vọng rằng ít nhất một trong số chúng sẽ giúp bạn.
Làm cách nào để khắc phục màn hình trắng trên thiết bị của tôi?
1. Kiểm tra trình điều khiển của bạn

Một số người dùng đã báo cáo rằng màn hình trắng xảy ra trên PC của họ do trình điều khiển cạc đồ họa của họ đã lỗi thời. Tuy nhiên, bạn có thể dễ dàng khắc phục điều đó chỉ bằng cách cập nhật trình điều khiển đồ họa của mình lên phiên bản mới nhất.
Với vấn đề hiện tại, bạn có thể phải thực hiện việc này từ Chế độ an toàn hoặc từ một tài khoản người dùng khác hoạt động bình thường. Trong một số trường hợp, bạn thậm chí có thể phải xóa hoàn toàn trình điều khiển cạc đồ họa của mình.
Để vào Chế độ An toàn, hãy làm như sau:
- Nhấn nút nguồn để khởi động lại PC.
- Khi nhật ký Windows xuất hiện, hãy giữ nút nguồn trong vài giây.
- Lặp lại quy trình một lần nữa. Trong lần khởi động lại thứ ba, bạn sẽ thấy màn hình màu xanh lam với một số tùy chọn.
- Chọn Khắc phục sự cố / Tùy chọn nâng cao / Cài đặt Khởi động và nhấp vào nút Khởi động lại .
- Sau khi PC của bạn khởi động lại, hãy chọn Chế độ An toàn với Mạng từ danh sách có sẵn.
Để có quá trình cập nhật nhanh chóng và không phức tạp, chúng tôi khuyên bạn nên sử dụng công cụ chuyên dụng của bên thứ ba - DriverFix .
Những gì bạn cần làm là tải xuống và cài đặt công cụ, đồng thời bắt đầu quét hệ thống. Kết quả sẽ hiển thị chính xác những gì trình điều khiển cần cập nhật, cũng như phần mềm được khuyến nghị chọn từ cơ sở dữ liệu khổng lồ.
Mặc dù bạn có thể cập nhật trình điều khiển theo cách thủ công, nhưng đây là cách an toàn nhất để chạy quá trình và đảm bảo rằng bạn không cài đặt sai thành phần.

DriverFix
Tránh các lỗi Windows 10 khi khởi động bằng cách cập nhật an toàn tất cả các trình điều khiển của bạn với công cụ hiệu quả và đáng tin cậy này. Dùng thử miễn phí Truy cập trang web2. Quét phần mềm độc hại

Những người dùng gặp phải lỗi màn hình trắng trong Windows thường nói rằng một số loại phần mềm độc hại đã gây ra sự cố này.
Để loại bỏ bất kỳ loại phần mềm độc hại nào khỏi hệ thống của bạn, hãy cài đặt phần mềm chống phần mềm độc hại của bên thứ ba và quét máy tính của bạn. Nếu nó tìm thấy phần mềm đáng ngờ, nó sẽ loại bỏ nó và vấn đề màn hình trắng sẽ được giải quyết.
Một lần nữa, vì bạn sẽ không thể khởi động Windows bình thường, bạn có thể muốn xem xét chuyển sang Chế độ an toàn, như được hiển thị trước đây.
Có rất nhiều ứng dụng tuyệt vời có thể đối phó với phần mềm độc hại, nhưng hiện tại, tốt nhất là Bitdefender .
Bạn có thể cài đặt nó và chạy quét hệ thống sâu. Nếu bạn vẫn gặp sự cố sau đó, bạn nên đi quét khởi động.
Chỉ cần tải lại Bitdefender trên PC đang hoạt động, tạo phương tiện cứu hộ có thể khởi động và khởi động PC bị ảnh hưởng từ nó.
Một lần nữa, hãy quét PC để tìm phần mềm độc hại và kiểm tra xem điều đó có giải quyết được sự cố không.

Bitdefender Antivirus Plus
Khắc phục mọi sự cố liên quan đến phần mềm độc hại trên Windows 10 bằng cách quét sâu với thiết bị mạnh mẽ này. Dùng thử miễn phí Truy cập trang web3. Chạy lệnh sfc / scannow
- Nhấp chuột phải vào nút Start Menu và mở Command Prompt (Admin) .

- Nhập dòng sau và nhấn Enter: sfc / scannow .

- Chờ cho đến khi quá trình quét kết thúc (vì quá trình quét sâu nên có thể kéo dài một lúc).
- Khởi động lại máy tính của bạn và xem màn hình trắng có còn xuất hiện hay không.
Cần sử dụng Trình kiểm tra Tệp Hệ thống ở Chế độ An toàn? Đọc hướng dẫn hữu ích này.
4. Kết nối PC của bạn với một màn hình khác

Nếu bạn đã kiểm tra cạc đồ họa và mọi thứ đều ổn, nhưng màn hình trắng vẫn xuất hiện khi khởi động, thì sự cố có thể do màn hình của bạn gây ra.
Vì vậy, hãy kết nối thiết bị của bạn (máy tính xách tay hoặc máy tính để bàn) với màn hình bên ngoài và xem sự cố có xuất hiện lại hay không.
Nếu card đồ họa của bạn bị lỗi, màn hình trắng cũng sẽ xuất hiện trên màn hình bên ngoài. Nếu không, có nghĩa là vấn đề là do màn hình máy tính xách tay của bạn.
5. Tháo pin máy tính xách tay của bạn

Nếu bạn nhận thấy màn hình trắng trên máy tính xách tay của mình, bạn có thể khắc phục sự cố chỉ bằng cách tháo pin máy tính xách tay của mình. Để xem cách tháo pin, hãy xem hướng dẫn sử dụng máy tính xách tay của bạn.
Sau khi bạn tháo pin, hãy đảm bảo rằng máy tính xách tay của bạn đã được ngắt kết nối khỏi dây nguồn. Bây giờ hãy nhấn và giữ nút nguồn trong 30 giây hoặc lâu hơn.
Sau khi thực hiện, hãy lắp pin lại, bật máy tính xách tay của bạn và kiểm tra xem sự cố vẫn tiếp diễn.
6. Kiểm tra cạc đồ họa của bạn

Theo người dùng, màn hình trắng đôi khi xuất hiện nếu card đồ họa của bạn bị lỗi.
Nếu màn hình máy tính chuyển sang màu trắng ngay khi bạn nhấn nút Nguồn, đó là một dấu hiệu tốt cho thấy có gì đó không ổn với cạc đồ họa của bạn.
Ngay cả khi sự cố xuất hiện ngay khi Windows khởi động, vấn đề có thể là do card đồ họa của bạn, vì vậy bạn có thể cân nhắc thay thế.
Vì một cạc đồ họa mới rất tốn kém, nên chỉ cân nhắc thay thế sau khi thử tất cả các giải pháp khác.
Tìm mua một card đồ họa mới? 4 đề xuất tuyệt vời này sẽ giúp bạn quyết định.
7. Sử dụng Khôi phục Hệ thống
- Khởi động lại PC của bạn nhiều lần như được hiển thị trong giải pháp đầu tiên, cho đến khi màn hình xanh xuất hiện.
- Từ danh sách có sẵn, chọn Khắc phục sự cố / Tùy chọn nâng cao / Khôi phục hệ thống .
- Chọn tài khoản người dùng của bạn và nhập mật khẩu tài khoản của bạn.
- Nhấp vào Tiếp theo .

- Nếu có, hãy chọn hộp kiểm Hiển thị thêm điểm khôi phục . Bây giờ chọn điểm khôi phục mong muốn và nhấp vào Tiếp theo .

- Làm theo hướng dẫn trên màn hình để khôi phục PC của bạn.
Sau khi PC của bạn được khôi phục về trạng thái trước đó, sự cố sẽ được giải quyết. Một số người dùng đã báo cáo rằng giải pháp này phù hợp với họ, vì vậy hãy dùng thử.
Cần thêm thông tin về cách tạo Điểm khôi phục hệ thống? Đọc hướng dẫn này để tìm hiểu thêm.
8. Sửa đổi sổ đăng ký của bạn
- Vào Chế độ An toàn bằng cách làm theo hướng dẫn từ giải pháp đầu tiên.
- Trong Chế độ An toàn, nhấn phím Windows + R để mở hộp thoại Chạy . Bây giờ, hãy nhập regedit và nhấn Enter hoặc nhấn OK .

- Khi Registry Editor mở ra, hãy điều hướng đến vị trí sau:
HKEY_CURRENT_USER\Software\Microsoft\Windows NT\CurrentVersion\Winlogon - Trong ngăn bên phải, bạn sẽ thấy một chuỗi Shell . Nhấp chuột phải vào nó và chọn Xóa từ menu.

- Khi hộp thoại xác nhận xuất hiện, hãy nhấp vào Có .

Sau khi bạn xóa giá trị này, hãy khởi động lại PC của bạn và cố gắng khởi động Windows bình thường.
9. Nhấn Ctrl + Alt + Delete

Theo người dùng, bạn có thể khắc phục sự cố màn hình trắng đơn giản bằng cách sử dụng một phím tắt.
Một số người dùng cho rằng họ đã khắc phục sự cố chỉ bằng cách nhấn Ctrl + Alt + Delete khi màn hình trắng xuất hiện. Phím tắt này đã khắc phục sự cố, vì vậy hãy nhớ dùng thử.
Hãy nhớ rằng đây có thể chỉ là một giải pháp thay thế, vì vậy bạn sẽ phải lặp lại bất cứ khi nào sự cố xảy ra.
10. Nhập mật khẩu của bạn một cách mù quáng

Nếu bạn đang gặp sự cố này, bạn có thể khắc phục nó chỉ bằng cách nhập mật khẩu một cách mù quáng.
Theo người dùng, đây đôi khi có thể là sự cố với màn hình đăng nhập, và để khắc phục, bạn chỉ cần nhập mật khẩu và nhấn phím Enter và Windows sẽ bắt đầu hoạt động bình thường.
Đó là tất cả bây giờ, nhưng chúng tôi có một bài viết khác giải quyết vấn đề màn hình trắng tương tự, vì vậy hãy nhớ kiểm tra điều đó.
Chúng tôi hy vọng rằng sự cố màn hình trắng của bạn hiện đã được khắc phục. Nếu bạn có bất kỳ nhận xét hoặc đề xuất nào, hãy viết chúng trong phần bên dưới.
Lưu ý của người biên tập : Bài đăng này ban đầu được xuất bản vào tháng 7 năm 2015 và đã được sửa đổi và cập nhật hoàn toàn vào tháng 9 năm 2020 để có độ mới, độ chính xác và tính toàn diện.