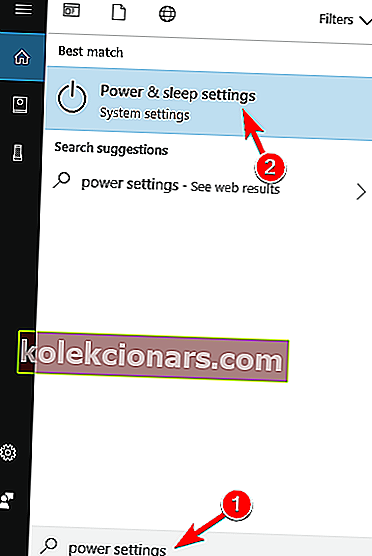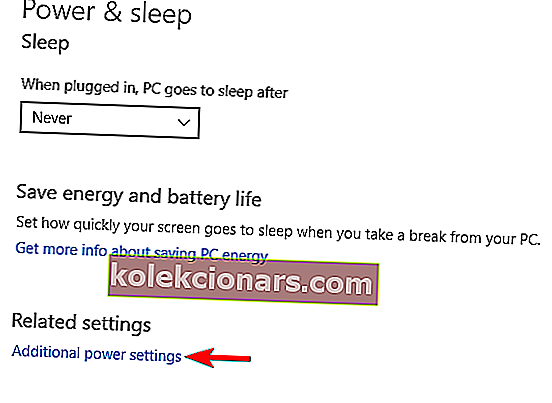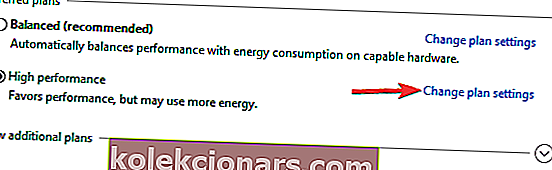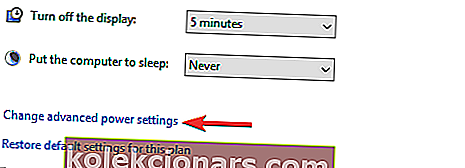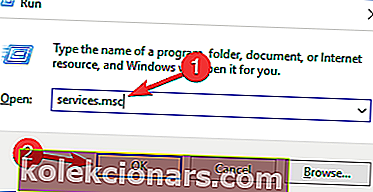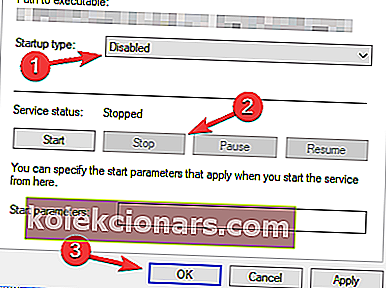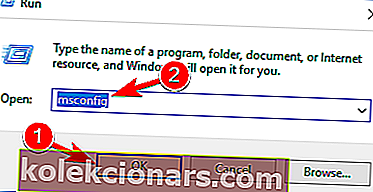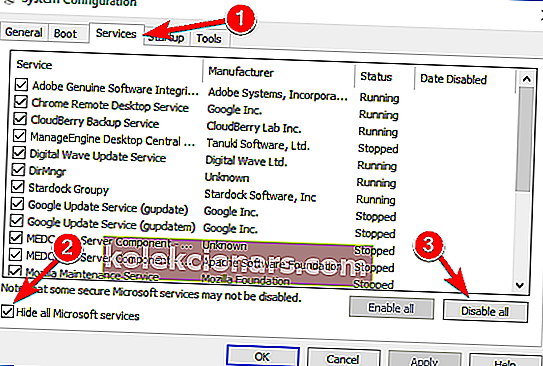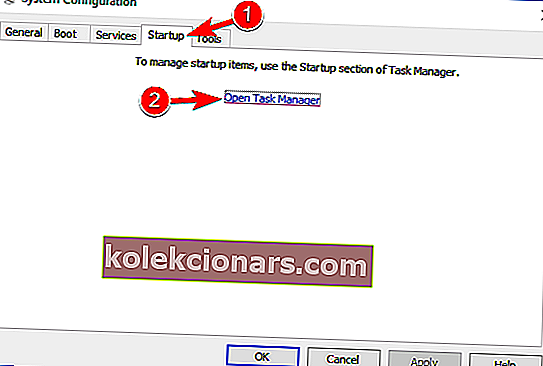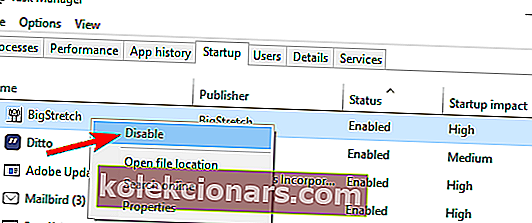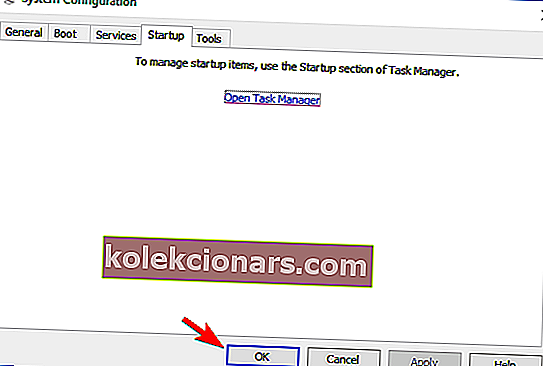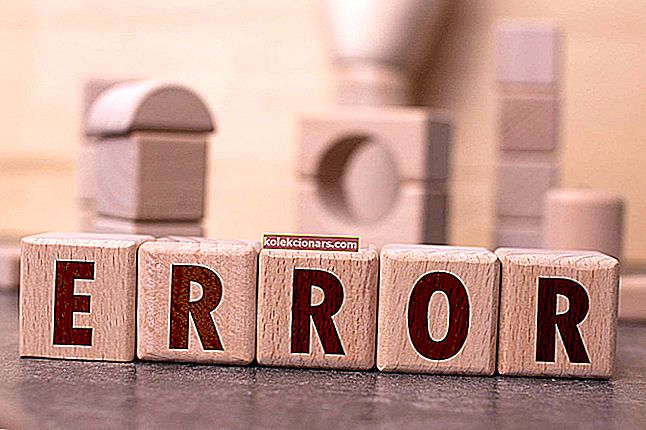- Một số bạn sử dụng card đồ họa ATI có thể đã gặp phải lỗi Atibtmon.exe Runtime.
- Hướng dẫn bên dưới nhắm mục tiêu đến những người bạn gặp phải và chúng tôi sẽ chỉ cho bạn cách khắc phục.
- Đây chỉ là một trong nhiều hướng dẫn có trong Trung tâm lỗi thời gian chạy lớn hơn nhiều của chúng tôi.
- Chúng tôi cũng có phần Khắc phục sự cố với đầy đủ các loại bài viết sửa lỗi hữu ích.

Windows 10 có thể là một hệ điều hành mới, nhưng nó vẫn còn một số lỗi cũ. Một trong những lỗi cũ này đã xuất hiện trong Windows 8 và nó cũng đã tìm được đường lên Windows 10.
Nếu bạn đang gặp lỗi thời gian chạy atibtmon.exe trong Windows 10, hãy tiếp tục đọc để xem các giải pháp này có phù hợp với bạn không.
Trước tiên, hãy giải thích atibtmon.exe làm được gì. Chương trình nhỏ này được thiết kế để chuyển sang chế độ tiết kiệm năng lượng khi bạn rút phích cắm của máy tính xách tay và nó được thiết kế để hoạt động với card đồ họa ATI.
Đối với các tính năng tiết kiệm năng lượng, ứng dụng này thực hiện bằng cách làm mờ độ sáng của màn hình máy tính xách tay của bạn.
Nhiều người dùng đã báo cáo rằng họ đang gặp phải Lỗi Runtime nói rằng atibtmon.exe đã yêu cầu Runtime chấm dứt nó theo một cách bất thường và theo người dùng, sự cố này xảy ra khi họ ngắt kết nối dây nguồn AC của họ.
Đây không phải là một vấn đề lớn, nhưng nó chắc chắn gây khó chịu, vì vậy hãy xem cách chúng tôi có thể khắc phục sự cố này.
Làm cách nào để khắc phục lỗi Atibtmon.exe Runtime trong Windows 10?
Atibtmon.exe Lỗi Runtime có thể là một vấn đề khó chịu và nhiều người dùng đã báo cáo nó trên PC của họ. Nói về Atibtmon.exe, người dùng đã báo cáo các vấn đề sau:
- Lỗi thời gian chạy Atibtmon.exe Toshiba - Lỗi này có thể xuất hiện trên hầu hết mọi thiết bị và nhiều chủ sở hữu Toshiba đã báo cáo. Để xem cách khắc phục sự cố này, chúng tôi khuyên bạn nên thử một số giải pháp của chúng tôi.
- Vari Bright Windows 10 - Nhiều người dùng cho rằng sự cố này có liên quan đến tính năng Vari Bright trong Catalyst Control Center. Tuy nhiên, bạn có thể khắc phục sự cố một cách đơn giản bằng cách tắt tính năng này.
- Lỗi thời gian chạy atibtmon.exe AMD - Lỗi này liên quan đến cạc đồ hoạ AMD của bạn và để khắc phục lỗi này, bạn nên cài đặt trình điều khiển cạc đồ hoạ cũ hơn.
- Lỗi thời gian chạy Atibtmon.exe khi khởi động - Trong một số trường hợp, lỗi này có thể xuất hiện ngay sau khi Windows 10 khởi động. Tuy nhiên, bạn có thể khắc phục sự cố bằng cách tắt các ứng dụng và dịch vụ khởi động.
- Lỗi ứng dụng Atibtmon.exe - Đây chỉ là một biến thể của lỗi ban đầu và bạn có thể sửa nó bằng cách sử dụng các giải pháp tương tự.
- Atibtmon.exe ngừng hoạt động - Nếu bạn nhận được thông báo cho biết Atibtmon.exe ngừng hoạt động, vấn đề có thể là do cài đặt nguồn của bạn. Để khắc phục sự cố, hãy thay đổi cài đặt nguồn của bạn và kiểm tra xem điều đó có hữu ích không.
1. Tải phiên bản cũ hơn của trình điều khiển hiển thị
- Nhấn Windows Key + X để mở menu Win + X và chọn Trình quản lý thiết bị từ danh sách.
- Tìm bộ điều hợp hiển thị của bạn trên danh sách, nhấp chuột phải vào nó và chọn Gỡ cài đặt thiết bị từ menu.
- Chọn Xóa phần mềm trình điều khiển cho thiết bị này và nhấp vào Gỡ cài đặt .
Atibtmon.exe Lỗi Runtime có thể xuất hiện do sự cố với trình điều khiển hiển thị của bạn, tuy nhiên, bạn có thể khắc phục sự cố đơn giản bằng cách cài đặt trình điều khiển AMD cũ hơn.
Trước khi có thể cài đặt trình điều khiển cũ hơn, bạn cần xóa trình điều khiển hiện tại. Sau khi bạn gỡ bỏ trình điều khiển, hãy khởi động lại PC của bạn và phiên bản mặc định sẽ được cài đặt tự động.
Điều đáng nói là bạn có thể xóa hoàn toàn trình điều khiển hiển thị của mình bằng Trình gỡ cài đặt trình điều khiển hiển thị. Đây là một công cụ phần mềm miễn phí sẽ xóa trình điều khiển hiển thị của bạn cùng với tất cả các tệp được liên kết với nó.
Để tìm hiểu thêm về công cụ này, chúng tôi khuyên bạn nên xem bài viết của chúng tôi về cách sử dụng Trình gỡ cài đặt trình điều khiển hiển thị.
Cần thêm các lựa chọn thay thế? Hãy xem bài viết này với các trình gỡ cài đặt tốt nhất mà bạn có thể sử dụng hiện nay!
Sau khi trình điều khiển mặc định được cài đặt, hãy kiểm tra xem sự cố vẫn xuất hiện. Nếu không, bạn có thể muốn xem xét cập nhật trình điều khiển lên phiên bản mới hơn, nhưng hãy đảm bảo không cài đặt cùng một phiên bản đã gây ra sự cố này cho bạn ngay từ đầu.
Nếu bạn chọn không cập nhật trình điều khiển của mình theo cách thủ công, bạn có thể muốn ngăn Windows cập nhật trình điều khiển.
Windows 10 tự động cập nhật các trình điều khiển đã lỗi thời và đôi khi điều đó có thể gây ra nhiều vấn đề khác nhau xuất hiện, vì vậy bạn cần ngăn Windows 10 cập nhật các trình điều khiển cụ thể. Làm theo hướng dẫn hữu ích này để tìm hiểu cách thực hiện điều đó.
Tự động cập nhật trình điều khiển của bạn bằng công cụ này, chúng tôi khuyên bạn nên

DriverFix có thể cập nhật trình điều khiển của bạn một cách tự động và ưu đãi một cách an toàn. Công cụ này sẽ quét PC của bạn và cung cấp cho bạn danh sách các trình điều khiển đã lỗi thời.
Xem lại danh sách và xem bạn có muốn cập nhật từng trình điều khiển riêng lẻ hay tất cả cùng một lúc. Dưới đây là hướng dẫn nhanh về cách thực hiện.
- Tải xuống và cài đặt DriverFix
- Khởi chạy nó và để nó quét hệ thống của bạn để xem trình điều khiển nào đã lỗi thời, bị hỏng hoặc bị thiếu

- Chọn trình điều khiển mà bạn muốn sửa

- Hãy để DriverFix tải xuống và cài đặt chúng cho bạn

- Thoát DriverFix và khởi động lại PC của bạn để các thay đổi có hiệu lực.

DriverFix
Cập nhật trình điều khiển cạc đồ họa của bạn trong vài phút mà không phải đau đầu với công cụ thân thiện với người dùng này! Dùng thử miễn phí Truy cập trang webPhần lớn người dùng Windows 10 có trình điều khiển lỗi thời? Hãy đi trước một bước bằng cách sử dụng hướng dẫn này.
2. Tắt tính năng đa sáng trong Trung tâm điều khiển chất xúc tác

Để khắc phục sự cố này, bạn cần làm như sau:
- Mở Trung tâm điều khiển chất xúc tác .
- Đi tới Nguồn> PowerPlay .
- Bỏ chọn hộp kiểm Bật Vari-Bright (tm).
- Nhấp vào Áp dụng và vấn đề này sẽ được khắc phục.
Catalyst Control Center sẽ không mở trên Windows 10? Chúng tôi đã có giải pháp phù hợp cho bạn.
3. Đổi tên / xóa atibtmon.exe

Nếu bạn không có Catalyst Control Center, chúng tôi khuyên bạn nên cài đặt nó trước khi thử giải pháp này. Chỉ thử giải pháp này nếu không thể cài đặt Catalyst Control Center vì một số lý do hoặc nếu giải pháp trước đó không hoạt động.
Để làm điều này, bạn cần tìm atibtmon.exe . Tệp này nằm trong thư mục Windows của bạn, nhưng nếu không có ở đó, nó có thể nằm trong WindowsSystem32 .
Khi bạn tìm thấy atibtmon.exe , hãy nhấp chuột phải vào nó và chọn Đổi tên. Đổi tên nó thành _atibtmon.exe chẳng hạn. Thao tác này sẽ "xóa" tệp này khỏi hệ thống của bạn.
Sau đó, chỉ cần khởi động lại máy tính của bạn và vấn đề này sẽ được giải quyết. Một lần nữa, chúng tôi khuyên bạn nên thử Giải pháp 1 trước vì việc thay đổi tệp hệ thống đôi khi có thể gây ra hậu quả.
Ngoài việc đổi tên Atibtmon.exe, bạn cũng có thể di chuyển nó đến một thư mục khác để giải quyết vấn đề này. Hãy nhớ rằng đôi khi bạn có thể có nhiều phiên bản Atibtmon.exe trên PC của mình.
Để tìm tất cả các phiên bản của ứng dụng này, hãy đảm bảo thực hiện tìm kiếm tệp. Sau khi làm điều đó, đổi tên tất cả các tệp Atibtmon.exe và kiểm tra xem điều đó có giải quyết được sự cố không.
Ngoài việc đổi tên, bạn có thể thử di chuyển tất cả các tệp Atibtmon.exe, nhưng đổi tên thường là lựa chọn nhanh hơn và tốt hơn.
Nếu bạn không thể di chuyển tệp trong Windows 10, hãy xem hướng dẫn từng bước này sẽ giúp bạn giải quyết vấn đề.
4. Tắt Powerplay trong Catalyst Control Center
- Nhấn phím Windows + S và nhập cài đặt nguồn. Bây giờ chọn Cài đặt nguồn & chế độ ngủ từ danh sách kết quả.
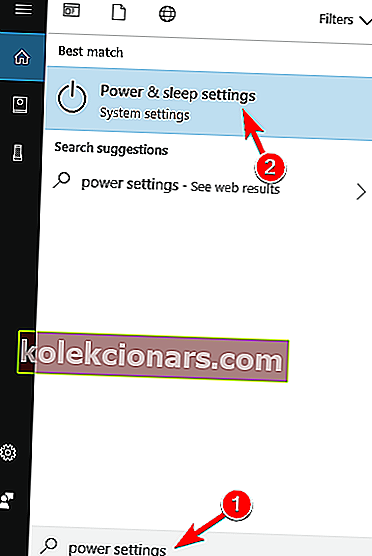
- Chọn Cài đặt nguồn bổ sung trong ngăn bên trái.
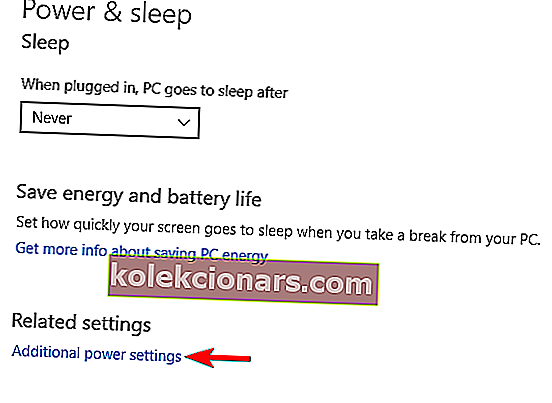
- Tìm kế hoạch nguồn hiện đã chọn của bạn và nhấp vào Thay đổi cài đặt kế hoạch bên cạnh nó.
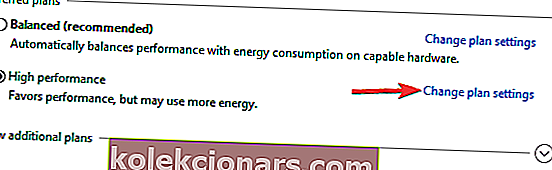
- Bây giờ hãy nhấp vào Thay đổi cài đặt nguồn nâng cao .
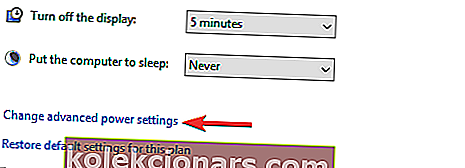
- Tìm Cài đặt Nguồn đồ họa ATI trên danh sách và mở rộng nó.
- Bây giờ, hãy đặt cả Cài đặt ATI Powerplay thành Hiệu suất tối đa và lưu các thay đổi.
Theo người dùng, đôi khi Atibtmon.exe Runtime Error có thể xuất hiện do tính năng Powerplay trong Catalyst Control Center. Tính năng này có thể xung đột với cài đặt nguồn của bạn khiến lỗi này xuất hiện.
Tuy nhiên, bạn có thể khắc phục sự cố một cách đơn giản bằng cách tắt Powerplay trong Catalyst Control Center. Sau khi tắt tính năng này, bạn cũng phải thay đổi cài đặt nguồn của mình.
Sau khi làm điều đó, xung đột với tính năng Powerplay sẽ được giải quyết hoàn toàn và bạn sẽ không thấy thông báo lỗi này nữa.
Bạn không thể tìm thấy các Gói điện của mình? Lấy lại chúng bằng cách làm theo các bước đơn giản trong bài viết này.
5. Tháo pin máy tính xách tay của bạn

Theo người dùng, bạn có thể khắc phục sự cố này chỉ bằng cách tháo pin máy tính xách tay của mình. Một số người dùng đã báo cáo rằng họ đã khắc phục sự cố bằng cách tháo pin máy tính xách tay và kết nối máy tính xách tay trực tiếp với nguồn điện.
Hãy nhớ rằng đây chỉ là một giải pháp thay thế, nhưng một số người dùng đã báo cáo rằng nó hoạt động, vì vậy hãy dùng thử.
6. Tắt dịch vụ Sự kiện bên ngoài của AMD

- Nhấn phím Windows + R và nhập services.msc . Nhấn Enter hoặc nhấp vào OK .
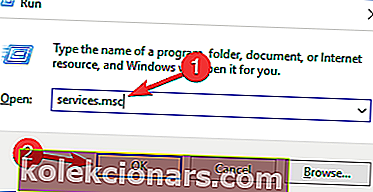
- Danh sách các dịch vụ bây giờ sẽ xuất hiện. Nhấp đúp vào dịch vụ Sự kiện bên ngoài AMD để mở các thuộc tính của nó.
- Đặt loại Khởi động thành Tắt và nhấp vào nút Dừng để dừng dịch vụ. Bây giờ nhấp vào Áp dụng và OK để lưu thay đổi.
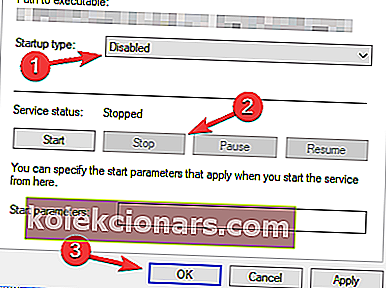
Để hoạt động bình thường, Windows và các ứng dụng khác yêu cầu một số dịch vụ nhất định. Tuy nhiên, đôi khi các dịch vụ có thể gây ra Lỗi thời gian chạy Atibtmon.exe xuất hiện trên PC của bạn.
Một số người dùng đã báo cáo rằng dịch vụ Sự kiện bên ngoài của AMD đã gây ra sự cố này và để khắc phục, bạn cần phải tắt dịch vụ này.
Sau khi vô hiệu hóa dịch vụ này, hãy kiểm tra xem sự cố vẫn tiếp diễn.
7. Thực hiện khởi động sạch
- Nhấn phím Windows + R và nhập msconfig . Bây giờ nhấn Enter hoặc nhấp vào OK .
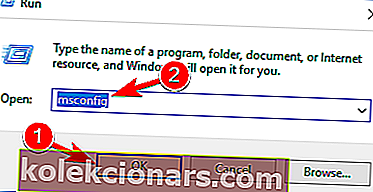
- Điều hướng đến tab Dịch vụ và chọn Ẩn tất cả các dịch vụ của Microsoft .
- Nhấp vào nút Tắt tất cả để tắt dịch vụ.
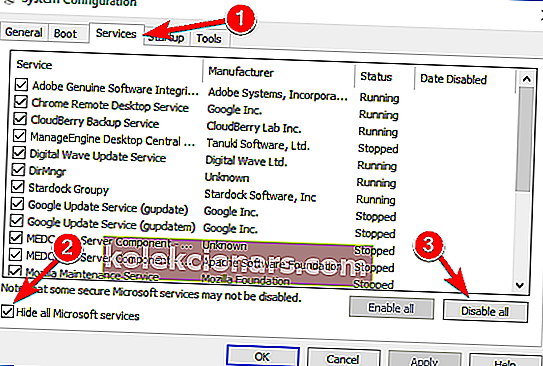
- Điều hướng đến tab Startup và nhấp vào Open Task Manager .
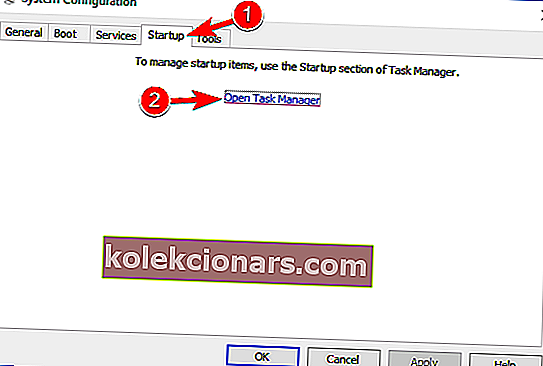
- Danh sách các ứng dụng khởi động bây giờ sẽ xuất hiện. Tìm mục đầu tiên trong danh sách, nhấp chuột phải vào mục đó và chọn Tắt từ menu.
- Lặp lại bước này cho tất cả các ứng dụng khởi động trong danh sách.
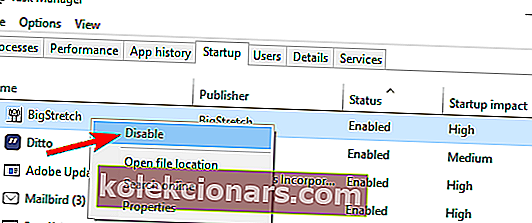
- Lặp lại bước này cho tất cả các ứng dụng khởi động trong danh sách.
- Bây giờ quay trở lại cửa sổ Cấu hình Hệ thống và nhấp vào Áp dụng và OK .
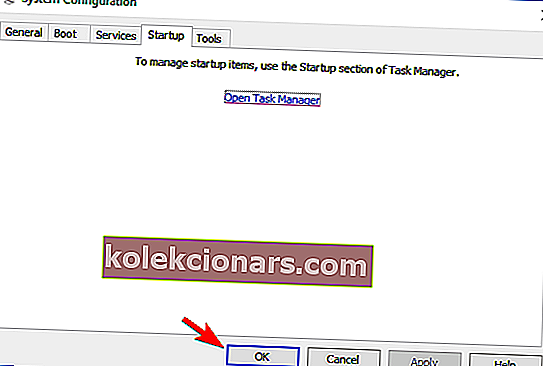
- Khởi động lại PC của bạn.
Như chúng tôi đã đề cập, các ứng dụng của bên thứ ba có thể can thiệp vào Windows và gây ra lỗi Atibtmon.exe Runtime Error xuất hiện.
Đôi khi các ứng dụng này có thể tự động khởi động cùng Windows và gây ra lỗi này ngay khi khởi động.
Sau khi PC của bạn khởi động lại, hãy kiểm tra xem sự cố vẫn xuất hiện. Nếu không, điều đó có nghĩa là một trong những ứng dụng hoặc dịch vụ bị vô hiệu hóa đang gây ra sự cố.
Để tìm ra ứng dụng nào là sự cố, bạn cần bật từng ứng dụng một hoặc theo nhóm và kiểm tra xem sự cố có tái diễn hay không. Hãy nhớ rằng bạn cần khởi động lại PC sau khi bật ứng dụng hoặc dịch vụ để áp dụng các thay đổi.
Sau khi tìm thấy ứng dụng hoặc dịch vụ có vấn đề, bạn có thể tắt ứng dụng hoặc dịch vụ đó, xóa hoặc cập nhật và kiểm tra xem điều đó có giải quyết được sự cố hay không.
Nếu bạn muốn biết cách thêm hoặc xóa ứng dụng khởi động trên Windows 10, hãy xem hướng dẫn đơn giản này.
Không thể mở Trình quản lý tác vụ? Đừng lo lắng, chúng tôi đã có giải pháp phù hợp cho bạn.
Đó sẽ là tất cả, tôi hy vọng các giải pháp này đã giúp bạn giải quyết lỗi thời gian chạy này. Nếu bạn có bất kỳ nhận xét hoặc câu hỏi nào, hoặc bạn có thể biết một số giải pháp khác cho vấn đề này, hãy tham gia phần bình luận của chúng tôi bên dưới.
Ngoài ra, nếu bạn gặp bất kỳ sự cố nào khác liên quan đến Windows 10, bạn có thể tìm kiếm giải pháp trong phần Khắc phục sự cố Windows 10 của chúng tôi.
Nếu bạn đang gặp sự cố thời gian chạy với Microsoft Visual C trong Windows 10, dưới đây là cách khắc phục điều đó hoặc trong trường hợp sự cố của bạn liên quan đến Lỗi RuntimeBroker.exe trong Windows 10, chúng tôi cũng có bản sửa lỗi cho vấn đề đó.
Lưu ý của người biên tập: Bài đăng này ban đầu được xuất bản vào tháng 3 năm 2018 và đã được sửa đổi và cập nhật vào tháng 9 năm 2020 để có độ mới, độ chính xác và tính toàn diện.