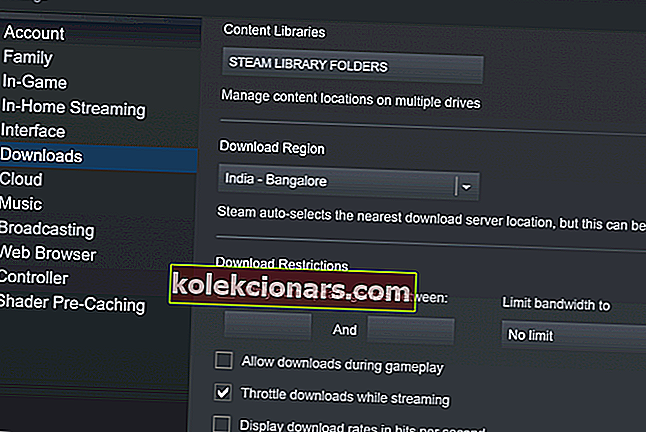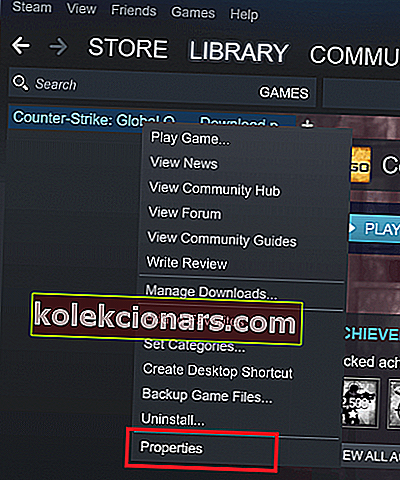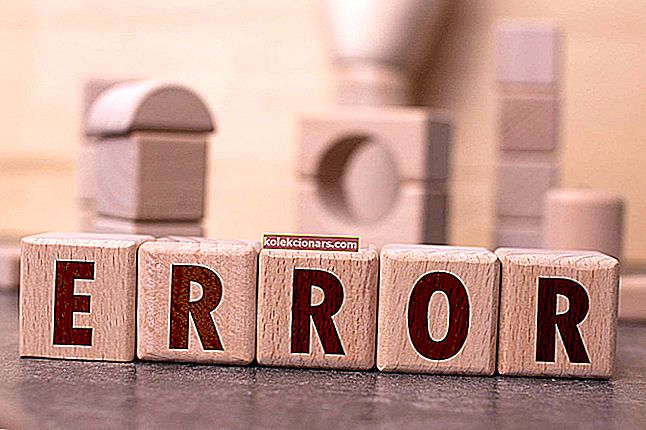- Có vẻ như mỗi khi bạn khởi động Steam, sẽ có một bản cập nhật cho ứng dụng khách hoặc nhiều trò chơi.
- Mặc dù việc cập nhật phần mềm của bạn là một thói quen tốt, nhưng đôi khi bạn cần băng thông cho việc khác.
- Bạn có thể tìm thấy thêm hướng dẫn về cách cá nhân hóa Steam và sửa bất kỳ lỗi nào bạn có thể gặp phải trên Trang hỗ trợ Steam của chúng tôi.
- Chúng tôi thảo luận về phần cứng Steam, trò chơi và hiển thị cho bạn những giao dịch tốt nhất trên Chuyên mục Steam chuyên sâu của chúng tôi. Đừng bỏ lỡ bằng cách không đánh dấu nó.

Nói chung, có thể dễ dàng bật hoặc tắt cập nhật tự động trong bất kỳ ứng dụng nào. Tuy nhiên, đó không phải là trường hợp của các bản cập nhật tự động trên Steam vì không có tùy chọn để dừng hoàn toàn các bản cập nhật.
Theo mặc định, Steam tự động cập nhật các trò chơi trong nền bất cứ khi nào có kết nối mạng. Bằng cách này, các trò chơi luôn được cập nhật và người dùng không phải lo lắng về điều đó.
Nhưng nếu quá trình Tự động cập nhật bắt đầu ở chế độ nền trong khi bạn thực hiện một số tác vụ mạng cường độ cao thì đó là một vấn đề. Mọi thứ sẽ chậm lại đáng kể. Điều đó đặc biệt đúng với những người dùng có kết nối hạn chế.
Tôi có thể tắt cập nhật tự động của Steam không? Có, bạn có thể thay đổi lịch trình cập nhật tự động. Theo mặc định, được đặt thành mọi lúc và nếu bạn không thay đổi nó, nó sẽ chiếm hết kết nối internet của bạn. Bạn cũng có thể tắt cập nhật tự động chỉ cho một trò chơi tại một thời điểm hoặc dừng hoàn toàn quá trình khởi động Steam.
Cách ngăn Steam tự động cập nhật trò chơi
- Thay đổi lịch tự động cập nhật
- Dừng cập nhật Tự động trên một trò chơi
- Tắt quá trình khởi động của Steam
- Tắt tự động cập nhật Steam Client
1. Thay đổi lịch tự động cập nhật
- Khởi chạy Steam
- Ở menu trên cùng, chọn Steam / View , sau đó chọn Settings
- Trong bảng điều khiển bên trái, nhấp vào Tải xuống
- Trong phần bên phải, bên dưới Hạn chế tải xuống, chọn Chỉ tự động cập nhật trò chơi giữa tùy chọn và sau đó chèn khung thời gian phù hợp nhất với nhu cầu của bạn.
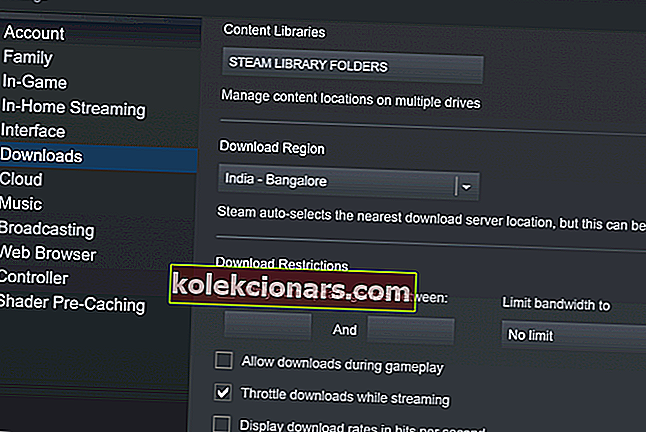
Để tránh các sự cố trong tương lai với các bản cập nhật, bạn có thể đặt lịch cập nhật nhất định ngoài giờ làm việc của mình. Thời điểm thích hợp sẽ đến vào đêm muộn khi bạn không sử dụng PC chạy Windows 10 cho bất cứ việc gì.
Chúng tôi phải đề cập rằng giải pháp này chỉ áp dụng cho các bản cập nhật trong tương lai. Nếu một trò chơi đã được lên lịch với bản cập nhật, thì bạn sẽ không thể chơi trò chơi đó cho đến khi cập nhật.
Ngoài ra, bạn cũng có thể giới hạn băng thông để tải xuống các bản cập nhật trong trường hợp đôi khi bản cập nhật nền đang chạy trong khi bạn sử dụng máy tính Windows 10 của mình.
Để làm điều đó, chỉ cần làm theo các bước ở trên và ngay bên cạnh Giới hạn tải xuống, bạn sẽ thấy menu thả xuống Giới hạn băng thông . Chọn mức thấp nhất có thể (thường là 16kb / s).
Quyền truy cập Steam bị từ chối: Bạn sẽ nói cảm ơn vì hướng dẫn này
2. Dừng cập nhật Tự động trên một trò chơi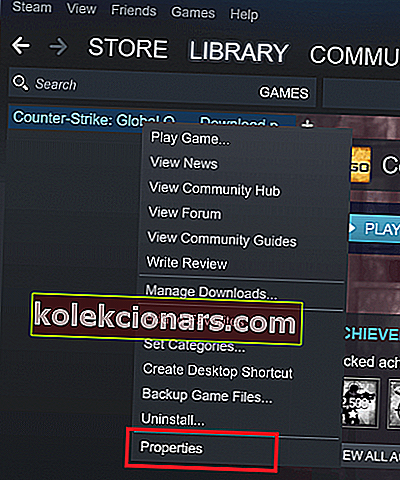
- Khởi chạy Steam
- Đi tới Thư viện
- Nhấp chuột phải vào một trò chơi nhất định mà bạn quan tâm và chọn Các giống
- Một cửa sổ mới sẽ xuất hiện. Nhấp vào tab Cập nhật
- Trong Cập nhật tự động, hãy nhấp vào menu thả xuống
- Bây giờ bạn có 3 lựa chọn: Luôn cập nhật trò chơi này, Chỉ cập nhật trò chơi này khi tôi khởi chạy nó, Mức độ ưu tiên cao: Luôn tự động cập nhật trò chơi này trước những người khác. Chọn tùy chọn Chỉ cập nhật trò chơi này khi tôi khởi chạy nó .
- Hãy nhớ tắt kết nối internet của bạn mọi lúc trước khi bắt đầu trò chơi tương ứng.
Giải pháp này cho phép bạn dừng tất cả các cập nhật tự động trên một trò chơi. Nó đã được nhiều người dùng xác nhận và nó rất hiệu quả.
Nếu kết nối internet của bạn bị tắt, Steam sẽ không thể kết nối với máy chủ và quá trình tự động cập nhật sẽ không bắt đầu. Bạn sẽ có thể chơi trò chơi mà không bị gián đoạn.
Mặc dù giải pháp này hoạt động giống như một sự quyến rũ, nhưng sẽ hơi tẻ nhạt nếu bạn có nhiều trò chơi trong Thư viện.
3. Tắt quá trình khởi động của Steam
- Khởi chạy Steam
- Ở menu trên cùng, chọn Steam / View , sau đó chọn Settings

- Trong bảng điều khiển bên trái, chọn Giao diện
- Bỏ chọn Chạy Steam khi máy tính của tôi khởi động
- Lưu và thoát
Theo mặc định, các quy trình Steam bắt đầu ở chế độ nền khi PC chạy Windows 10 khởi động. Bằng cách này, Steam đang đảm bảo rằng bản cập nhật tự động luôn chạy trong nền và giúp bạn luôn cập nhật trò chơi.
Bây giờ Steam sẽ không tự động mở khi bạn khởi động Windows 10 và quá trình cập nhật sẽ chỉ diễn ra khi bạn quyết định, bằng cách mở Steam hoặc một trò chơi trên Steam.
Không thể tắt tính năng tự động khởi động của Steam? Hướng dẫn này sẽ giúp bạn
4. Tắt cập nhật tự động cho Steam Client

Phương pháp 1: Thêm thuộc tính bắt đầu vào phím tắt Steam
- Nhấp chuột phải vào biểu tượng màn hình Steam của bạn
- Đi tới Thuộc tính
- Đi đến mục tiêu lĩnh vực
- Thêm các đối số khởi động sau sau khi đường dẫn:
- -noverifyfiles -nobootstrapupdate -skipinitialbootstrap -norepairfiles -overridepackageurl
Phương pháp 2: Chặn ứng dụng khách Steam cập nhật
- Mở Notepad
- Viết ra dòng sau: BootStrapperIncturesAll = Enable
- Lưu tệp trong thư mục cài đặt Steam với tên Steam.cfg
Phương pháp 3: Bật chế độ ngủ đông
- Đi tới Tùy chọn nguồn
- Cho phép nghỉ đông
- Thay vì tắt PC, hãy chọn Hibernate
Cách bật Chế độ ngủ đông trong Windows 10
Mặc dù có nhiều cách cấm ứng dụng khách Steam cập nhật, bạn nên biết rằng điều này rất không được khuyến khích , vì Valve đang cập nhật liên tục tính bảo mật và tính ổn định của ứng dụng khách. Bằng cách không cập nhật ứng dụng của bạn lên phiên bản mới nhất, bạn đang tự đặt mình vào nguy cơ.
Tuy nhiên, đây có thể là điều bạn cần làm tạm thời, ví dụ: nếu bạn đang tải xuống một trò chơi lớn và quá trình tải xuống sẽ mất vài ngày, bạn không thể tắt hệ thống của mình vì các tệp đã tải xuống sẽ bị mất. Chế độ ngủ đông sẽ giữ nguyên trạng thái hiện tại của hệ thống và quá trình tải xuống của bạn sẽ tiếp tục.
Điều đó đang được nói, có nhiều cách tốt hơn để tải xuống các trò chơi lớn, chẳng hạn như tăng tốc độ tải xuống Steam của bạn.
Trò chơi Steam yêu thích nhất mọi thời đại của bạn là gì? Để lại câu trả lời trong phần bình luận bên dưới cùng với bất kỳ câu hỏi nào khác mà bạn có thể có.
Câu hỏi thường gặp: Tắt tự động cập nhật Steam
- Làm cách nào để ngăn Steam cập nhật khi khởi động?
Bạn có thể ngăn ứng dụng khách Steam cập nhật bằng cách sử dụng Chế độ ngủ đông hoặc ngăn dịch vụ cập nhật bằng các lệnh khởi động. Bạn cũng có thể tạo tệp cấu hình để dừng dịch vụ cập nhật.
- Làm cách nào để tắt tính năng tự khởi động Steam?
Như đã đề cập trong hướng dẫn của chúng tôi, bạn có thể tắt tính năng tự động khởi động từ cài đặt ứng dụng khách Steam hoặc bằng cách chặn Steam thông qua Trình quản lý tác vụ.
- Làm cách nào để ngăn Skyrim cập nhật trên Steam?
- Nhấp chuột phải vào trò chơi từ thư viện Steam của bạn
- Đi tới Thuộc tính > Cập nhật
- Nhấp vào menu thả xuống Cập nhật Tự động
- Chọn Chỉ cập nhật trò chơi này khi tôi khởi chạy nó
Phương pháp này sẽ hoạt động với bất kỳ trò chơi nào được cài đặt thông qua ứng dụng khách Steam.
Lưu ý của biên tập viên: Bài đăng này ban đầu được xuất bản vào tháng 5 năm 2019 và đã được sửa đổi và cập nhật vào tháng 4 năm 2020 để có sự mới mẻ, chính xác và toàn diện.