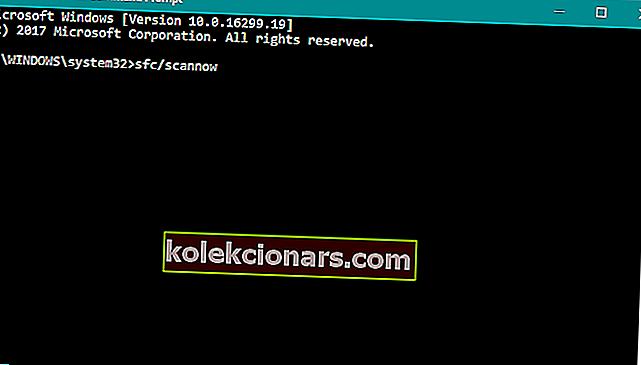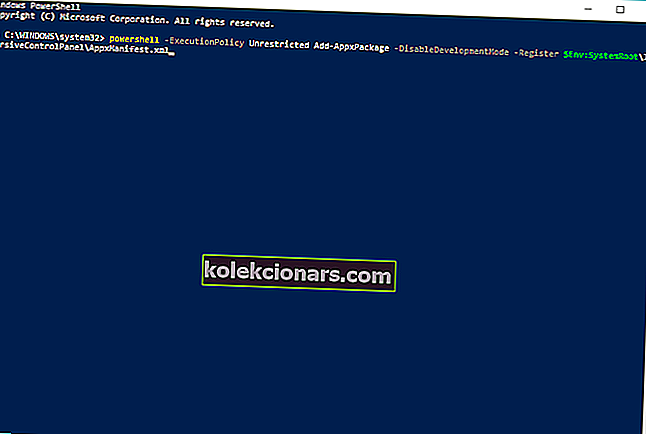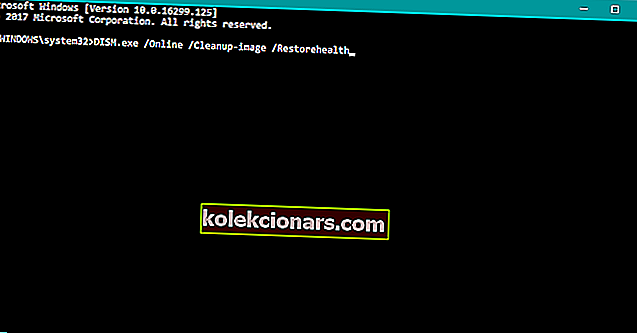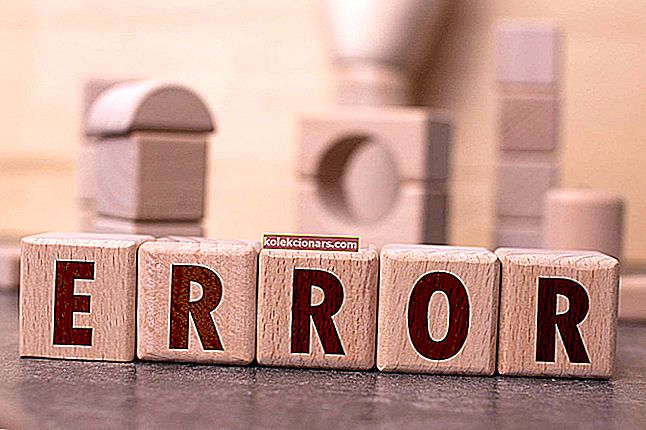- Ứng dụng Cài đặt là một trong những ứng dụng chính được cài đặt trong Windows và nó rất hữu ích để cá nhân hóa thiết bị của bạn, chỉnh sửa tài khoản, thay đổi cài đặt Internet, v.v.
- Nếu máy tính của bạn gặp sự cố khi mở ứng dụng Cài đặt, lựa chọn tốt nhất của bạn là tải xuống và chạy trình khắc phục sự cố do chính Microsoft tạo ra.
- Chúng tôi thích khai thác tối đa hệ thống hoặc ứng dụng. Đó là lý do tại sao chúng tôi thường xuyên kiểm tra khu vực cài đặt của mọi thứ chúng tôi chạy.
- Bất kỳ vấn đề nào khác với thiết bị của bạn? Kiểm tra trung tâm lỗi Windows 10 mà chúng tôi đã chuẩn bị.
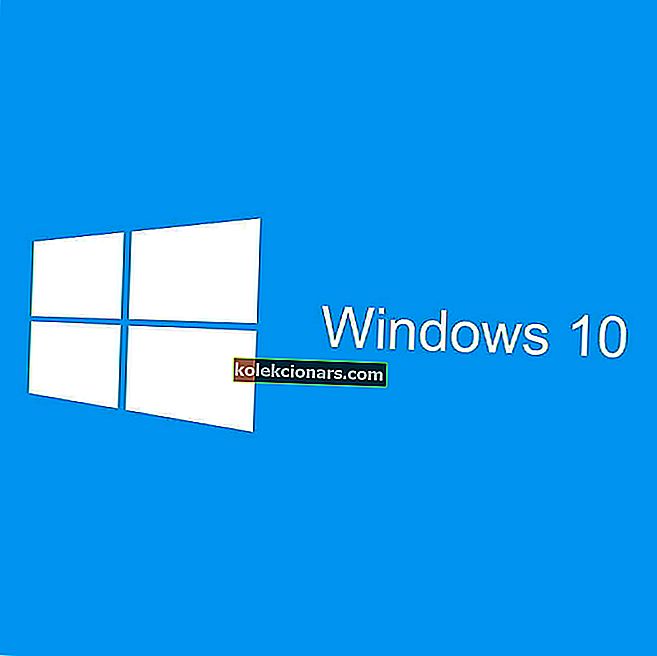
Ứng dụng Cài đặt là một trong những tính năng quan trọng nhất của Windows 10, vì về cơ bản, bạn kiểm soát toàn bộ hệ thống với nó. Và nếu ứng dụng này ngừng hoạt động, một vấn đề nghiêm trọng có thể xảy ra.
Thật không may, đây chính xác là những gì đã xảy ra với một số người dùng Windows 10, nhưng chúng tôi sẽ cố gắng giúp họ với một số giải pháp trong bài viết này.
Dưới đây là một số ví dụ khác về các vấn đề tương tự mà bạn có thể giải quyết bằng các giải pháp tương tự:
- Ứng dụng Cài đặt Windows 10 sẽ không mở - Vấn đề phổ biến nhất với ứng dụng Cài đặt trong Windows 10 là khi bạn chỉ cần nhấp vào biểu tượng nhưng không có gì xảy ra.
- Ứng dụng Cài đặt Windows 10 bị thiếu - Trong một số trường hợp, bạn thậm chí sẽ không thể tìm thấy biểu tượng ứng dụng Cài đặt vì nó hoàn toàn biến mất khỏi Menu Bắt đầu.
- Ứng dụng Cài đặt Windows 10 gặp sự cố - Một vấn đề phổ biến khác là khi bạn thực sự có thể mở ứng dụng Cài đặt, nhưng nó bị treo ngay khi khởi chạy.
- Cài đặt Windows 10 chuyển sang màu xám - Và trường hợp ít phổ biến nhất (nhưng vẫn có thể xảy ra) là khi biểu tượng ứng dụng Cài đặt chỉ chuyển sang màu xám trong Menu Bắt đầu.
Tôi có thể làm gì nếu ứng dụng Cài đặt không hoạt động trong Windows 10?
- Tải xuống trình gỡ rối
- Tải xuống thủ công bản cập nhật sửa lỗi
- Chạy lệnh Sfc / scannow
- Sử dụng Command Prompt để cài đặt lại các ứng dụng được cài đặt sẵn
- Gỡ cài đặt OneKey Theater
- Chạy DISM
- Cập nhật Windows
- Tạo tài khoản người dùng mới
GIẢI QUYẾT: Không thể khởi chạy Cài đặt trong Windows 10
Giải pháp 1 - Tải xuống trình khắc phục sự cố
Có vẻ như Microsoft đã biết rõ vấn đề này, vì vậy họ đã phát hành một công cụ khắc phục sự cố thích hợp để giải quyết vấn đề với ứng dụng Cài đặt Windows 10.
Đừng lo lắng, trình khắc phục sự cố này thực sự sẽ hoạt động trên Windows 10 vì nó được tạo riêng cho nó.
Vì vậy, không giống như nhiều trình khắc phục sự cố khác mà bạn đã tải xuống, hiển thị lỗi vì chúng không tương thích với Windows 10, trình khắc phục sự cố này sẽ hoạt động tốt.
Vì vậy, đây chính xác là những gì bạn cần làm:
- Tải xuống trình gỡ rối Cài đặt từ liên kết này
- Khi được hỏi, hãy nhấp vào Run
- Làm theo hướng dẫn từ Trình hướng dẫn và để trình khắc phục sự cố tìm ra giải pháp
Nó có thể sẽ giải quyết được sự cố với ứng dụng Cài đặt, nhưng ngay cả khi nó và các giải pháp khác từ bài viết này không giải quyết được sự cố, bạn có thể thử chạy lại chính trình khắc phục sự cố này sau vài ngày.
Bởi vì Microsoft cho biết họ đang nghiên cứu nhiều giải pháp hơn nữa, sẽ sớm ra mắt.
Nếu Trình khắc phục sự cố dừng trước khi hoàn tất quy trình, hãy khắc phục sự cố với sự trợ giúp của hướng dẫn đầy đủ này.
Giải pháp 2 - Tải xuống thủ công bản cập nhật sửa lỗi
Cùng với trình khắc phục sự cố, Microsoft cũng phát hành bản cập nhật tích lũy cho Windows 10, có mã KB3081424 .
Được biết, bên cạnh việc cải thiện chức năng hệ thống, bản cập nhật này cũng sẽ giải quyết vấn đề ứng dụng Cài đặt Windows 10.
Bản cập nhật có sẵn để tải xuống thông qua Windows Update, nhưng vì Windows Update là một phần của ứng dụng Cài đặt Windows 10 nên bạn có thể không nhận được.
May mắn thay, Microsoft đã tải các tệp cập nhật lên trang web của mình, vì vậy bạn có thể tải xuống bản cập nhật theo cách thủ công. Chỉ cần truy cập liên kết này, tải xuống bản cập nhật, cài đặt và khởi động lại máy tính của bạn.
Sau đó, mở ứng dụng Cài đặt của bạn và kiểm tra xem nó có hoạt động không. Điều tốt về bản cập nhật này và các bản sửa lỗi mà nó cung cấp là nó không khôi phục ứng dụng Cài đặt, vì vậy bạn sẽ không phải điều chỉnh lại cài đặt của mình sau khi cài đặt bản cập nhật.
CẬP NHẬT : Có vẻ như Microsoft đã ngừng cập nhật này vì nó không còn có sẵn trong Danh mục cập nhật. Nếu bạn nhập KB3081424 vào hộp tìm kiếm, không có kết quả.
Giải pháp 3 - Chạy lệnh Sfc / scannow
Nếu các trình khắc phục sự cố mới này cho ứng dụng Cài đặt không hoạt động, bạn luôn có thể thử với trình giải quyết vấn đề cũ trong Windows 10 (và tất cả các hệ điều hành Windows khác), lệnh Sfc / scannow.
Lệnh này sẽ quét hoàn toàn máy tính của bạn để tìm các sự cố và nó sẽ cung cấp giải pháp phù hợp (nếu có). Vì vậy, nó chắc chắn sẽ giải quyết vấn đề ứng dụng Cài đặt và bên cạnh đó nó có thể giải quyết một số vấn đề mà bạn thậm chí không biết.
Đây là những gì bạn cần làm để chạy lệnh sfc / scannow:
- Nhấp chuột phải vào nút Start Menu và mở Command Prompt (Admin)
- Nhập dòng sau và nhấn Enter: sfc / scannow
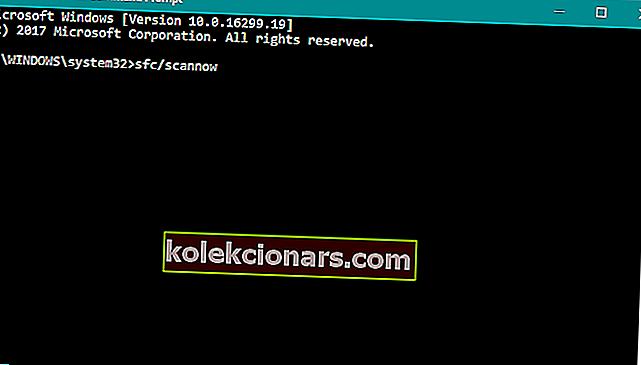
- Chờ cho đến khi quá trình hoàn tất (có thể mất một lúc)
- Nếu giải pháp được tìm thấy, nó sẽ tự động được áp dụng
- Bây giờ, hãy đóng Command Prompt và khởi động lại máy tính của bạn
lệnh scannow đã dừng trước khi quá trình kết thúc? Đừng lo lắng, chúng tôi có một bản sửa lỗi dễ dàng cho bạn.
Giải pháp 4 - Sử dụng Command Prompt để cài đặt lại các ứng dụng được cài đặt sẵn
- Nhấn Windows Key + X và chọn Command Prompt (Admin) từ menu.
- Nhập hoặc dán mã này: powershell -ExecutionPolicy Unrestricted Add-AppxPackage -DisableDevelopmentMode -Register $ Env: SystemRootImmersiveControlPanelAppxManifest.xml
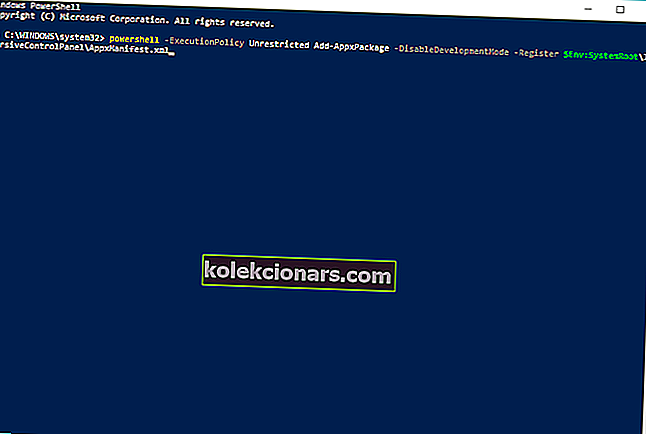
- Quá trình này có thể mất một lúc, vì vậy hãy đảm bảo rằng bạn đợi cho đến khi quá trình kết thúc.
Nếu bạn gặp sự cố khi truy cập Command Prompt với tư cách là quản trị viên, thì bạn nên xem kỹ hướng dẫn này.
Giải pháp 5 - Gỡ cài đặt OneKey Theater
- Tìm kiếm Control Panel và mở nó.
- Đi tới Chương trình / Gỡ cài đặt chương trình.
- Trên danh sách các chương trình đã cài đặt, tìm OneKey Theater, nhấp chuột phải vào nó và chọn Gỡ cài đặt.
- Máy tính của bạn bây giờ sẽ khởi động lại và sự cố này sẽ được giải quyết.
Giải pháp này áp dụng cho người dùng máy tính xách tay Lenovo, vì vậy nếu không sử dụng máy tính xách tay Lenovo hãy bỏ qua giải pháp này.
Bạn không thể mở Control Panel trên Windows 10? Hãy xem hướng dẫn từng bước này để tìm giải pháp.
Giải pháp 6 - Chạy DISM
Đây là cách chạy DISM trong Windows 10:
- Mở Command Prompt như hình trên.
- Nhập lệnh sau và nhấn Enter:
-
- DISM.exe / Trực tuyến / Cleanup-image / Restorehealth
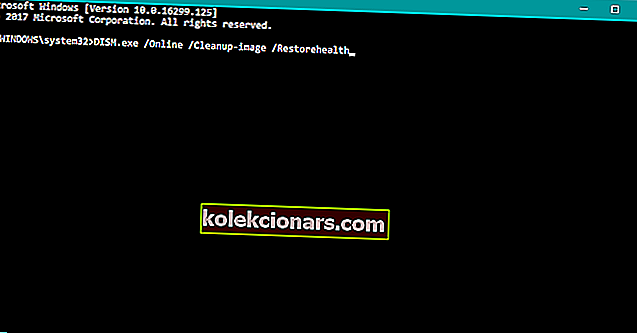
- DISM.exe / Trực tuyến / Cleanup-image / Restorehealth
-
- Chờ cho quá trình kết thúc.
- Khởi động lại máy tính của bạn.
- Trong trường hợp DISM không thể tải tệp trực tuyến, hãy thử sử dụng USB hoặc DVD cài đặt của bạn. Chèn phương tiện và nhập lệnh sau:
-
- DISM.exe / Trực tuyến / Cleanup-Image / RestoreHealth / Nguồn: C: RepairSourceWindows / LimitAccess
-
- Đảm bảo thay thế đường dẫn "C: RepairSourceWindows" của DVD hoặc USB của bạn.
- Làm theo hướng dẫn thêm trên màn hình.
Quản lý và Phục vụ Hình ảnh Triển khai (DISM) là một công cụ khắc phục sự cố tích hợp sẵn khác. Như tên gọi của nó, DISM triển khai lại toàn bộ hình ảnh hệ thống, làm mới tất cả các tính năng của hệ thống trên đường đi. Bao gồm cả ứng dụng Cài đặt.
Có vẻ như mọi thứ đã mất khi DISM bị lỗi trên Windows 10? Hãy xem hướng dẫn nhanh này và loại bỏ những lo lắng.
Giải pháp 7 - Cập nhật Windows
Microsoft thường phát hành các bản vá và sửa chữa cho các sự cố hệ thống khác nhau thông qua Windows Update. Nhưng vì chúng tôi không thể truy cập ứng dụng Cài đặt nên việc cài đặt các bản cập nhật sẽ phức tạp hơn một chút.
Vì vậy, giải pháp duy nhất bạn có trong trường hợp này là cài đặt các bản cập nhật theo cách thủ công.
Để cài đặt các bản cập nhật Windows 10 mới nhất theo cách thủ công, hãy truy cập trang lịch sử cập nhật Windows 10. Tìm bản cập nhật mới nhất cho phiên bản Windows 10 của bạn và làm theo hướng dẫn khác để tải xuống bản cập nhật trực tiếp từ danh mục Windows Update.
Giải pháp 8 - Tạo tài khoản người dùng mới
Nếu tài khoản người dùng của bạn bị hỏng hoặc bị hỏng, bạn có thể không truy cập được tất cả các tính năng của Windows 10. Điều tương tự có thể xảy ra nếu bạn đang sử dụng tài khoản người dùng không có quyền quản trị.
Vì vậy, hãy đảm bảo rằng tài khoản của bạn có tất cả các quyền cần thiết để truy cập trang Cài đặt. Nếu không, bạn có thể tạo tài khoản mới và kiểm tra xem điều này có giải quyết được sự cố không.
Nếu hồ sơ người dùng của bạn bị hỏng, bạn có thể sửa nó khá dễ dàng với sự trợ giúp của hướng dẫn tuyệt vời này.
Windows sẽ không cho phép bạn thêm tài khoản người dùng mới? Làm theo một số bước đơn giản và tạo hoặc thêm bao nhiêu tài khoản bạn muốn!
Tôi hy vọng rằng ít nhất một trong những giải pháp này đã giúp bạn giải quyết sự cố với ứng dụng Cài đặt trong Windows 10. Nếu bạn gặp bất kỳ sự cố nào khác liên quan đến Windows 10, bạn có thể kiểm tra giải pháp trong phần Khắc phục sự cố Windows 10 của chúng tôi.
Nếu có thêm câu hỏi và đề xuất, hãy xem phần nhận xét bên dưới và chúng tôi chắc chắn sẽ xem xét.
Câu hỏi thường gặp: Tìm hiểu thêm về ứng dụng cài đặt
- Làm cách nào để mở cài đặt mà không có menu Bắt đầu?
Cách nhanh nhất là sử dụng phím tắt. Sự kết hợp là phím Windows + I được nhấn đồng thời.
- Làm cách nào để đặt lại ứng dụng cài đặt của tôi trong Windows 10?
Đi tới menu Bắt đầu và tìm kiếm Cài đặt. Sau đó nhấp chuột phải vào kết quả tìm kiếm có biểu tượng và nhấp vào Cài đặt ứng dụng. Trong màn hình mới, cuộn xuống cho đến khi bạn đến nút Đặt lại và nhấp vào đó.
- Làm cách nào để sửa ứng dụng Cài đặt?
Cách tốt nhất là đặt lại ứng dụng hoặc tải xuống và chạy trình khắc phục sự cố được nhắm mục tiêu cụ thể cho vấn đề này.
Lưu ý của biên tập viên: Bài đăng này ban đầu được xuất bản vào tháng 8 năm 2015 và đã được cải tiến và cập nhật hoàn toàn vào tháng 4 năm 2020 để có độ mới, độ chính xác và tính toàn diện.