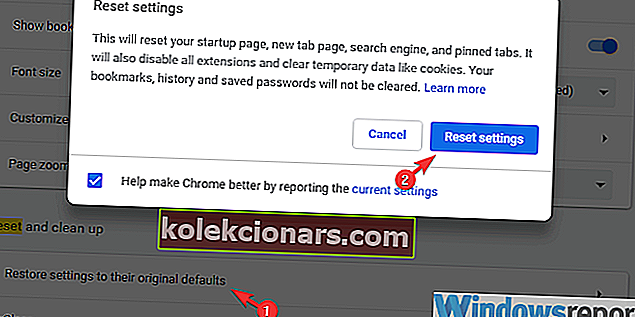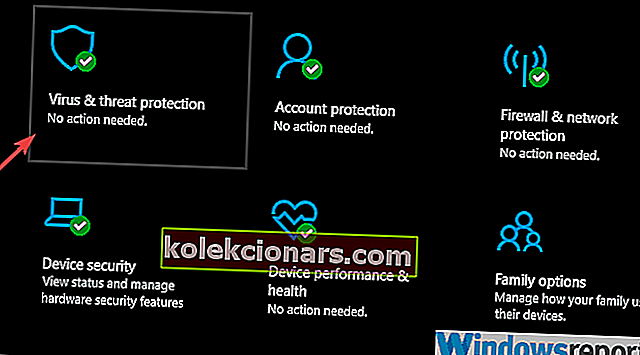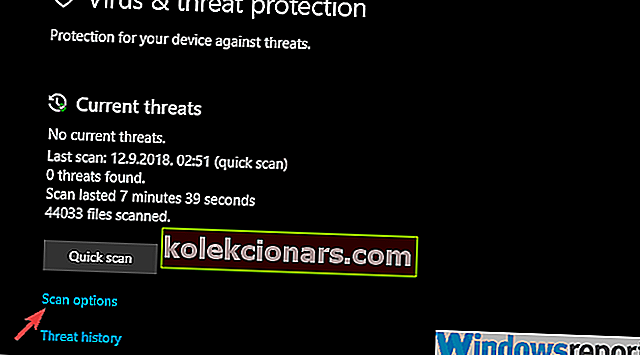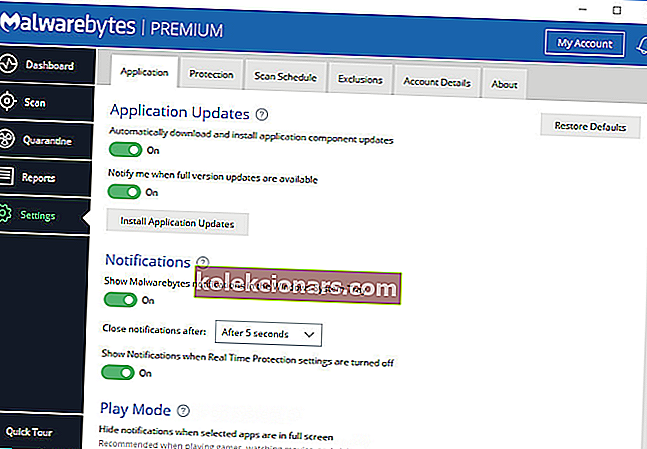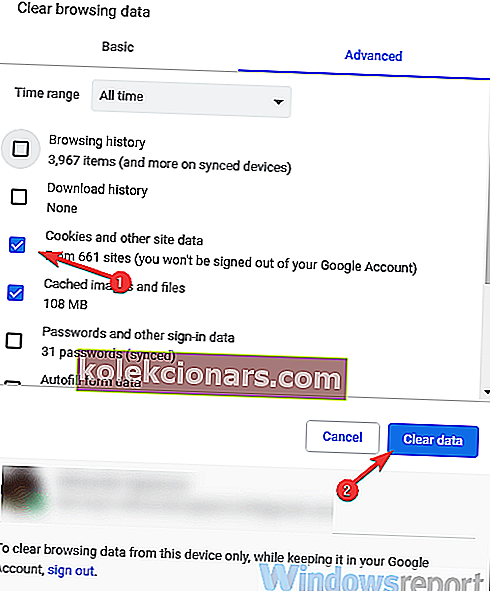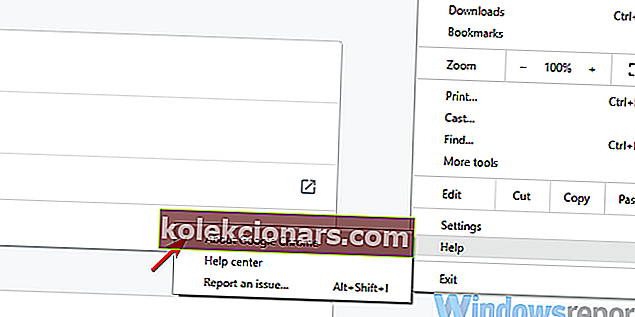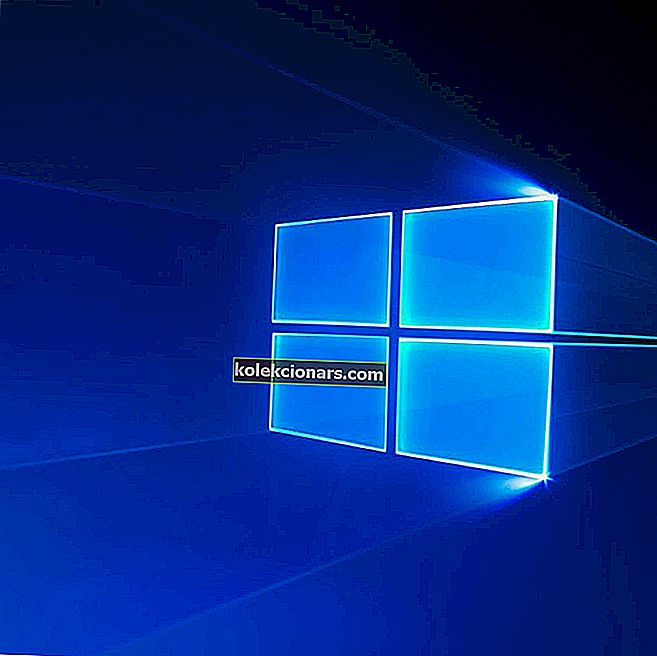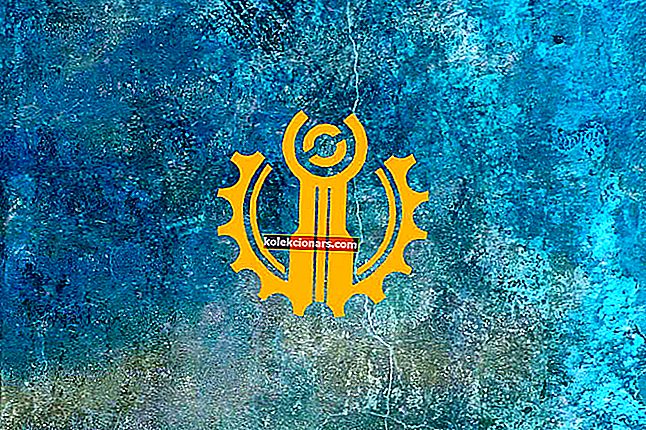- Google Chrome là một trong những trình duyệt tốt nhất trên thị trường, nhưng ngay cả những trình duyệt tốt nhất cũng bị lỗi.
- Nhiều người dùng đã báo cáo rằng Chrome đóng băng PC của họ.
- Chúng tôi đã giới thiệu rộng rãi về Chrome trong trung tâm Chrome của mình và nếu bạn quan tâm đến các hướng dẫn hữu ích hơn, hãy nhớ xem qua.
- Nếu bạn cần thông tin về các công cụ tương tự khác, hãy truy cập trang Trình duyệt chuyên dụng của chúng tôi.
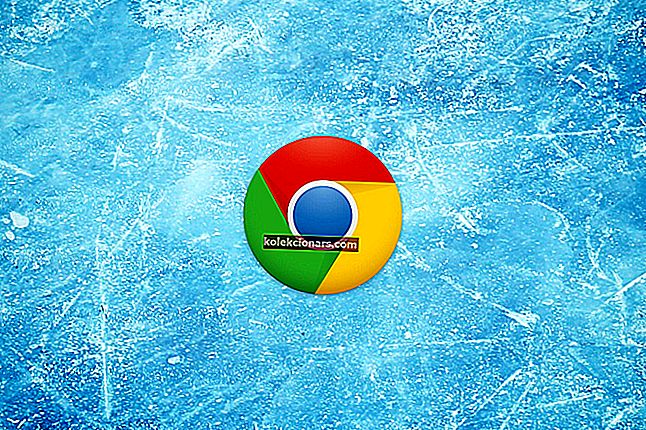
Google Chrome là ứng dụng được người dùng yêu thích vì một lý do, nó đã chiếm phần lớn thị trường trình duyệt trong một thời gian dài. Với việc nền tảng Android là hệ điều hành được sử dụng nhiều nhất trên thế giới, rõ ràng là tại sao trình duyệt gốc của Google lại được chú ý nhiều nhất.
Giờ đây, mặc dù Chrome đã trở nên tốt hơn với mọi bản cập nhật mới, cả về mặt trực quan và hiệu suất, nó vẫn là nguồn tài nguyên số một trong tất cả các ứng dụng tiêu chuẩn của bên thứ ba mà công chúng tin cậy.
Một vấn đề chính là Chrome đóng băng PC, phần lớn xảy ra do cạn RAM bất thường.
Chúng tôi có một số giải pháp cho vấn đề này, vì vậy hãy xem chúng ở bên dưới. Hy vọng rằng chúng sẽ giúp bạn giải quyết sự cố đóng băng do Chrome gây ra.
Các giải pháp được liệt kê bên dưới cũng sẽ giúp bạn nếu bạn đang gặp phải các sự cố sau:
- Chrome đóng băng Windows 10
- Chrome đóng băng máy tính
- Google Chrome đóng băng máy tính
- Chrome đóng băng Windows 10
- Google Chrome đóng băng Windows 10
Tôi phải làm gì nếu Chrome đóng băng PC của tôi?
- Sử dụng một giải pháp thay thế cho đến khi Google giải quyết được vấn đề
- Tắt tiện ích bổ sung và quét phần mềm độc hại
- Xóa dữ liệu truy cập
- Cập nhật Chrome
- Cài đặt lại Chrome
1. Sử dụng giải pháp thay thế cho đến khi Google sắp xếp được vấn đề
Cuối cùng, cho đến khi vấn đề được giải quyết, chúng tôi chỉ có thể đề xuất thử một số trình duyệt thay thế. Và hơn bao giờ hết, bạn có một số lượng đáng kể các lựa chọn thay thế Chrome.
Một ví dụ điển hình về trình duyệt thay thế là Opera, vì nó có cùng một công cụ Chromium như Google Chrome, nhưng chỉ bằng một phần nhỏ các yêu cầu về tài nguyên.
Nó cũng có một thư viện lớn các tiện ích mở rộng, vì vậy việc làm phong phú trình duyệt web để phù hợp hơn với nhu cầu của bạn sẽ không phải là vấn đề.
Ngoài ra, bạn còn nhận được lợi ích bổ sung của một số lớp bảo mật bổ sung dưới dạng VPN và trình chặn quảng cáo tích hợp.

Opera
Lướt Internet và mở hàng chục tab mà không phải lo lắng về việc máy tính bị treo bằng cách sử dụng Opera! Truy cập trang web miễn phí2. Đặt lại trình duyệt và quét phần mềm độc hại
- Mở Chrome .
- Nhấp vào menu 3 chấm và mở Cài đặt .
- Trong thanh Tìm kiếm, nhập đặt lại và nhấp vào Khôi phục cài đặt về mặc định ban đầu .
- Nhấp vào Đặt lại cài đặt .
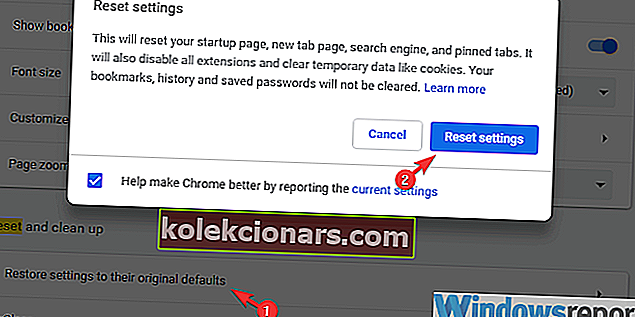
Và đây là cách quét tìm sự hiện diện độc hại với cả Windows Defender và Malwarebytes, tương ứng:
- Mở Windows Defender từ khu vực thông báo trên thanh tác vụ.
- Chọn Bảo vệ khỏi mối đe dọa và vi-rút .
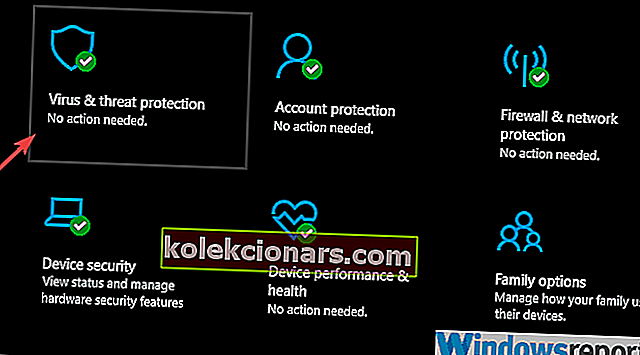
- Chọn Tùy chọn quét .
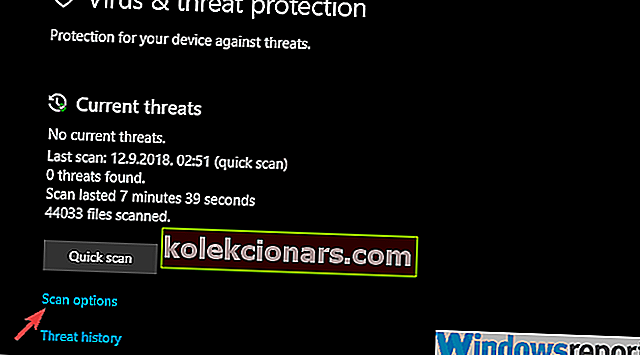
- Chọn Quét ngoại tuyến của Bộ bảo vệ Windows.
- Nhấp vào Quét ngay .
- PC của bạn sẽ khởi động lại và quá trình quét sẽ bắt đầu.
- Sau khi nó khởi động lại, hãy tải xuống Malwarebytes tại đây.
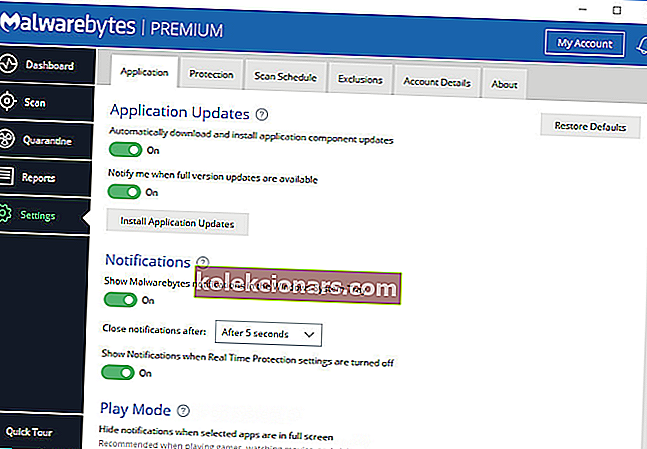
- Chạy công cụ và nhấp vào Quét
- Chờ cho đến khi công cụ quét hệ thống của bạn và khởi động lại PC của bạn.

Malwarebytes
Quét hệ thống của bạn và loại bỏ phần mềm độc hại làm đóng băng PC của bạn ngay lập tức bằng công cụ tuyệt vời này. Dùng thử miễn phí Truy cập trang web3. Xóa dữ liệu duyệt web
- Mở Chrome .
- Nhấn Ctrl + Shift + Delete để mở menu Xóa dữ liệu duyệt web .
- Chọn tab Nâng cao .
- Trong Phạm vi thời gian , chọn Mọi lúc .
- Chọn hộp Cookie và trang dữ liệu khác.
- Nhấp vào Xóa dữ liệu .
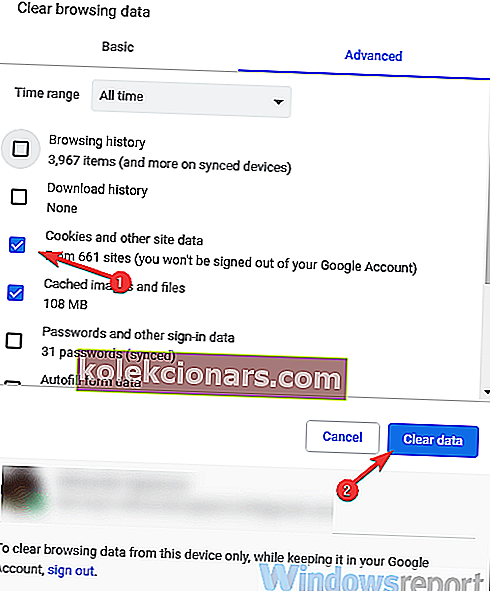
- CŨNG ĐỌC: Sửa hồ sơ Chrome bị hỏng trong Windows 10
4. Cập nhật Chrome
- Mở Chrome .
- Nhấp vào menu 3 chấm ở góc trên cùng bên phải và mở Trợ giúp> Giới thiệu về Google Chrome .
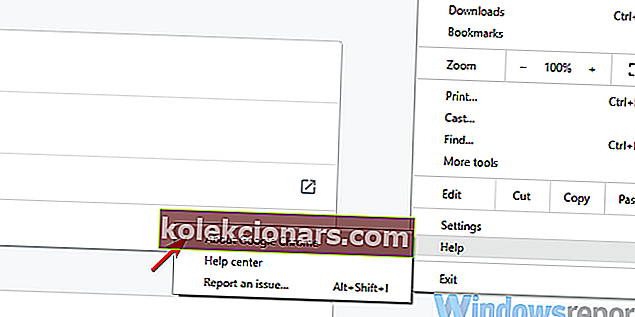
- Quá trình kiểm tra phiên bản sẽ bắt đầu và trình duyệt sẽ cập nhật nếu có bản cập nhật chính thức.
5. Cài đặt lại Chrome
Giống như với bất kỳ ứng dụng bên thứ ba nào khác, cài đặt lại luôn nằm ở cuối danh sách khắc phục sự cố.
Tuy nhiên, bên cạnh việc xóa chính ứng dụng, chúng tôi khuyên bạn nên xóa tất cả dữ liệu được lưu trữ cục bộ. Chỉ để đảm bảo rằng một số loại lỗi không gây ra trình duyệt và hệ điều hành
Bạn có thể tự tìm kiếm các tệp được liên kết hoặc sử dụng trình gỡ cài đặt của bên thứ ba và nó sẽ thực hiện điều đó cho bạn. Nếu bạn quyết định cho tùy chọn thứ hai, hãy đảm bảo kiểm tra danh sách các trình gỡ cài đặt tốt nhất của chúng tôi tại đây.
Để cài đặt lại Chrome, hãy nhớ xem hướng dẫn cài đặt Chrome chuyên sâu của chúng tôi.
Câu hỏi thường gặp: Tìm hiểu thêm về Google Chrome
- Tại sao Chrome khiến PC của tôi bị treo?
Chrome nổi tiếng với việc sử dụng quá nhiều RAM, vì vậy có thể PC của bạn bị treo do hết RAM.
- Làm cách nào để khắc phục tình trạng Google Chrome bị đóng băng trên Windows 10?
Để ngừng đóng băng trên Windows 10, hãy đảm bảo xóa dữ liệu duyệt web và xóa mọi tiện ích mở rộng không mong muốn hoặc không cần thiết.
- Công cụ dọn dẹp Chrome là gì?
Công cụ dọn dẹp Chrome là một ứng dụng đặc biệt sẽ quét hệ thống của bạn và xóa mọi ứng dụng không mong muốn đang can thiệp vào Chrome.
- Làm cách nào để mở Chrome trên PC của tôi?
Để mở Chrome trên PC của bạn, chỉ cần nhấp đúp vào tiện ích mở rộng của nó. Ngoài ra, bạn có thể tìm kiếm Chrome từ Start Menu và khởi động nó từ đó.
Ghi chú của người biên tập: Bài đăng này ban đầu được xuất bản vào tháng 4 năm 2020 và đã được sửa đổi và cập nhật vào tháng 8 năm 2020 để có độ mới, độ chính xác và tính toàn diện.