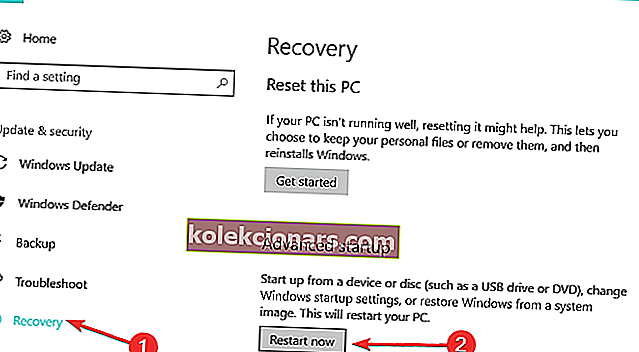Nếu bạn đang sử dụng máy tính của mình và đột nhiên bạn nhận thấy có một yếu tố của màn hình nhấp nháy, có các giải pháp để khắc phục sự cố.
Trong Windows 10, sự cố thường do một trong hai nguyên nhân sau:
- Một ứng dụng không tương thích
- Trình điều khiển màn hình
Để biết chắc chắn rằng sự cố nhấp nháy màn hình là do ứng dụng hoặc trình điều khiển màn hình gây ra, bạn cần kiểm tra xem Trình quản lý tác vụ của mình có nhấp nháy không.
Điều này sẽ xác định xem bạn cần cập nhật ứng dụng hay cập nhật toàn bộ trình điều khiển màn hình. Dưới đây là bốn giải pháp đã thử để khắc phục sự cố màn hình nhấp nháy.
Tôi có thể làm gì nếu màn hình máy tính xách tay của tôi bị nhấp nháy?
- Kiểm tra Trình quản lý tác vụ để sửa lỗi màn hình nhấp nháy
- Cập nhật các ứng dụng không tương thích
- Cập nhật trình điều khiển hiển thị
- Tắt Windows Desktop Manager
Giải pháp 1: Kiểm tra Trình quản lý tác vụ để sửa lỗi màn hình nhấp nháy
Làm như sau:
- Nhấn CTRL + SHIFT + ESC cùng lúc để mở Trình quản lý tác vụ. Bạn cũng có thể nhấp chuột phải vào nút Bắt đầu rồi chọn Trình quản lý tác vụ. Một trong hai mở nó.
Nếu Trình quản lý tác vụ không nhấp nháy, thì sự cố có thể do một ứng dụng gây ra. Mặt khác, nếu Trình quản lý tác vụ nhấp nháy, trình điều khiển màn hình có thể là nguyên nhân.
Không thể mở Trình quản lý tác vụ? Đừng lo lắng, chúng tôi đã có giải pháp phù hợp cho bạn.
Giải pháp 2: Cập nhật các ứng dụng không tương thích
Có ba ứng dụng đã được biết là gây ra hiện tượng nhấp nháy màn hình trên Windows 10:
- Norton AV
- iCloud
- IDT Audio
Cập nhật ứng dụng không tương thích (hoặc liên hệ với nhà sản xuất ứng dụng cụ thể để nhận bản cập nhật) thường khắc phục được sự cố.
Nếu vấn đề có thể được cô lập trên một ứng dụng riêng lẻ nhất định, thì thật dễ dàng. Tất nhiên, điều này không phải lúc nào cũng đúng, vì vậy chúng tôi không thể nói chắc chắn liệu đó là một vấn đề chung hay chỉ là một ứng dụng lỗi thời giả mạo hoạt động sai.
Bạn có biết rằng phần lớn người dùng Windows 10 có trình điều khiển đã lỗi thời? Hãy đi trước một bước bằng cách sử dụng hướng dẫn này.
Giải pháp 3: Cập nhật trình điều khiển hiển thị
Để thực hiện việc này, bạn cần khởi động máy tính của mình ở Chế độ an toàn, sau đó gỡ cài đặt bộ điều hợp hiển thị hiện tại và cuối cùng kiểm tra các bản cập nhật trình điều khiển.
Cách khởi động ở Chế độ An toàn:
Chế độ an toàn khởi động máy tính của bạn với các tệp và trình điều khiển hạn chế nhưng Windows vẫn sẽ chạy. Để biết bạn có đang bật Chế độ an toàn hay không, bạn sẽ thấy các từ ở các góc của màn hình.
Nếu sự cố nhấp nháy màn hình vẫn tiếp diễn, hãy kiểm tra xem nó có xảy ra khi máy tính của bạn đang ở chế độ An toàn hay không.
Có hai phiên bản:
- Chế độ an toàn
- Chế độ an toàn với mạng
Cả hai tương tự nhau, mặc dù sau này bao gồm trình điều khiển mạng và các dịch vụ khác cần thiết để truy cập web và các máy tính khác trong cùng một mạng. Làm theo các bước sau để khởi động máy tính của bạn ở Chế độ An toàn:
- Bấm vào nút Bắt đầu
- Chọn Cài đặt - hộp Cài đặt sẽ mở ra
- Nhấp vào Cập nhật & Bảo mật
- Chọn Khôi phục từ ngăn bên trái
- Chuyển đến Khởi động nâng cao
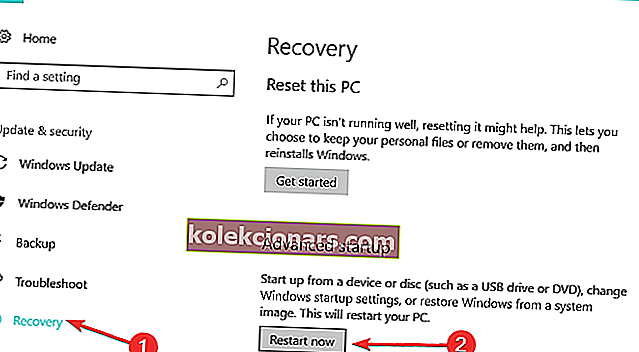
- Nhấp vào Khởi động lại ngay bây giờ
- Chọn Khắc phục sự cố từ màn hình chọn tùy chọn, sau đó nhấp vào Tùy chọn nâng cao
- Đi tới Cài đặt Khởi động và nhấp vào Khởi động lại
- Sau khi máy tính của bạn khởi động lại, một danh sách các tùy chọn sẽ xuất hiện.
- Chọn 4 hoặc F4 để khởi động máy tính của bạn ở Chế độ An toàn

Nếu bạn muốn biết cách thêm Chế độ An toàn vào menu khởi động của mình trong Windows 10, hãy xem hướng dẫn từng bước này. Mặt khác, nếu bạn gặp sự cố khi mở ứng dụng Cài đặt khi đang ở Chế độ an toàn, hãy xem bài viết này để giải quyết vấn đề.
Một cách nhanh hơn để vào Chế độ an toàn là khởi động lại máy tính của bạn, sau đó thực hiện như sau:
- Từ màn hình Chọn tùy chọn , chọn Khắc phục sự cố> Tùy chọn nâng cao> Cài đặt khởi động> Khởi động lại
- Sau khi máy tính của bạn khởi động lại, một danh sách các tùy chọn sẽ xuất hiện.
- Chọn 4 hoặc F4 để khởi động máy tính của bạn ở Chế độ An toàn
Chế độ an toàn không hoạt động trên Windows 10? Đừng hoảng sợ, hướng dẫn này sẽ giúp bạn vượt qua các vấn đề khởi động.
Nếu sự cố nhấp nháy màn hình không xảy ra khi ở chế độ An toàn, thì cài đặt mặc định và trình điều khiển cơ bản của bạn không góp phần gây ra sự cố. Khi bạn khởi động máy tính của mình ở chế độ an toàn, hãy làm như sau:
- Nhấp chuột phải vào Bắt đầu
- Chọn Trình quản lý Thiết bị

- Mở rộng bộ điều hợp Hiển thị
- Nhấp chuột phải vào bộ điều hợp được liệt kê
- Chọn Gỡ cài đặt thiết bị
- Chọn hộp Xóa phần mềm trình điều khiển cho thiết bị này
- Chọn Gỡ cài đặt
- Khởi động lại máy tính của bạn
Windows không thể tự động tìm và tải xuống trình điều khiển mới? Đừng lo lắng, chúng tôi đã giúp bạn.
Sau khi máy tính của bạn khởi động lại, hãy nhấp vào Bắt đầu, chọn Cài đặt, sau đó chọn Cập nhật & Bảo mật> Windows Update> Kiểm tra các bản cập nhật.
Bạn gặp sự cố khi cập nhật Windows 10? Hãy xem hướng dẫn này sẽ giúp bạn giải quyết chúng nhanh chóng.
Nếu bạn có nhiều bộ điều hợp hiển thị, bạn cần tắt bộ điều hợp hiển thị đã thêm bằng cách thực hiện như sau:
- Nhấp chuột phải vào bộ điều hợp đã thêm từ Trình quản lý thiết bị
- Chọn Tắt
- Bấm Có
- Tắt máy tính của bạn
- Ngắt kết nối cài đặt hoặc phương tiện khôi phục (nếu sử dụng nó)
- Bật máy tính của bạn lên
Nếu cách này không khắc phục được màn hình nhấp nháy, hãy làm như sau:
- Khởi động lại ở Chế độ An toàn
- Bật lại bộ điều hợp hiển thị đã thêm
- Tắt bộ điều hợp khác
Khi bạn đã hoàn tất và màn hình nhấp nháy được sắp xếp, hãy thoát khỏi chế độ an toàn để bạn có thể đưa máy tính của mình trở lại chế độ bình thường.
Bạn có biết rằng phần lớn người dùng Windows 10 có trình điều khiển đã lỗi thời? Hãy đi trước một bước bằng cách sử dụng hướng dẫn này.
Muốn có trình điều khiển GPU mới nhất? Đánh dấu trang này và luôn cập nhật những thông tin mới nhất và hay nhất.
Cách thoát khỏi Chế độ An toàn:
- Nhấp chuột phải vào nút Bắt đầu
- Chọn Chạy
- loại msconfig

- Một cửa sổ bật lên sẽ mở ra
- Chuyển đến tab Khởi động
- Bỏ chọn hoặc bỏ chọn hộp tùy chọn Khởi động An toàn
- Khởi động lại máy tính của bạn
Cần thêm thông tin về msconfig và nó hoạt động như thế nào? Tìm hiểu thêm ngay tại đây.
Giải pháp 4: Tắt Windows Desktop Manager
Làm theo các bước sau để thực hiện hành động này:
- Bấm Bắt đầu
- Trong trường Tìm kiếm, nhập services.msc
- Nếu được nhắc cung cấp mật khẩu hoặc xác nhận, hãy nhấp vào Tiếp tục
- Cuộn xuống và tìm Trình quản lý phiên của Trình quản lý cửa sổ trên màn hình
- Nhấp chuột phải vào nó
- Chọn Dừng từ menu
- Nhấp chuột phải vào mục nhập một lần nữa
- Chọn thuộc tính
- Dưới chung Tab, thay đổi khởi động loại để Disabled
- Nhấp vào Ok hoặc nhấn Enter
Chúng tôi muốn biết ý kiến của bạn cho dù có bất kỳ giải pháp nào trong số này hoạt động hay không. Hãy cho chúng tôi biết bằng cách bỏ câu trả lời của bạn trong phần nhận xét bên dưới cùng với bất kỳ câu hỏi nào khác mà bạn có thể có.
CÂU CHUYỆN LIÊN QUAN ĐỂ KIỂM TRA:
- Cách khắc phục sự cố màn hình trong Windows 10
- Trò chơi toàn màn hình tiếp tục thu nhỏ trong Windows 10? Đây là cách khắc phục sự cố này
- Khắc phục: Trình bảo vệ màn hình không hoạt động trong Windows 10
Ghi chú của người biên tập: Bài đăng này ban đầu được xuất bản vào tháng 8 năm 2017 và kể từ đó đã được cải tiến và cập nhật hoàn toàn để có độ mới, độ chính xác và tính toàn diện.