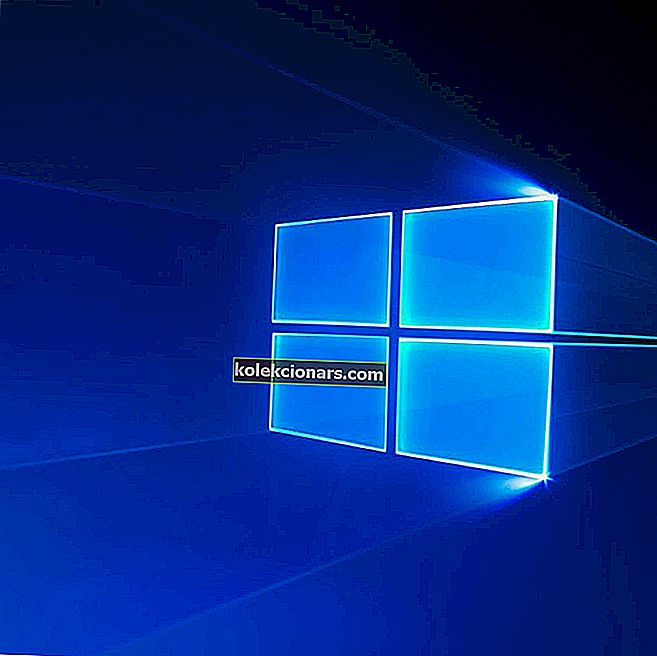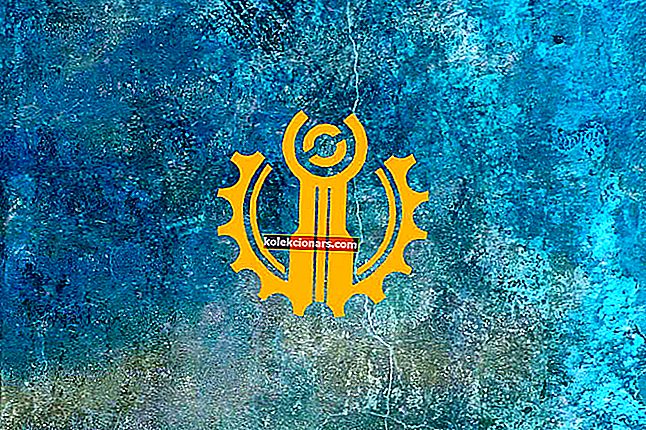- Dropbox cung cấp một cách rất dễ dàng để lưu trữ, chia sẻ và sửa đổi các tệp trong Đám mây, nhưng nó không hoàn toàn an toàn theo mặc định.
- Nếu bạn muốn chắc chắn rằng không có bên thứ ba nào có quyền truy cập vào tệp của bạn, bạn cũng có thể thiết lập quyền truy cập xác minh hai bước.
- Để xem thêm thông tin chi tiết và dễ theo dõi, đừng quên truy cập phần phần mềm Bảo mật và Quyền riêng tư mở rộng của chúng tôi.
- Để khai thác tối đa tài khoản Dropbox của bạn, hãy tham quan nhanh phần Dropbox của Windows Report.

Dropbox là một dịch vụ lưu trữ đám mây tuyệt vời, nhưng nhiều người dùng có thể gặp sự cố khi làm việc với nó. Vì vậy, nếu bạn cần thêm bảo vệ cho tệp, bằng cách sử dụng mật khẩu, bạn đã đến đúng nơi.
Phần mềm này đã được tạo với nhiều lớp bảo vệ để bạn có thể không lo lắng về dữ liệu nhạy cảm của mình.
Bằng cách thêm bảo vệ bằng mật khẩu, nó giúp đảm bảo rằng chỉ những người bạn muốn truy cập tệp của mình mới có thể truy cập chúng. Trước khi bất kỳ ai có thể xem hoặc tải xuống tài liệu, họ cần có mật khẩu mà bạn đã bảo vệ tài liệu đó.
Dropbox giúp bạn dễ dàng bảo vệ tệp bằng mật khẩu mà không cần phần mềm của bên thứ ba. Trước khi bạn chia sẻ liên kết đến tệp hoặc thư mục trong Dropbox của mình, chỉ cần đặt mật khẩu cho liên kết để người nhận chỉ có thể mở liên kết đó bằng mật khẩu bạn đã đặt.
Làm cách nào để đặt mật khẩu bảo vệ thư mục Dropbox?
1. Thêm mật khẩu bảo vệ cho các tệp của bạn

- Đăng nhập vào trang web Dropbox.
- Chọn tùy chọn S hare bên cạnh tên của tệp hoặc thư mục mà bạn muốn chia sẻ.
- Nhấp vào Cài đặt liên kết .
- Chọn Chỉ những người có mật khẩu .
- Đi tới Đặt mật khẩu và nhập mật khẩu bạn muốn sử dụng để bảo vệ liên kết được chia sẻ.
- Nếu bạn muốn thiết lập ngày hết hạn cho mật khẩu bạn đã đặt, sau đó thư mục đã nói sẽ không thể truy cập được, hãy đặt một ngày tại đây.
- Nhấp vào Lưu cài đặt.
- Giờ đây, bạn có thể sao chép và dán liên kết vào email hoặc gửi trực tiếp đến người dùng khác thông qua Dropbox .
2. Kiểm soát quyền truy cập tệp bằng cách đặt ngày hết hạn liên kết được chia sẻ

Bạn có thể giữ quyền kiểm soát các tệp của mình ngay cả sau khi bạn đã gửi chúng. Bằng cách đặt ngày hết hạn cho các liên kết được chia sẻ của bạn trên dropbox.com hoặc ứng dụng dành cho thiết bị di động, người nhận của bạn sẽ chỉ có thể truy cập vào liên kết được chia sẻ cho đến khi nó hết hạn. Sau ngày hết hạn, liên kết bị vô hiệu hóa.
Bạn cũng có thể tắt tải xuống đối với liên kết được chia sẻ để bảo vệ tác phẩm của bạn không bị tải xuống dễ dàng. Người nhận của bạn sẽ có thể xem trước tệp, nhưng họ sẽ không thể tải tệp xuống máy tính của mình.
3. Thiết lập xác thực hai yếu tố

- Truy cập trang web Dropbox và đăng nhập.
- Nhấp vào hình đại diện của bạn.
- Chọn Cài đặt .
- Chọn tab Bảo mật .
- Chuyển xác minh hai bước thành Bật .
LƯU Ý: Nếu bạn thấy Quản lý bằng đăng nhập một lần trong tab Bảo mật , nhóm của bạn sử dụng đăng nhập một lần (SSO). Điều này có nghĩa là bạn có thể không sử dụng được xác minh hai bước với Dropbox.
- Nhấp vào Bắt đầu .
- Nhập lại mật khẩu của bạn.
- Chọn xem bạn muốn nhận mã bảo mật của mình bằng tin nhắn văn bản hay ứng dụng di động.
Mật khẩu bảo vệ tệp của bạn trên Dropbox là một cách tuyệt vời để kiểm soát và bảo mật các tệp và thư mục mà bạn muốn chia sẻ với người khác. Việc thêm quy trình xác minh hai bước khiến mọi người khó truy cập vào tài khoản của bạn hơn rất nhiều.
Hãy chia sẻ suy nghĩ của bạn với chúng tôi bằng cách sử dụng phần bình luận bên dưới.
Câu hỏi thường gặp: Tìm hiểu thêm về bảo vệ bằng mật khẩu trên Dropbox
- Tại sao bảo vệ bằng mật khẩu lại quan trọng?
Mật khẩu đảm bảo rằng chỉ những người nhận tệp dự kiến mới có thể truy cập tệp đó. Kiểm tra lựa chọn của chúng tôi về các trình quản lý mật khẩu tốt nhất.
- Làm cách nào để gửi các tệp PDF được bảo vệ bằng mật khẩu?
Thật dễ dàng để thêm mật khẩu vào tệp PDF với Dropbox. Bạn có thể thêm mật khẩu vào liên kết PDF được chia sẻ bằng cách đăng nhập vào Dropbox và chia sẻ tệp có đính kèm mật khẩu.
- Bạn có thể bị hack qua Dropbox không?
Như với bất kỳ nền tảng lưu trữ dữ liệu trực tuyến nào, luôn có nguy cơ có người truy cập vào dữ liệu Dropbox của bạn. Để đảm bảo rằng rủi ro này được loại bỏ, hãy xem BullGuard Internet Security 2020.