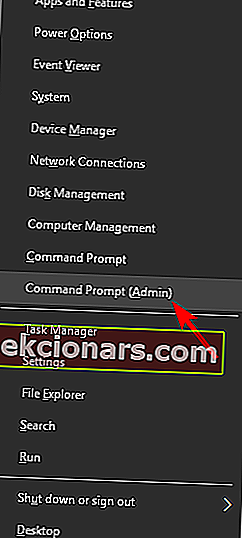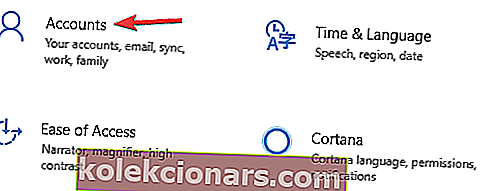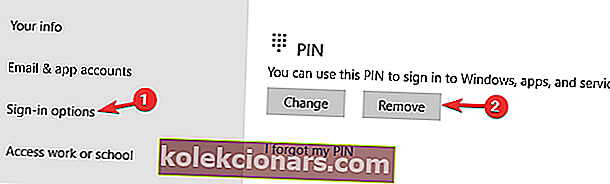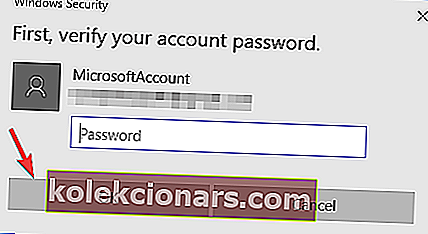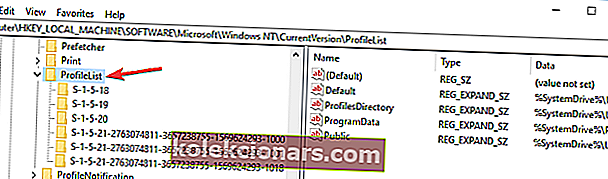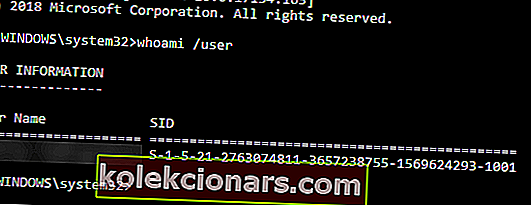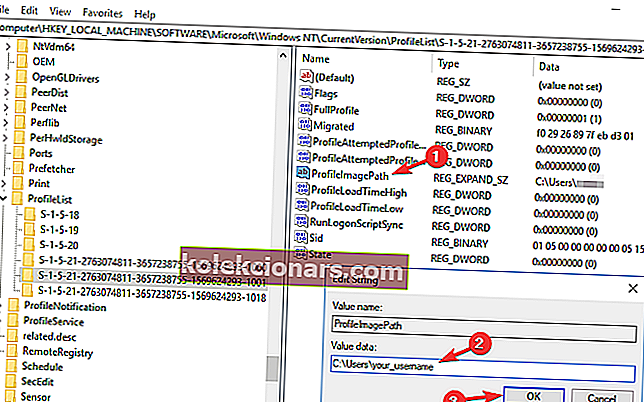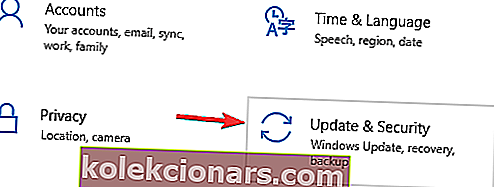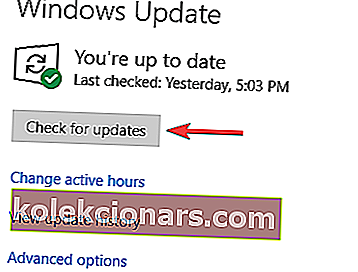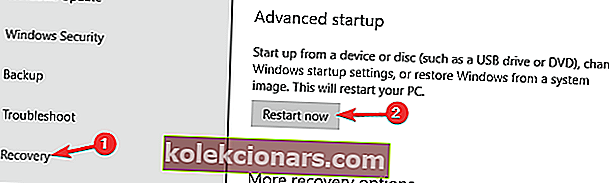- Hồ sơ người dùng tạm thời là một cách tuyệt vời để tận hưởng việc sử dụng PC chạy Windows 10 mà không cần lưu dữ liệu cá nhân và cài đặt của bạn trên máy cụ thể đó.
- Một số và sự cố hệ điều hành có thể khiến bạn buộc phải đăng nhập vào hồ sơ người dùng tạm thời. May mắn thay, bài viết dưới đây sẽ giúp bạn gỡ rối vấn đề này.
- Bài viết này là một phần của trung tâm chuyên dụng của chúng tôi về việc sửa lỗi Hồ sơ người dùng, vì vậy hãy kiểm tra để biết thêm các bản sửa lỗi và hướng dẫn.
- Hãy xem trang Lỗi Windows 10 chuyên dụng của chúng tôi để biết thêm các bài viết thú vị.

Kể từ khi Windows 10 ra mắt, người dùng đã phàn nàn rằng máy tính của họ đôi khi đăng nhập bằng một cấu hình tạm thời. Do lỗi này, người dùng không thể truy cập một loạt tệp trên máy tính của họ, mặc dù họ là quản trị viên hợp pháp của hệ thống của họ.
Có vẻ như lỗi khó chịu này vẫn ở đây, buộc người dùng phải tìm kiếm các giải pháp thay thế để lấy lại toàn quyền truy cập vào máy tính của họ.
Làm cách nào để khắc phục lỗi cấu hình tạm thời trên Windows 10?
Bạn đã đăng nhập bằng một thông báo hồ sơ tạm thời có thể xuất hiện vì nhiều lý do khác nhau và ngăn bạn truy cập vào tài khoản người dùng của mình. Nói về thông báo này, đây là một số sự cố tương tự mà người dùng đã báo cáo:
- Windows 8 bị kẹt trong cấu hình tạm thời
- Theo người dùng, sự cố này có thể xuất hiện trên Windows 8 và vì Windows 10 và 8 rất giống nhau nên bạn có thể áp dụng hầu hết các giải pháp từ bài viết này cho Windows 8.
- Người dùng tiếp tục đăng nhập bằng cấu hình tạm thời Windows 7
- Nhiều người dùng Windows 7 đã báo cáo sự cố này.
- Sự cố này có thể xảy ra do phần mềm chống vi-rút của bạn, vì vậy hãy nhớ tắt tạm thời và kiểm tra xem điều đó có hữu ích hay không.
- Một hồ sơ tạm thời được tải
- Nếu có vấn đề với hồ sơ của bạn, bạn có thể gặp thông báo này trên PC của mình.
- Tuy nhiên, bạn có thể khắc phục sự cố đơn giản bằng cách đăng nhập vào Chế độ an toàn.
- Bạn đã đăng nhập vào một hồ sơ tạm thời
- Đây là một biến thể khác của lỗi này và để khắc phục, bạn chỉ cần tắt đăng nhập bằng mã PIN và kiểm tra xem điều đó có giải quyết được sự cố hay không.
1. Thực hiện quét SFC và DISM
- Nhấn Windows Key + X để mở Win + X Menu . Chọn Command Prompt (Admin) hoặc PowerShell (Admin) từ menu.
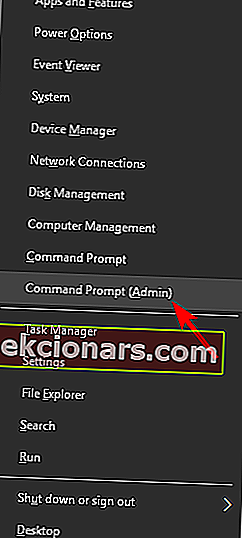
- Khi Command Prompt khởi động, hãy nhập sfc / scannow và nhấn Enter để chạy nó.
- Quét SFC bây giờ sẽ bắt đầu. Quá trình quét có thể mất khoảng 15 phút, vì vậy đừng làm gián đoạn quá trình này.
Đôi khi để khắc phục sự cố này, bạn cần thực hiện một vài lần quét.
Nếu scannnow gây ra cho bạn sự cố hoặc lệnh dừng trước khi quá trình kết thúc, hãy xem hướng dẫn đầy đủ này để giải quyết sự cố.
Sau khi quá trình quét kết thúc, hãy khởi động lại PC của bạn và kiểm tra xem sự cố đã được giải quyết chưa. Nếu bạn không thể chạy quét SFC hoặc nếu quét SFC không khắc phục được sự cố, bạn cũng cần chạy quét DISM.
Bạn có thể làm điều đó bằng cách khởi động Command Prompt với tư cách quản trị viên và chạy lệnh DISM / Online / Cleanup-Image / RestoreHealth . Quá trình quét có thể mất khoảng 20 phút, vì vậy hãy kiên nhẫn. Nếu bạn muốn, bạn nên thực hiện quét SFC một lần nữa, đề phòng.
Đôi khi, DISM có thể bị lỗi trên Windows 10. Nếu bạn gặp phải vấn đề tương tự, hãy giải quyết bằng cách làm theo các bước trong bài viết này.
Sau khi chạy cả hai lần quét, hãy khởi động lại PC của bạn và kiểm tra xem sự cố đã được giải quyết chưa.
Nếu bạn gặp sự cố khi truy cập Command Prompt với tư cách là quản trị viên, thì bạn nên xem kỹ hướng dẫn này.
2. Đăng nhập bằng mật khẩu thay vì mã PIN
- Mở ứng dụng Cài đặt và chuyển đến phần Tài khoản .
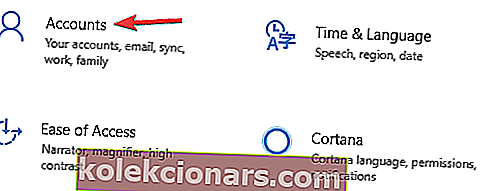
- Chọn Tùy chọn đăng nhập . Trong khung bên phải, chuyển đến phần mã PIN và nhấp vào nút Xóa .
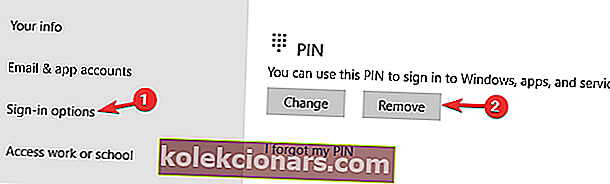
- Nhập mật khẩu tài khoản của bạn và nhấn OK .
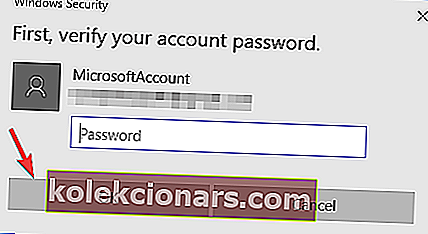
Nếu bạn tiếp tục nhận được Bạn đã đăng nhập bằng thông báo hồ sơ tạm thời , thì vấn đề có thể là phương pháp đăng nhập của bạn. Nhiều người dùng sử dụng mã PIN để đăng nhập vào Windows, nhưng điều đó có thể dẫn đến một số vấn đề nhất định.
Tuy nhiên, bạn có thể khắc phục sự cố bằng cách tắt đăng nhập bằng mã PIN. Sau khi làm điều đó, đăng nhập bằng mã PIN của bạn sẽ bị vô hiệu hóa và các vấn đề với hồ sơ tạm thời sẽ được giải quyết.
Nếu bạn gặp sự cố khi mở ứng dụng Setting, hãy xem bài viết này để giải quyết vấn đề.
3. Xóa hồ sơ khỏi Sổ đăng ký
- Đăng nhập vào máy tính với tư cách quản trị viên khác
- Di chuyển biểu mẫu thư mục hồ sơ người dùng bị hỏng C: \ users sang c: \ Backup
- Mở Registry Editor và truy cập: HKEY_LOCAL_MACHINESOFTWAREMicrosoftWindows NTCurrentVersionProfileList
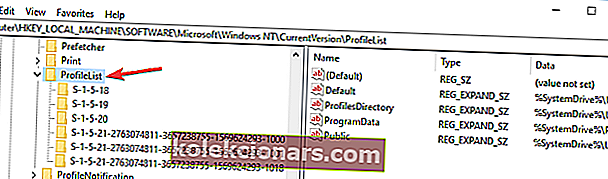
- Xác định vị trí thư mục có ProfileImagePath trỏ đến c: người dùng. Nó thường kết thúc bằng “.back”. Xóa toàn bộ thư mục.
- Khởi động lại máy tính của bạn và đăng nhập bằng hồ sơ người dùng bị ảnh hưởng.
Ngoài ra, bạn có thể khắc phục sự cố này bằng cách thực hiện một vài thay đổi nhỏ trong sổ đăng ký. Để làm điều đó, hãy làm theo các bước sau:
- Khởi động Command Prompt với tư cách quản trị viên và chạy lệnh whoami / user .
- Ghi nhớ SID vì bạn sẽ cần nó cho các bước trong tương lai.
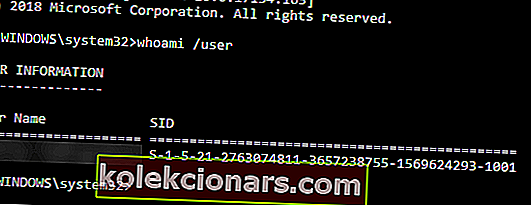
- Khởi động Registry Editor và truy cập HKEY_LOCAL_MACHINESOFTWAREMicrosoftWindows NTCurrentVersionProfileList .
- Tìm khóa có cùng tên với SID của bạn từ Bước 1 .
- Nếu có hai khóa có cùng tên, nhưng một trong số chúng có .bak ở cuối, hãy xóa khóa không có đuôi .bak .
- Nếu chỉ có một khóa với phần mở rộng .bak , hãy đổi tên nó và xóa .bak khỏi tên của nó.
- Nếu khóa của bạn không có đuôi .bak, chỉ cần chuyển sang bước tiếp theo.
- Chọn khóa chính xác và trong ngăn bên phải định vị giá trị ProfileImagePath .
- Bấm đúp vào nó để kiểm tra các thuộc tính của nó và đảm bảo rằng giá trị của nó là chính xác.
- Nếu giá trị không phải là C: \ Usersyour_username , hãy đảm bảo thay đổi nó cho phù hợp.
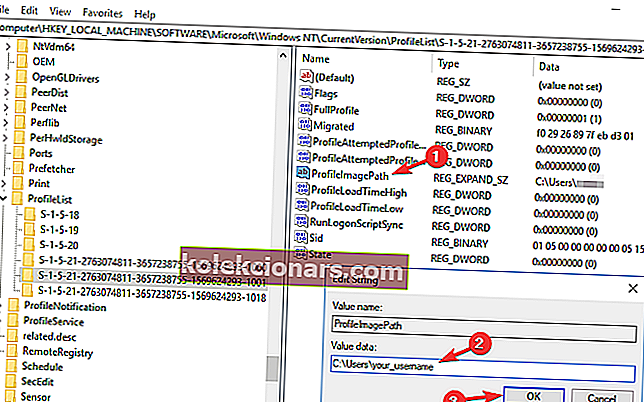
- Nếu giá trị không phải là C: \ Usersyour_username , hãy đảm bảo thay đổi nó cho phù hợp.
- Bây giờ bấm đúp vào mục nhập Trạng thái và đặt Giá trị của nó thành 0.

Đôi khi sự cố này có thể xảy ra do sự cố với sổ đăng ký của bạn. Sau khi thực hiện những thay đổi này, hãy kiểm tra xem sự cố vẫn còn đó.
Không thể truy cập Registry Editor? Hãy xem hướng dẫn này và giải quyết vấn đề một cách nhanh chóng.
4. Làm mới vị trí

- Đi tới PC này> nhấp chuột phải vào Tài liệu
- Nhấp vào Thuộc tính > chọn tab Vị trí
- Nhấp vào Tìm mục tiêu
- Định vị thư mục nơi bạn có các tệp của mình và nhấp một lần vào nó
- Trên đầu File Explorer, nhấp vào bên phải danh sách thư mục.
- Một văn bản với vị trí thư mục sẽ xuất hiện tài liệu C: Users (YourUser)
- Sao chép văn bản vị trí này C: tài liệu Người dùng (YourUser)> đóng File Explorer
- Dán văn bản vị trí vào trường ngay trên các nút> nhấp vào Áp dụng
- Khởi động lại máy tính của bạn.
Không còn vấn đề về File Explorer cho bạn! Khắc phục tất cả chúng với sự trợ giúp của hướng dẫn mở rộng này!
5. Cập nhật hệ thống của bạn
- Nhấn phím Windows + I để mở ứng dụng Cài đặt .
- Chuyển đến phần Cập nhật & Bảo mật .
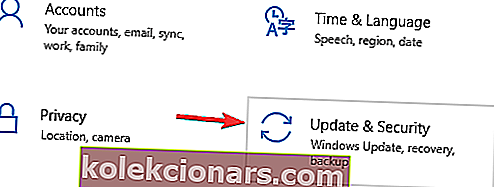
- Bây giờ hãy nhấp vào nút Kiểm tra bản cập nhật .
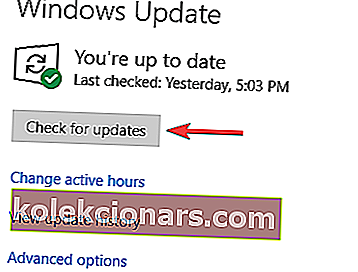
Nếu bạn tiếp tục nhận được Bạn đã đăng nhập bằng thông báo hồ sơ tạm thời , bạn có thể khắc phục sự cố chỉ bằng cách cài đặt các bản cập nhật mới nhất.
Bây giờ Windows sẽ kiểm tra các bản cập nhật có sẵn và tải chúng xuống nền. Sau khi tải xuống các bản cập nhật, hãy khởi động lại PC của bạn để cài đặt chúng và kiểm tra xem sự cố đã được giải quyết chưa.
Không thể cập nhật Windows 10? Hãy xem hướng dẫn này sẽ giúp bạn giải quyết chúng nhanh chóng.
6. Kiểm tra phần mềm chống vi-rút của bạn
Theo người dùng, phần mềm chống vi-rút của bạn đôi khi có thể can thiệp vào hệ thống của bạn và khiến Bạn đã đăng nhập bằng thông báo hồ sơ tạm thời xuất hiện.
Tuy nhiên, một số người dùng đã báo cáo rằng họ đã khắc phục sự cố chỉ bằng cách gỡ cài đặt phần mềm chống vi-rút của họ.
Theo họ, vấn đề là do Avast gây ra, nhưng sau khi gỡ bỏ ứng dụng, vấn đề đã được giải quyết hoàn toàn. Hãy nhớ rằng đôi khi các công cụ chống vi-rút khác có thể gây ra sự cố này, vì vậy bạn có thể phải xóa chúng để giải quyết vấn đề này.
Nếu bạn muốn loại bỏ hoàn toàn phần mềm chống vi-rút của mình, hãy xem hướng dẫn từng bước này nếu bạn là người dùng Norton hoặc hướng dẫn này nếu bạn sử dụng McAfee.
Nếu bạn đã khắc phục sự cố bằng cách xóa phần mềm chống vi-rút của mình, đây có thể là thời điểm tốt để cân nhắc chuyển sang một giải pháp chống vi-rút khác. Có rất nhiều công cụ chống vi-rút tuyệt vời trên thị trường, nhưng BullGuard là một trong những công cụ tốt nhất.
Công cụ này cung cấp khả năng bảo vệ tuyệt vời và nó sẽ không ảnh hưởng đến hệ thống của bạn, vì vậy hãy nhớ dùng thử.
Tường lửa của bạn có chặn một số ứng dụng nhất định và gây ra lỗi không? Kiểm tra hướng dẫn này để tìm hiểu thêm.
7. Chuyển đến Chế độ an toàn
- Mở ứng dụng Cài đặt và chuyển đến phần Cập nhật & Bảo mật .
- Chuyển đến phần Khôi phục trong ngăn bên trái. Trong ngăn bên phải, nhấp vào Khởi động lại ngay nút trong phần Khởi động nâng cao .
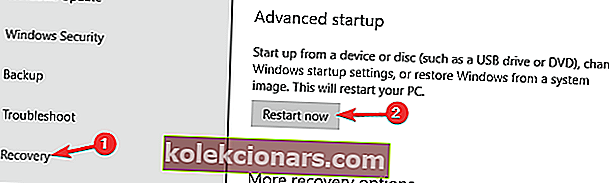
- Bạn sẽ có ba tùy chọn. Chọn Khắc phục sự cố> Tùy chọn nâng cao> Cài đặt khởi động . Nhấp vào nút Khởi động lại .
- Sau khi PC khởi động lại, bạn sẽ thấy một danh sách các tùy chọn. Chọn bất kỳ phiên bản nào của Chế độ an toàn bằng cách nhấn phím thích hợp trên bàn phím của bạn.
Một số người dùng đã báo cáo rằng họ đã sửa lỗi Hồ sơ tạm thời mà bạn đã đăng nhập chỉ bằng cách vào Chế độ an toàn.
Sau khi bạn vào Chế độ an toàn, hãy sử dụng nó trong vài phút. Bây giờ khởi động lại PC của bạn và sự cố với Chế độ An toàn sẽ được giải quyết hoàn toàn. Như bạn có thể thấy, đây là một giải pháp đơn giản, vì vậy hãy chắc chắn để thử nó.
Chúng tôi hy vọng một trong bốn giải pháp này phù hợp với bạn. Nếu bạn gặp phải một cách giải quyết mà chúng tôi không liệt kê trong bài viết này, hãy cho chúng tôi biết thêm về trải nghiệm của bạn trong phần bình luận bên dưới.
Ngoài ra, hãy để lại bất kỳ câu hỏi nào khác mà bạn có thể có và chúng tôi chắc chắn sẽ xem xét.
Câu hỏi thường gặp: Tìm hiểu thêm về hồ sơ người dùng tạm thời
- Hồ sơ người dùng tạm thời là gì?
Hồ sơ người dùng tạm thời giống hệt như hồ sơ người dùng thông thường, chỉ khác là chúng được thiết kế để khách sử dụng trên một PC nhất định. Một số sự cố Windows 10 có thể buộc bạn phải đăng nhập vào hồ sơ người dùng tạm thời.
- Hồ sơ người dùng tạm thời có hữu ích không?
Hồ sơ người dùng tạm thời cho phép bạn sử dụng PC mà không cần lưu trữ thông tin của bạn trên đó. Bạn cũng có thể sử dụng các công cụ chuyên dụng của bên thứ ba cho cùng một mục đích.
- Dữ liệu hồ sơ người dùng tạm thời có được lưu trữ ở bất kỳ đâu sau khi tôi đăng xuất không?
Trong trường hợp bình thường, dữ liệu hồ sơ người dùng tạm thời sẽ bị xóa sau khi bạn đăng xuất khỏi một PC nhất định, nhưng điều này có thể được thay đổi bằng cách thay đổi một số cài đặt hồ sơ của PC.
Lưu ý của người biên tập: Bài đăng này ban đầu được xuất bản vào tháng 7 năm 2018 và đã được sửa đổi và cập nhật vào tháng 3 năm 2020 để có độ mới, độ chính xác và tính toàn diện.