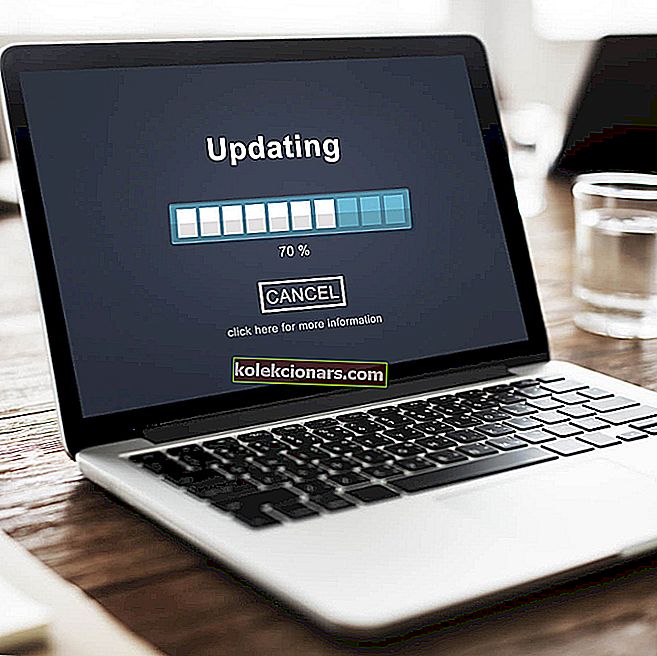
Microsoft thông báo rằng ưu đãi nâng cấp miễn phí Windows 10 đã kết thúc vào ngày 31 tháng 12.
Xin nhắc lại, gã khổng lồ Redmond ban đầu đã đưa ra lỗ hổng này để cho phép người dùng công nghệ hỗ trợ cài đặt miễn phí phiên bản Windows 10 mới nhất.
Sau đó, nó đã được chứng minh rằng tất cả người dùng Windows có thể tận dụng lỗ hổng này để nâng cấp lên Windows 10 mà không mất phí.
Tất nhiên, một số người nói rằng Microsoft đã nhận thức được điều này ngay từ đầu và sử dụng nó như một động lực để thuyết phục nhiều người dùng cài đặt phiên bản Windows 10 mới nhất.
Nhưng điều gì sẽ xảy ra vào năm 2020? Ưu đãi nâng cấp miễn phí có thực sự kết thúc không?
Tôi vẫn có thể nâng cấp lên Windows 10 miễn phí vào năm 2020 chứ?
Câu trả lời ngắn gọn là có. Người dùng Windows vẫn có thể nâng cấp lên Windows 10 mà không phải trả $ 119. Trang nâng cấp công nghệ hỗ trợ vẫn tồn tại và hoạt động đầy đủ.
Tuy nhiên, có một điểm khó khăn: Microsoft ban đầu nói rằng ưu đãi sẽ hết hạn vào ngày 16 tháng 1 năm 2018.
Nếu sử dụng các công nghệ hỗ trợ, bạn có thể nâng cấp lên Windows 10 miễn phí vì Microsoft tiếp tục nỗ lực cải thiện trải nghiệm Windows 10 cho những người sử dụng các công nghệ này. Vui lòng tận dụng ưu đãi này trước khi nó hết hạn vào ngày 16 tháng 1 năm 2018.
Nhưng bằng cách nào đó không ai tin đó là sự thật. Ưu đãi nâng cấp miễn phí lần đầu hết hạn vào ngày 29 tháng 7 năm 2016, sau đó vào cuối tháng 12 năm 2017, sau đó vào ngày 16 tháng 1 năm 2018. Nhưng bằng cách nào đó điều đó chỉ xảy ra trên lý thuyết. Trên thực tế, bản nâng cấp luôn miễn phí hoặc tính phí.
Đặt cược
Chúng tôi khá chắc chắn rằng Microsoft sẽ hỗ trợ ưu đãi nâng cấp miễn phí này trong nhiều năm tới. Công ty đã nói rõ rằng họ muốn càng nhiều người dùng càng tốt để nhảy lên con thuyền Windows 10.
Tuy nhiên, bắt họ trả $ 119 để cài đặt HĐH Windows 10 mới nhất không phải là chiến lược tốt nhất để áp dụng.
Việc để cho lỗ hổng nâng cấp miễn phí này tồn tại sẽ làm tăng khả năng nhiều người dùng đồng ý nâng cấp hơn - và Microsoft nhận thức được điều đó. Tải xuống  Windows 10 Home Single Language
Windows 10 Home Single Language
Cài đặt Windows 10 Home Single Language trên PC của bạn - giải pháp hoàn hảo nếu bạn không cần nhiều gói ngôn ngữ.
Tải xuống Windows 10 Home Single LanguageThử kích hoạt Windows 10 bằng phím Windows 8.1 hoặc Windows 7
Một số người dùng cho rằng bạn vẫn có thể nâng cấp lên Windows 10, miễn là bạn có Windows 7 hoặc Windows 8.1 chạy trên PC của mình. Hãy nhớ rằng bạn sẽ cần chạy một bản sao chính hãng trên PC của mình để quá trình này hoạt động.
Ngoài bản sao Windows chính hãng, bạn cũng nên chuẩn bị sẵn khóa sản phẩm vì bạn có thể cần nó để kích hoạt Windows 10.
Nếu bạn không có DVD Windows gốc với khóa sản phẩm, bạn có thể lấy khóa sản phẩm từ PC của mình bằng cách sử dụng phần mềm ProduKey của NirSoft.
Sau khi lấy được chìa khóa, hãy ghi lại và giữ nó an toàn vì bạn có thể cần nó sau này. Sau khi hoàn tất, bước tiếp theo của bạn sẽ là sao lưu các tệp của mình đề phòng có sự cố xảy ra.
Nếu bạn có thể, hãy tạo một hình ảnh đĩa cứng và sử dụng nó để khôi phục hệ thống của bạn trong trường hợp mọi thứ đi xuống phía nam. Nếu bạn muốn mọi việc diễn ra suôn sẻ, chúng tôi có cho bạn danh sách các phần mềm sao lưu sẽ giúp bạn hoàn thành công việc một cách dễ dàng.
Sau khi tạo bản sao lưu và lấy khóa sản phẩm, bạn có thể bắt đầu nâng cấp lên Windows 10. Điều này khá đơn giản và bạn có thể thực hiện điều đó bằng cách làm theo các bước sau:
- Tải xuống và chạy Công cụ tạo phương tiện. Bạn có thể tải phần mềm này từ trang web của Microsoft.
- Chấp nhận các điều khoản dịch vụ và chọn tùy chọn Nâng cấp PC này ngay bây giờ .
- Bạn sẽ được yêu cầu tải xuống các bản cập nhật quan trọng. Thông thường, bạn nên tải chúng xuống, nhưng nếu bạn đang vội, bạn có thể chọn Không phải ngay bây giờ
- Bây giờ Windows sẽ cấu hình PC của bạn và nhận các bản cập nhật cần thiết.
- Làm theo hướng dẫn trên màn hình cho đến khi bạn đến màn hình Sẵn sàng cài đặt . Nhấp vào Thay đổi nội dung cần giữ
- Bây giờ bạn có thể chọn giữa ba tùy chọn. Chúng tôi khuyên bạn nên sử dụng tùy chọn Ứng dụng và tệp cá nhân , nhưng bạn cũng có thể chọn Không có gì nếu bạn muốn xóa hoàn toàn cài đặt Windows trước đó.
- Bây giờ hãy làm theo hướng dẫn trên màn hình để hoàn tất quá trình nâng cấp.
Sau khi làm điều đó, bạn sẽ có Windows 10 được thiết lập và chạy. Để đảm bảo rằng mọi thứ đều theo thứ tự, hãy kiểm tra xem cài đặt Windows của bạn đã được kích hoạt chưa. Nếu không, hãy sử dụng số sê-ri Windows 8.1 hoặc 7 của bạn để kích hoạt nó.
Nếu bạn gặp sự cố khi truy cập Công cụ tạo phương tiện, hãy xem tại đây và giải quyết vấn đề bằng một vài bước đơn giản.
Ngoài ra, bạn có thể tạo một phương tiện cài đặt và sử dụng nó thay thế. Để làm điều đó, hãy làm theo các bước sau:
- Khởi động Windows Media Creation
- Chọn Tạo phương tiện cài đặt (ổ đĩa flash USB, DVD hoặc tệp ISO) cho một PC khác và nhấp vào Tiếp theo .
- Đảm bảo rằng đã chọn Sử dụng các tùy chọn được đề xuất cho tùy chọn PC này. Nếu bạn muốn định cấu hình ngôn ngữ, ấn bản và kiến trúc theo cách thủ công, bạn có thể bỏ chọn nó. Nhấp vào Tiếp theo để tiếp tục.
- Đảm bảo rằng ổ đĩa flash USB của bạn được kết nối với PC. Chọn ổ đĩa từ danh sách và nhấp vào Tiếp theo .
- Quá trình này sẽ bắt đầu.
Sau khi quá trình kết thúc, bạn có thể khởi động từ ổ đĩa flash USB và thử cài đặt lại Windows. Đảm bảo sử dụng khóa Windows 7 hoặc 8.1 của bạn trong quá trình cài đặt.
Sau khi cài đặt, nếu bạn không thể thay đổi khóa sản phẩm của mình, hãy nhớ xem hướng dẫn này để tìm một số giải pháp dễ dàng cho vấn đề của bạn.
Nhiều người dùng cho rằng phương pháp này hoạt động, vì vậy trước khi bạn cố gắng nâng cấp lên Windows 10, hãy đảm bảo rằng bạn đã cài đặt bản sao chính hãng của Windows 7 hoặc 8.1 và có sẵn khóa sản phẩm Windows 7 hoặc 8.1 của mình.
 Khóa cấp phép Windows 10 giá tốt nhất
Khóa cấp phép Windows 10 giá tốt nhấtBạn có thể nhận ngay Khóa cấp phép Windows 10 từ nhà bán lẻ đáng tin cậy của chúng tôi với giá tốt nhất (chiết khấu lớn). Nhấp vào các nút bên dưới để chọn phiên bản Windows 10 của bạn.
Phím Home Windows 10Vì vậy, những gì bạn có trong vấn đề này? Bạn có nghĩ rằng Microsoft sẽ chấm dứt lỗ hổng nâng cấp miễn phí này không? Cho chúng tôi biết trong các ý kiến dưới đây.
Hỗ trợ cuối Windows 7
Microsoft đã kết thúc hỗ trợ Windows 7 chính thống vào ngày 14 tháng 1 năm 2020. Tóm lại, bạn có tất cả các lý do trên thế giới để chuyển sang Windows 10. Tuy nhiên, quá trình nâng cấp hệ điều hành không bao giờ dễ dàng. Chúng tôi đã đề cập đến chủ đề nâng cấp một cách rộng rãi, để giúp bạn chuyển đổi từ Windows 7 sang Windows 10 một cách suôn sẻ nhất có thể.
Xem các hướng dẫn bên dưới, áp dụng chúng vào thực tế và tận hưởng nâng cấp của bạn:
- Câu hỏi thường gặp về nâng cấp Windows 7 lên Windows 10: Đây là câu trả lời
- Làm cách nào để sao lưu Windows 7 trước khi nâng cấp lên Windows 10?
- Chuyển từ Windows 7 sang Windows 10 [HƯỚNG DẪN TỐI ƯU]
Ghi chú của người biên tập : Bài đăng này ban đầu được xuất bản vào tháng 1 năm 2018 và kể từ đó đã được sửa đổi và cập nhật để có độ mới, độ chính xác và tính toàn diện.


