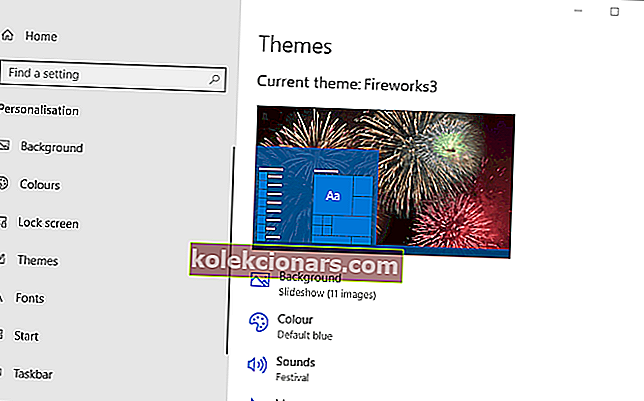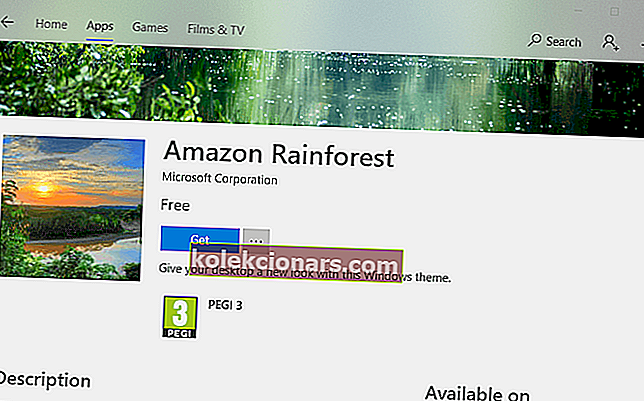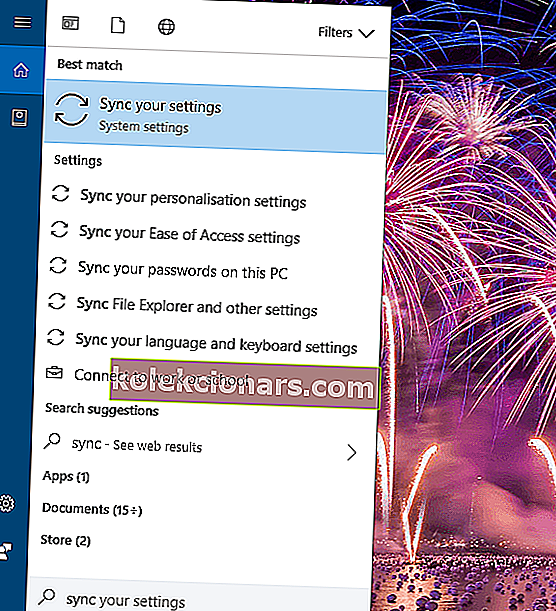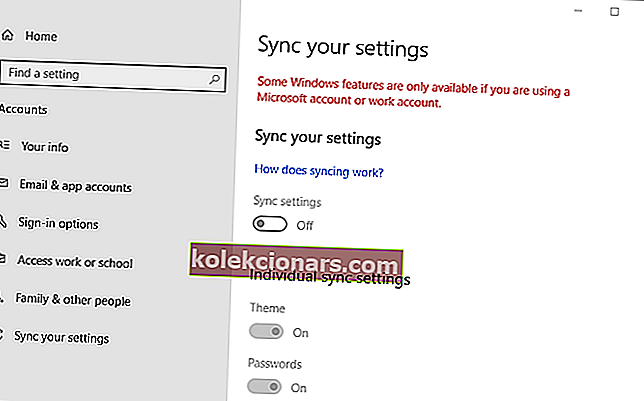- Bạn đang tìm cách xử lý thông báo lỗi cho biết Windows không thể tìm thấy một trong các tệp trong chủ đề này ?
- Bạn có thể xóa chủ đề chỉ để cài đặt lại ngay lập tức hoặc tắt cài đặt Đồng bộ hóa chủ đề.
- Việc tìm kiếm tệp có nguy cơ trở nên lãng phí thời gian. Tuy nhiên, đó không phải là một tùy chọn khi sử dụng công cụ Copernic Desktop Search.
- Để có các hướng dẫn tương tự, đừng ngần ngại đánh dấu nhanh Trung tâm khắc phục sự cố Windows 10 này.

Một số người dùng đã cho biết rằng thông báo lỗi Lưu chủ đề bật lên trên màn hình Windows của họ.
Thông báo lỗi đầy đủ cho biết: Windows không thể tìm thấy một trong các tệp trong chủ đề này. Bạn vẫn muốn lưu chủ đề?
Thông báo lỗi đó xuất hiện ngẫu nhiên và do thiếu tệp chủ đề và phần tử. Đây là một vài giải pháp cho lỗi Lưu chủ đề.
Tôi có thể làm gì nếu Windows không thể tìm thấy một trong các tệp chủ đề?
- Hãy thử Copernic Desktop Search
- Thay đổi chủ đề
- Xóa chủ đề và cài đặt lại
- Chuyển cài đặt Nền chủ đề thành Hình ảnh
- Tắt cài đặt Đồng bộ hóa chủ đề
1. Dùng thử Copernic Desktop Search

Công cụ tìm kiếm tệp Copernic Desktop Search dành cho Windows 10 có thể giúp bạn giải quyết vấn đề mà bạn đang gặp phải trong thời gian ngắn.
Trước hết, bạn có thể tận hưởng giao diện chương trình sạch sẽ hỗ trợ rất nhiều tính năng trực quan. Chúng tôi đang nói về việc tìm kiếm nhiều ổ đĩa đồng thời, kết quả được hiển thị ngay lập tức và các tùy chọn trường Tinh chỉnh cho các tìm kiếm sâu trong hệ thống của bạn.
Bạn không sở hữu một chiếc PC mới? Việc sử dụng tài nguyên máy tính thấp chỉ là một hộp khác được Copernic Desktop Search đánh dấu, vì vậy đừng ngần ngại thử.

Copernic Desktop Search
Nếu Windows không thể tìm thấy một trong các tệp trong chủ đề, hãy thử Copernic Desktop Search và xem nó hiệu quả như thế nào! Dùng thử miễn phí Truy cập trang web2. Thay đổi chủ đề

Trước tiên, hãy thử chuyển sang chủ đề khác để xem liệu điều đó có khắc phục được thông báo lỗi hay không. Để thay đổi chủ đề trong Windows 10, hãy nhấp chuột phải vào màn hình và chọn tùy chọn Cá nhân hóa .
Sau đó, chọn Chủ đề ở bên trái cửa sổ và chọn một chủ đề thay thế từ đó.
Ngoài ra, bạn có thể nhấp vào Tải thêm chủ đề trong Microsoft Store để tải xuống chủ đề mới và sau đó thêm chủ đề đó vào màn hình. Danh sách tuyệt vời này bao gồm một số chủ đề Windows 10 tốt nhất.
3. Xóa chủ đề và cài đặt lại
- Nhấp chuột phải vào màn hình Windows 10 để chọn Cá nhân hóa và mở cửa sổ Cài đặt.
- Nhấp vào Chủ đề ở bên trái của cửa sổ Cài đặt.
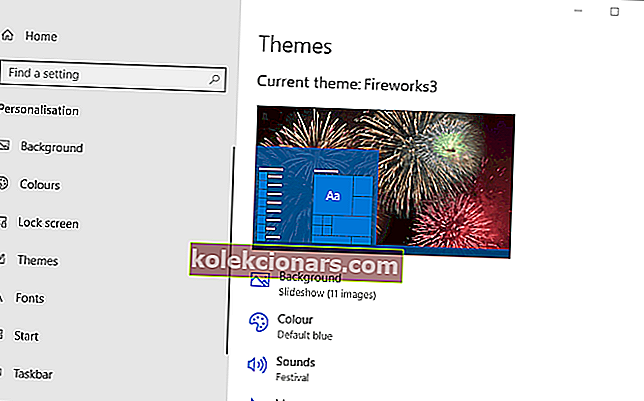
- Bạn không thể xóa chủ đề đang hoạt động (hiện được chọn). Do đó, trước tiên bạn cần chọn một chủ đề thay thế; và sau đó bấm chuột phải vào chủ đề bạn cần cài đặt lại và chọn Xóa .
- Nếu bạn có chủ đề của mình từ trang Microsoft Store, hãy nhấp vào Tải thêm chủ đề trong Microsoft Store. Sau đó, tìm kiếm chủ đề của bạn ở đó, chọn nó và nhấp vào Nhận .
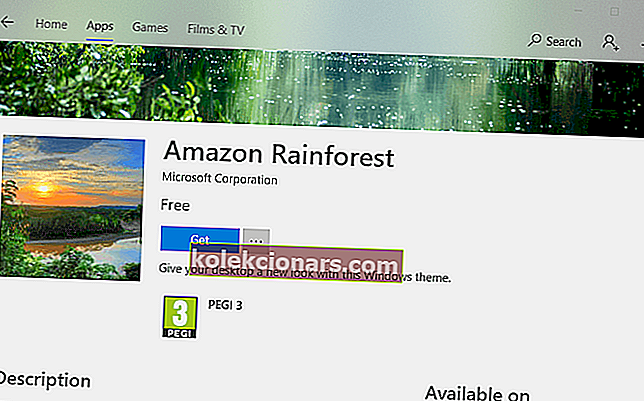
- Nhấp vào Khởi chạy để thêm chủ đề vào menu chủ đề trên cửa sổ Cài đặt. Sau đó, bạn có thể chọn để áp dụng chủ đề từ đó.
- Nếu chủ đề đã xóa của bạn đến từ một trang web khác, hãy mở trang web mà bạn đã lấy nó ban đầu để tải xuống lại.
Nếu bạn muốn giữ lại chủ đề hiện tại của mình, hãy thử xóa và cài đặt lại nó. Tải lại chủ đề sẽ đảm bảo không có yếu tố nào bị thiếu.
Sử dụng quy trình trên để cài đặt lại chủ đề trong Windows 10.
Cần thêm chi tiết về cách cài đặt các chủ đề của bên thứ ba trên Windows 10? Hãy tin tưởng vào chúng tôi vì điều đó
4. Chuyển cài đặt Nền chủ đề thành Hình ảnh
Nếu chủ đề là một trình chiếu và hầu hết là như vậy, việc chuyển nó sang một nền có thể khắc phục lỗi Lưu chủ đề.
Để làm điều đó, nhấp chuột phải vào màn hình và chọn Cá nhân hóa > Nền để mở các tùy chọn hiển thị ngay bên dưới.
Sau đó, chọn Ảnh trên menu thả xuống Nền và nhấp vào nút Duyệt để chọn hình nền.

5. Tắt cài đặt Đồng bộ hóa chủ đề
- Nhấn nút Type here to search trên thanh tác vụ để mở ứng dụng Cortana.
- Nhập đồng bộ từ khóa vào hộp tìm kiếm của Cortana.
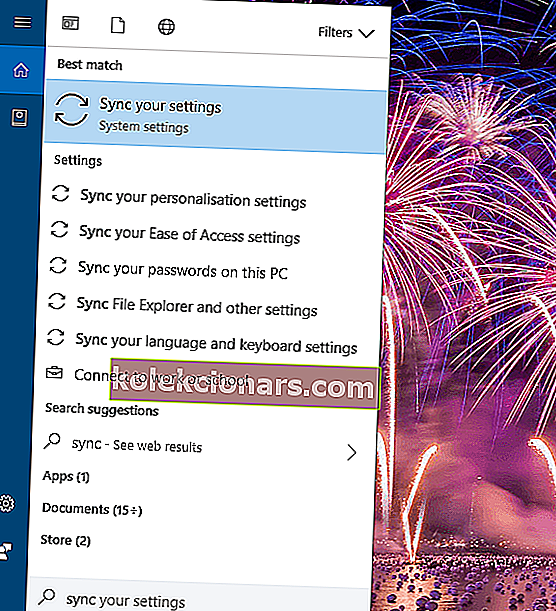
- Sau đó, bạn có thể chọn Đồng bộ cài đặt của bạn để mở cửa sổ hiển thị bên dưới.
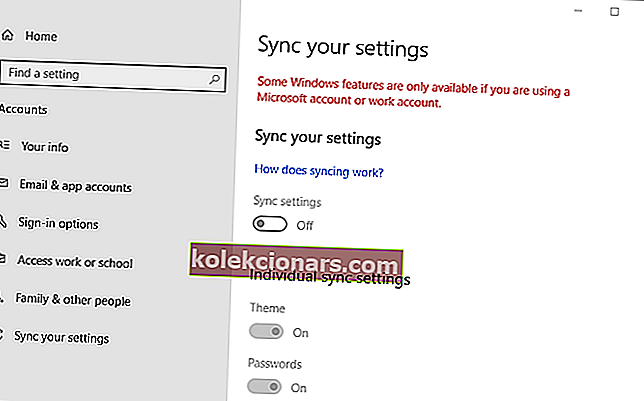
- Chuyển đổi các Theme thiết lập có tắt.
- Ngoài ra, bạn có thể tắt cài đặt Đồng bộ hóa để tắt tất cả đồng bộ hóa.
- Sau đó khởi động lại Windows 10.
Windows 10 bao gồm cài đặt đồng bộ hóa Chủ đề được chọn theo mặc định cho những người đăng nhập bằng tài khoản Microsoft.
Tùy chọn đó đồng bộ hóa (hoặc khớp) chủ đề máy tính để bàn trên tất cả các thiết bị Windows 10 mà người dùng có thể sử dụng với cùng một tài khoản Microsoft.
Người dùng đã xác nhận rằng việc tắt tùy chọn đồng bộ hóa Chủ đề sẽ khắc phục được lỗi Lưu chủ đề . Bạn có thể tắt cài đặt đó như mô tả ở trên.
Một số người dùng cũng đã xác nhận rằng việc tắt tùy chọn đồng bộ hóa rồi bật lại cũng có thể khắc phục sự cố. Do đó, bạn có thể không cần phải tắt đồng bộ hóa.
Vì vậy, bạn có thể thử bật lại đồng bộ hóa chủ đề sau khi khởi động lại Windows để giữ đồng bộ hóa thiết bị.
Các giải pháp đó có thể sẽ khắc phục được thông báo lỗi Lưu chủ đề trong Windows 10. Bạn có giải pháp khác cho vấn đề này không? Nếu vậy, đừng ngại chia sẻ bên dưới.
Lưu ý của người biên tập : Bài đăng này ban đầu được xuất bản vào tháng 8 năm 2018 và đã được sửa đổi và cập nhật vào tháng 9 năm 2020 để có độ mới, độ chính xác và toàn diện.